Adobe Premiere Pro – это профессиональная программа для монтажа видео, которая используется многими видеофильмами и редакторами, чтобы создавать потрясающие фильмы и видеоролики. Одним из наиболее полезных инструментов в Adobe Premiere являются маркеры – отметки на временной шкале, которые помогают организовывать и управлять проектами.
В этой статье мы рассмотрим, как поставить маркеры в Adobe Premiere. Мы подробно расскажем о различных способах установки маркеров, объясним, как изменить и управлять маркерами, а также покажем, как использовать маркеры для пометки важных моментов в видео и взаимодействия с другими инструментами программы.
Независимо от того, являетесь ли вы новичком или опытным пользователем Adobe Premiere, мы уверены, что этот подробный гид поможет вам легко и эффективно использовать маркеры для улучшения вашего видеомонтажа. Продолжайте чтение, чтобы узнать все о постановке маркеров в Adobe Premiere Pro!
Подробная инструкция по установке маркеров в Adobe Premiere
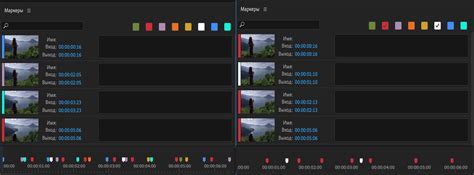
Установка маркеров в Adobe Premiere позволяет быстро и удобно организовывать рабочий процесс при редактировании видео. Маркеры помогают помечать важные моменты на временной шкале и давать комментарии к различным фрагментам видео.
Шаг 1: Откройте свой проект в Adobe Premiere и найдите нужное видео в панели проекта.
Шаг 2: Перетащите видео на временную шкалу и определите момент, в котором нужно поставить маркер.
Шаг 3: Нажмите правой кнопкой мыши на месте, где хотите поставить маркер, и выберите опцию "Поставить маркер".
Шаг 4: Маркер будет установлен на выбранном месте и отмечен соответствующим символом на временной шкале. Вы также можете дать маркеру название или комментарий, нажав на него дважды и введя необходимую информацию.
Шаг 5: Повторите процесс для всех необходимых маркеров в проекте.
Шаг 6: Чтобы перемещаться между маркерами, используйте сочетание клавиш "Ctrl + стрелка вправо" для перехода к следующему маркеру и "Ctrl + стрелка влево" для перехода к предыдущему маркеру.
Шаг 7: Если вы захотите удалить маркер, щелкните на нем правой кнопкой мыши и выберите опцию "Удалить маркер".
Шаг 8: Готово! Теперь вы знаете, как установить маркеры в Adobe Premiere и использовать их для более эффективной работы с видео.
Установка маркеров является важным инструментом редактирования видео в Adobe Premiere. Они позволяют быстро вернуться к важным моментам, осуществлять навигацию по проекту и сохранять удобный элемент управления над рабочим процессом.
Не забывайте использовать маркеры для удобства при работе с Adobe Premiere!
Шаг 1: Открытие проекта в Adobe Premiere
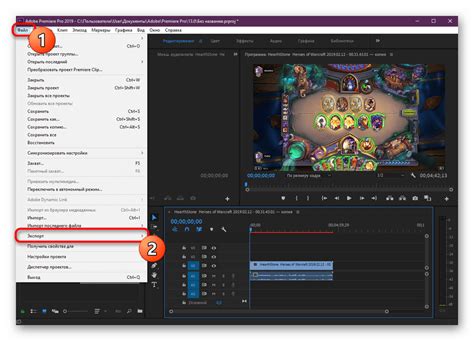
- Шаг 1: Запустите Adobe Premiere на вашем компьютере. Для этого щелкните на иконке приложения на рабочем столе или найдите его в списке установленных программ.
- Шаг 2: В главном меню Adobe Premiere выберите пункт "Файл" и затем "Открыть проект".
- Шаг 3: В появившемся диалоговом окне выберите файл проекта на вашем компьютере и нажмите кнопку "Открыть".
Если вы создаете новый проект, выполните следующие действия:
- Шаг 1: Запустите Adobe Premiere на вашем компьютере.
- Шаг 2: В главном меню выберите пункт "Файл" и затем "Создать новый проект".
- Шаг 3: В появившемся диалоговом окне выберите настройки проекта, такие как разрешение, кадровую частоту, соотношение сторон и другие параметры проекта.
- Шаг 4: Нажмите кнопку "ОК", чтобы создать новый проект.
После открытия или создания проекта вы будете готовы начать работу с маркерами в Adobe Premiere.
Шаг 2: Выбор нужного видеофрагмента

После того, как вы открыли свой проект в Adobe Premiere, вам необходимо выбрать нужный видеофрагмент для размещения маркеров. Для этого выполните следующие действия:
1. Откройте панель медиа-браузера:
Нажмите на вкладку "Медиа-браузер" или выберите сочетание клавиш "Shift + 1". В открывшемся окне медиа-браузера вы можете просматривать файлы вашего проекта и выбрать нужный видеофрагмент.
2. Импортируйте видеофайл:
Выберите нужный видеофайл, щелкнув на нем правой кнопкой мыши, и выберите пункт "Импортировать". Можете также использовать комбинацию клавиш "Ctrl + I". После этого видеофайл будет добавлен в ваш проект и отображен в панели проекта.
3. Перетащите видеофайл на временную шкалу:
Щелкните на видеофайле в панели проекта и, удерживая кнопку мыши, перетащите его на панель временной шкалы. Видеофайл будет размещен на временной шкале и готов для редактирования.
4. Установите позицию маркеров:
На временной шкале найдите нужный момент видео, где вы хотите разместить маркер. Щелкните на этом месте правой кнопкой мыши и выберите пункт "Добавить маркер". Таким образом, вы можете установить несколько маркеров на разных моментах видеофрагмента.
Теперь вы успешно выбрали нужный видеофрагмент и готовы перейти к следующему шагу - размещению маркеров в Adobe Premiere.
Шаг 3: Установка маркеров
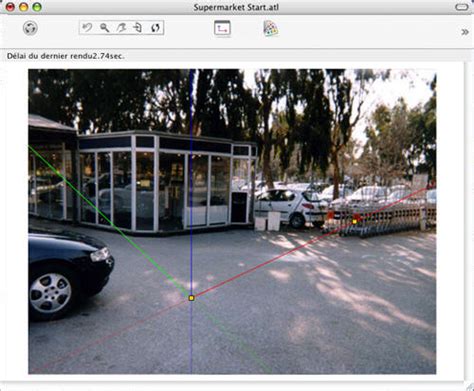
После того, как вы импортировали клипы и растроили свой проект, настало время установить маркеры, которые помогут вам навигировать по видео.
Чтобы установить маркер, переместите текущую позицию в таймлайне на нужный момент видео, используя ключевой кадр или точное время.
Затем нажмите правой кнопкой мыши на нужном месте таймлайна и в контекстном меню выберите "Установить маркер" (или нажмите клавишу "M" на клавиатуре).
Вы также можете добавить комментарий к маркеру, нажав правой кнопкой мыши на маркере и выбрав "Изменить комментарий". Это удобно, если вам нужно пометить определенные моменты видео для дальнейшей работы или связи с другими членами команды.
Чтобы переместить маркер, щелкните на него левой кнопкой мыши и перетащите на нужное место. Вы также можете удалить маркер, нажав на него правой кнопкой мыши и выбрав "Удалить маркер".
Установка маркеров позволяет быстро перемещаться по видео, особенно если у вас есть большой проект с множеством клипов и сеансов монтажа.