Microsoft Word - один из самых популярных текстовых редакторов, который используется миллионами людей по всему миру. Он предлагает множество функций и возможностей, включая правильное форматирование текста. Но что делать, если вам нужно поставить тире в вашем документе? В этой статье мы расскажем вам о нескольких простых способах, как сделать это на ноутбуке.
Для начала нужно сказать, что тире в Word можно поставить несколькими способами. Самый простой способ - использовать горячие клавиши. Чтобы поставить обычное тире, просто нажмите клавишу "минус" на основной клавиатуре. Если вам нужно поставить длинное тире, нажмите клавишу "минус" на цифровой клавиатуре, удерживая при этом клавишу "Shift". Очень просто, не правда ли?
Однако, если вам не удается использовать горячие клавиши (например, если у вас нет цифровой клавиатуры), или если вам нужно поставить тире в середине слова, то вам может пригодиться специальный символ "Em Dash". Чтобы поставить его, откройте вкладку "Вставка" в меню Word и выберите "Символ". В открывшемся окне найдите символ "Em Dash" и нажмите на кнопку "Вставить". После этого символ тире будет вставлен в ваш документ.
Теперь вы знаете, как поставить тире в Word на ноутбуке. Используйте эти простые способы, чтобы форматировать ваш текст по своему желанию. Удачи!
Тире в Word на ноутбуке: инструкция

Следуйте этой простой инструкции, чтобы поставить тире в Word на ноутбуке:
- Откройте документ в программе Word на вашем ноутбуке.
- Перейдите к месту, где вы хотите поставить тире.
- Нажмите клавишу "Shift" и клавишу "6" одновременно, чтобы вставить длинное тире (–).
- Если вам нужно поставить короткое тире (-), который используется для соединения слов, нажмите клавишу "Ctrl" и клавишу "minus" одновременно.
Теперь вы знаете, как поставить тире в Word на ноутбуке. Помните, что правильное использование тире поможет сделать ваш текст более читаемым и грамотным.
Ввод тире с помощью клавиатуры

| Сочетание клавиш | Результат |
|---|---|
| Alt + 0150 | – (дефис) |
| Ctrl + Alt + пробел | – (неразрывное тире) |
| Ctrl + Shift + пробел | – (длинное тире) |
После ввода тире можно продолжить печатать текст без пробелов. Это особенно полезно для создания дефисных слов и чисел с дефисами.
Запомните эти комбинации клавиш и используйте их на своем ноутбуке, чтобы сэкономить время и сделать свою работу более эффективной.
Использование символа тире в специальной панели инструментов
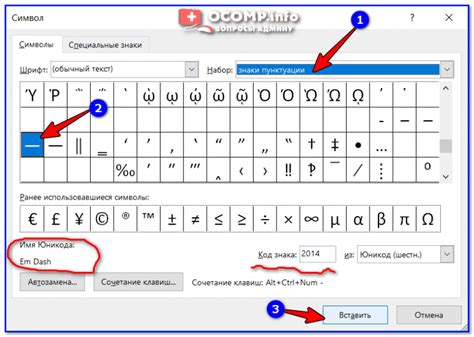
Для использования символа тире, вам нужно:
- Открыть Word на ноутбуке и создать или открыть документ, в котором вы хотите вставить тире.
- Перейти во вкладку "Вставка" в верхнем меню программы.
- На панели инструментов выбрать раздел "Символы" и нажать на кнопку "Символ".
- В открывшемся окне выбрать вкладку "Знаки пунктуации" или "Специальные символы", в зависимости от версии Word.
- Найти символ тире в списке доступных символов и выбрать его. Вы также можете использовать поиск, введя название символа в строку поиска.
- После выбора символа тире нажать на кнопку "Вставить".
- Тире будет автоматически добавлено в текущую позицию курсора.
После вставки символа тире вы можете продолжать работу над документом, используя его в нужных местах для выделения текста или обозначения диапазонов. Также вы можете изменять размер и стиль тире с помощью инструментов форматирования текста.
Использование символа тире в специальной панели инструментов в программе Word значительно упрощает процесс вставки этого символа и повышает эффективность работы с текстом.
Вставка тире из готового шаблона
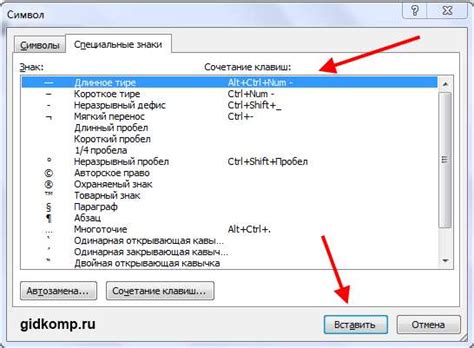
В Word на ноутбуке есть возможность использовать готовые шаблоны, которые содержат тире. Это удобно, если вы часто работаете с тире и не хотите каждый раз его вставлять самостоятельно.
Для вставки тире из готового шаблона следуйте простым инструкциям:
| Шаг 1: | Откройте документ в Word на ноутбуке, в котором нужно вставить тире. |
| Шаг 2: | Нажмите на вкладку "Вставка" в верхней части экрана. |
| Шаг 3: | В разделе "Символы" найдите кнопку "Символы" и нажмите на нее. |
| Шаг 4: | В открывшемся окне выберите тире из списка символов. |
| Шаг 5: | Нажмите кнопку "Вставить" и закройте окно символов. |
После выполнения этих шагов тире будет вставлено в выбранное место в документе. Вы можете повторить эти действия для вставки тире в другие части документа.
Теперь вы знаете, как вставить тире из готового шаблона в Word на ноутбуке. Это поможет сэкономить время и делать вашу работу более эффективной.
Настройка автоматической замены дефиса на тире
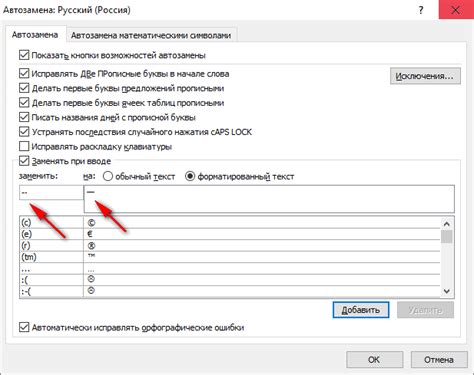
Microsoft Word предлагает удобную функцию автоматической замены дефиса на тире. Тире значительно облегчает чтение текста и повышает его понятность, поэтому важно настроить данную функцию для более эффективной работы.
Чтобы настроить автоматическую замену дефиса на тире в Word, следуйте инструкциям:
- Откройте Microsoft Word на вашем ноутбуке.
- Нажмите на вкладку "Файл" в верхней левой части экрана.
- Выберите "Параметры" в выпадающем меню.
- В открывшемся окне выберите вкладку "Документы".
- Установите флажок напротив "Заменять дефис между словами на тире".
- Нажмите "ОК", чтобы сохранить изменения.
Теперь Word будет автоматически заменять дефисы на тире при вводе текста. Это позволит создавать более профессионально оформленные и читаемые документы.
Учтите, что данная функция работает только внутри Word и не будет автоматически применяться в других текстовых редакторах или программах.
Примечание: Если функция автоматической замены дефиса на тире не работает, убедитесь, что она включена в настройках Word.
Настройка автоматической замены дефиса на тире в Word поможет вам улучшить внешний вид и читаемость ваших документов.
Копирование тире из других источников
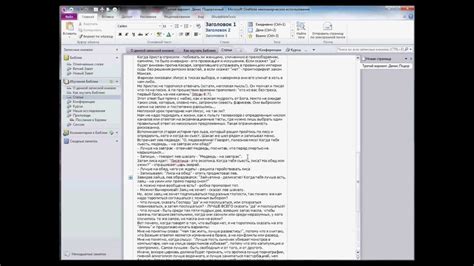
Если вы не можете найти тире на клавиатуре вашего ноутбука или хотите использовать специальное тире, то вы можете скопировать его из других источников.
1. Воспользуйтесь символами юникода. Вы можете найти тире в таблице символов в вашей операционной системе. Найдите нужное тире, скопируйте его и вставьте в ваш документ Word.
Пример:
Длина прочерка – 1 достоинство.
2. Скопируйте тире с веб-страницы или из другого документа. Выделите нужное тире, нажмите комбинацию клавиш Ctrl+C, перейдите в документ Word и нажмите комбинацию клавиш Ctrl+V, чтобы вставить тире в нужное место.
Пример:
Радио- и телевизионная реклама пользуется большой популярностью.
3. Установите специальное программное обеспечение для ввода специальных символов. В таком программном обеспечении вы сможете найти тире и легко вставить его в ваши документы Word.
Пример:
Между двумя операциями нужно делать полминутной перерыв.
Зная эти способы, вы сможете легко копировать тире из других источников и использовать его в своих документах Word на ноутбуке.