Excel - это мощный инструмент, который позволяет нам анализировать данные и создавать сводные таблицы для удобного и понятного представления информации. Однако, иногда бывает нужно работать с несколькими сводными таблицами одновременно и объединять информацию из разных источников. И здесь нам на помощь приходит функция среза в Excel.
С помощью среза можно фильтровать данные в сводной таблице по определенным условиям и создавать новые таблицы с учетом этих фильтров. Важное преимущество среза в Excel - возможность подключать его к нескольким сводным таблицам одновременно. Таким образом, вы можете сделать общий фильтр для всех таблиц и получить такие данные, которые удовлетворяют заданным условиям во всех сводных таблицах.
Как правило, срезы используются для анализа данных, когда требуется выполнить нестандартные задачи. Например, чтобы отобразить данные только за определенный период времени или для определенного значения. Это особенно полезно, когда нужно сравнить данные из разных источников и найти общую информацию. Использование среза в Excel позволяет сэкономить время и силы на выполнение этих задач, а также получить более наглядное представление данных.
Как подключить срез к нескольким сводным таблицам в Excel
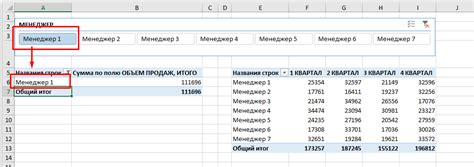
Возможность создания и использования срезов в Excel позволяет легко фильтровать и анализировать данные в сводных таблицах. Однако иногда требуется применить срезы ко множеству сводных таблиц одновременно. В этой статье мы рассмотрим, как подключить срезы к нескольким сводным таблицам в Excel.
Для начала, необходимо создать обычную сводную таблицу в Excel. После этого выделите интересующие вас данные в этой таблице и создайте срез с помощью команды "Вставка" -> "Срез".
Теперь нужно создать вторую сводную таблицу или открыть уже существующую. Затем перейдите на вкладку "Анализ" и выберите опцию "Связанные срезы" в группе команд "Срезы".
В появившемся диалоговом окне выберите связанный срез, который вы хотите применить к текущей сводной таблице. После этого нажмите "ОК".
Теперь вы увидите, что срез, созданный ранее, применен ко всем выбранным сводным таблицам. Любые изменения, которые вы делаете в срезе, будут автоматически отражаться во всех сводных таблицах, подключенных к данному срезу.
Если у вас есть несколько срезов и вы хотите применить их к одной сводной таблице, повторите каждый из вышеуказанных шагов для каждого среза.
Таким образом, подключение срезов к нескольким сводным таблицам в Excel позволяет вам быстро и удобно анализировать данные, проводить сравнения и получать актуальную информацию. Это особенно полезно для тех, кто работает с большими объемами данных и нуждается в точных и своевременных данных для принятия решений.
Шаг 1. Создание основной сводной таблицы

Процесс подключения среза к нескольким сводным таблицам в Excel начинается с создания основной сводной таблицы.
Основная сводная таблица служит основой для всех последующих действий. В ней собираются данные из различных источников, которые позднее можно будет анализировать и сверять.
Для создания основной сводной таблицы необходимо выполнить следующие шаги:
- Откройте Excel и выберите лист, на котором вы хотите создать сводную таблицу.
- Выделите нужный диапазон ячеек, содержащих данные, которые хотите включить в сводную таблицу.
- На панели инструментов выберите вкладку "Вставка" и нажмите кнопку "Сводная таблица".
- В появившемся окне укажите диапазон данных и выберите место размещения сводной таблицы (на том же листе или на новом листе).
- Нажмите кнопку "ОК", чтобы создать основную сводную таблицу.
После выполнения этих шагов у вас будет создана основная сводная таблица, в которую можно будет добавить срез и дополнительные сводные таблицы для более детального анализа данных.
Шаг 2. Добавление дополнительных сводных таблиц
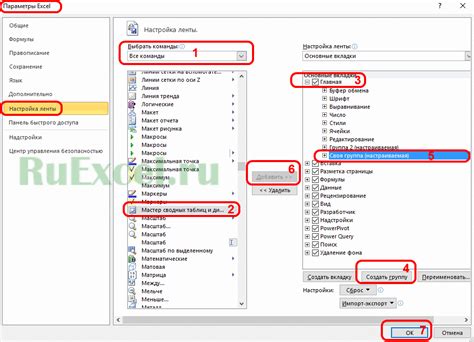
После создания первой сводной таблицы мы можем добавить дополнительные сводные таблицы для анализа данных. Это позволит получить более полное представление о данных и их взаимосвязи.
Чтобы добавить новую сводную таблицу, нужно выполнить следующие шаги:
- Выберите ячейку в любом месте листа Excel, где вы хотите видеть новую сводную таблицу.
- Перейдите на вкладку "Вставка" в верхней части экрана.
- Нажмите на кнопку "Сводная таблица" в разделе "Таблицы".
- В открывшемся диалоговом окне выберите диапазон данных, которые вы хотите анализировать.
- Укажите новое место размещения сводной таблицы (лист, выбранная ячейка).
- Нажмите на кнопку "ОК".
После выполнения этих шагов будет создана новая сводная таблица, которая будет автоматически связана с данными исходной сводной таблицы. Это позволит видеть изменения данных в режиме реального времени, сохраняя целостность анализа.
Повторите эти шаги, чтобы добавить необходимое количество сводных таблиц для анализа данных. Вы можете настроить каждую таблицу индивидуально, изменяя агрегированные значения, фильтры, группировки и другие параметры анализа.
Шаг 3. Подключение среза к нескольким сводным таблицам
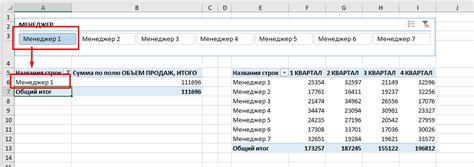
На предыдущем шаге мы создали срез в виде сводной таблицы, которую можем использовать для анализа данных. Теперь давайте рассмотрим, как подключить этот срез к нескольким сводным таблицам в Excel.
1. Выберите первую сводную таблицу, к которой нужно подключить срез. Это можно сделать, щелкнув на самой таблице.
2. Вкладка "Анализ" - "Сведения" - "Подключение к срезу". В появившемся окне выберите созданный нами срез.
3. Повторите шаги 1-2 для каждой сводной таблицы, к которой нужно подключить срез.
Теперь, когда срез подключен ко всем необходимым сводным таблицам, любое изменение данных в срезе автоматически обновит все сводные таблицы, с которыми он связан. Это позволяет эффективно анализировать данные и наглядно отслеживать изменения без необходимости вручную обновлять каждую таблицу отдельно.
Примечание: Помните, что для успешного подключения среза к сводной таблице, они должны быть находиться в одном листе книги Excel.
Теперь вы можете продолжить работу с срезом и сводными таблицами, проводить анализ данных и получать нужную информацию в удобном формате.