Программа Microsoft Excel предоставляет широкие возможности для работы с текстом и данными. Одной из часто встречающихся задач является необходимость привести первую букву каждого слова текста к верхнему регистру.
Для выполнения этой задачи в Excel существует несколько способов. Один из наиболее простых способов - использование встроенной функции "ПРОПИСНАЯ" (PROPER) на каждую ячейку с текстом. Функция "ПРОПИСНАЯ" преобразует текст так, чтобы первая буква каждого слова была заглавной, а остальные буквы - строчными.
Для применения функции "ПРОПИСНАЯ" к тексту в Excel необходимо выполнить следующие действия: выделить интересующие вас ячейки с текстом, ввести формулу "=ПРОПИСНАЯ(СС)", где "СС" - адрес первой ячейки с текстом, и нажать клавишу Enter.
Теперь все первые буквы каждого слова в выделенных ячейках будут преобразованы в заглавные. Это может быть полезно, например, при работе с именами людей или названиями городов, когда правильное оформление текста является важным моментом.
Инструкция по изменению первых букв заглавными в Excel
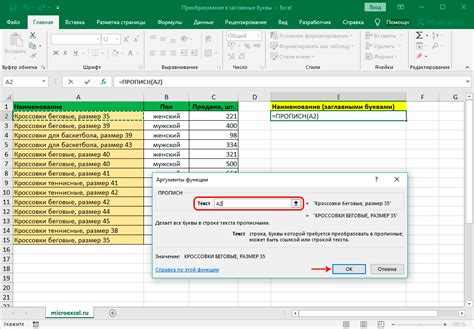
Excel предоставляет возможность изменять регистр букв в ячейках, включая возможность сделать первые буквы заглавными. Это очень полезно, если вам необходимо правильно форматировать текст или названия в таблице.
Вот как вы можете изменить первые буквы в ячейках на заглавные в Excel:
- Откройте документ Excel, в котором вы хотите изменить регистр букв.
- Выделите ячейку или диапазон ячеек, текст в которых вы хотите изменить.
- Щелкните правой кнопкой мыши на выделенных ячейках и выберите "Формат ячеек" из контекстного меню.
- Откроется диалоговое окно "Формат ячеек". В нем выберите вкладку "Число" (или "Выравнивание" в более старых версиях Excel).
- В разделе "Категория", выберите "Текст" (или "Общий" в более старых версиях Excel).
- В поле "Дополнительный формат" найдите и выберите опцию "Первые буквы заглавными".
- Нажмите "OK", чтобы применить изменения. Теперь первые буквы в выбранных ячейках станут заглавными.
Это была инструкция по изменению первых букв заглавными в Excel. Теперь вы можете использовать эту функцию для форматирования текста в своей таблице и сделать ее более профессиональной и аккуратной.
Если у вас возникли проблемы или вопросы по поводу этого процесса, вы можете обратиться к документации Excel или обратиться за помощью в поддержку Microsoft Office.
Откройте документ в Excel
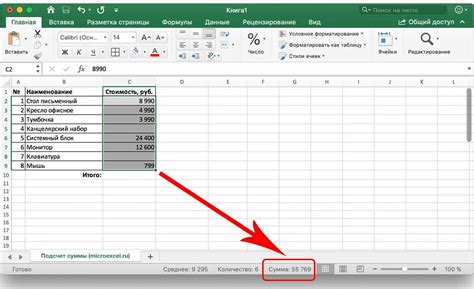
Для изменения первых букв на заглавные в документе Excel необходимо выполнить следующие шаги:
- Откройте программу Excel на вашем компьютере. Для этого щелкните на иконке Excel на рабочем столе или найдите его в меню "Пуск".
- В меню "Файл" выберите "Открыть".
- Найдите нужный документ в списке файлов и дважды щелкните по нему, чтобы открыть его в Excel.
Теперь вы можете приступить к изменению первых букв на заглавные в Excel. Продолжайте чтение, чтобы узнать, как это сделать.
Выделите ячейки с текстом
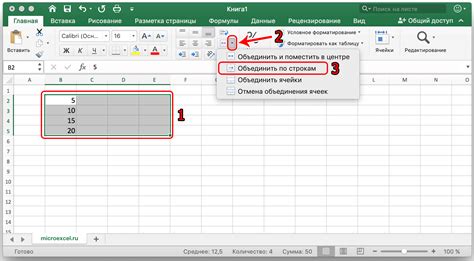
Если вы хотите сделать все первые буквы заглавными в ячейках с текстом, у вас есть несколько способов это сделать. Рассмотрим два наиболее распространенных метода.
1) Использование формулы UPPER
Если вам нужно сделать заглавными буквами только первые символы в ячейках с текстом, вы можете использовать формулу UPPER вместе с функцией LEFT. Например, если текст находится в ячейке A1, вы можете использовать следующую формулу в ячейке B1:
=UPPER(LEFT(A1,1))&RIGHT(A1,LEN(A1)-1)
Данная формула возьмет первый символ в ячейке A1 и преобразует его в верхний регистр, а затем объединит его со всеми остальными символами в ячейке A1 (следующими за первым символом) без изменения.
2) Использование форматирования ячеек
Если вы хотите, чтобы Excel автоматически делал первую букву заглавной в каждой ячейке с текстом, вы можете использовать форматирование ячеек. Для этого:
1. Выделите все ячейки, в которых хранятся текстовые данные.
2. Щелкните правой кнопкой мыши на выделенном диапазоне и выберите "Формат ячеек" в контекстном меню.
3. В открывшемся диалоговом окне "Формат ячеек" выберите вкладку "Числовые", а затем щелкните на "Пользовательская" в списке типов.
4. В поле "Тип" введите следующий формат:
"@@"
5. Нажмите кнопку "ОК" для применения форматирования.
Теперь все ячейки с текстом будут отображаться с первой буквой в верхнем регистре.
Выбирайте тот метод, который наиболее удобен для вашей ситуации и используйте его для выделения ячеек с текстом в Excel.
Используйте функцию ВЕРХНИЙ
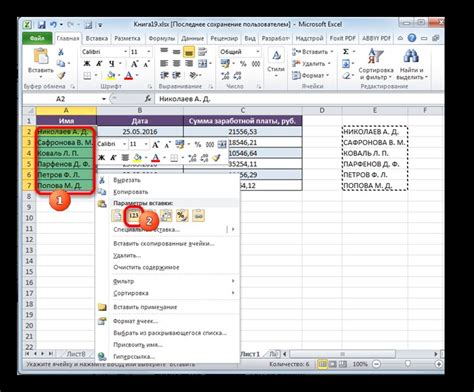
В Microsoft Excel есть функция ВЕРХНИЙ, которая позволяет сделать первые буквы заглавными в ячейках с текстом. Это очень полезно, если вам нужно форматировать большой объем данных, чтобы они были более читаемыми.
Чтобы использовать функцию ВЕРХНИЙ, выполните следующие шаги:
- Выберите ячейку, в которой вы хотите изменить регистр букв.
- Напишите формулу
=ВЕРХНИЙ(ссылка_на_ячейку), заменив "ссылка_на_ячейку" на адрес нужной ячейки. Например,=ВЕРХНИЙ(A1). - Нажмите Enter.
Функция ВЕРХНИЙ автоматически преобразует текст в ячейке, сделав первые буквы каждого слова заглавными. Другие буквы останутся в нижнем регистре.
Также можно использовать функцию ВЕРХНИЙ вместе с другими функциями или формулами. Например, вы можете скомбинировать функции ВЕРХНИЙ и СЛЕВА, чтобы сделать первую букву каждого слова в ячейке заглавной.
Используйте функцию ВЕРХНИЙ для упрощения форматирования текста в Excel и более удобного чтения данных.
Примените форматирование к первой букве

Иногда требуется сделать первые буквы каждого слова в столбце или строке заглавными буквами. В Microsoft Excel для этого существует несколько способов.
Первый способ - использовать функцию PROPER. Функция PROPER преобразует текст в формат, в котором первая буква каждого слова будет заглавной, а все остальные буквы будут строчными. Для использования функции PROPER необходимо:
- Выбрать ячейку, в которой будет находиться преобразованный текст.
- Ввести формулу "=PROPER(A1)" (где A1 - адрес ячейки с исходным текстом) в выбранную ячейку.
- Нажать Enter, чтобы применить форматирование к первой букве каждого слова в тексте.
Второй способ - использовать формат ячейки. Для этого нужно:
- Выбрать ячейку или столбец, в котором требуется применить форматирование.
- Выбрать вкладку "Главная" на ленте.
- Нажать на стрелку рядом с кнопкой "Формат числа" в разделе "Числа".
- В списке форматов выбрать формат "Текст".
- Нажать на кнопку "ОК", чтобы применить форматирование к выбранной ячейке или столбцу.
Теперь первые буквы каждого слова в выбранной ячейке или столбце станут заглавными.
Выберите наиболее подходящий способ для вашей задачи и примените форматирование к первой букве каждого слова в Excel.
Запустите скрипт на всем документе
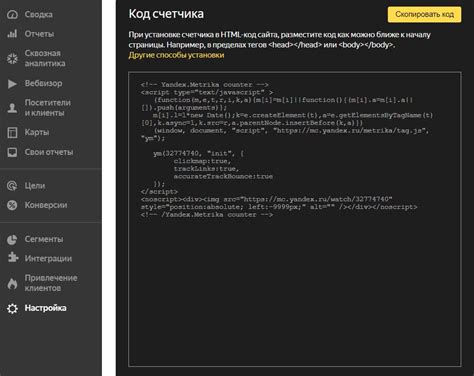
После того как создадите и проверите скрипт, клавишей F12 вы можете открыть консоль разработчика в браузере. Вставьте скрипт в консоль и нажмите Enter. Скрипт запустится и применит изменения ко всем буквам в документе, делая их заглавными.
Примечание: Убедитесь, что скрипт применился корректно, проверив содержимое документа.
Пример скрипта:
let paragraphs = document.getElementsByTagName('p');
for (let i = 0; i
Этот пример позволяет применить изменения к абзацам в документе. Вы можете адаптировать его для изменения заглавных букв в других элементах, таких как заголовки или списки.
Сохраните изменения
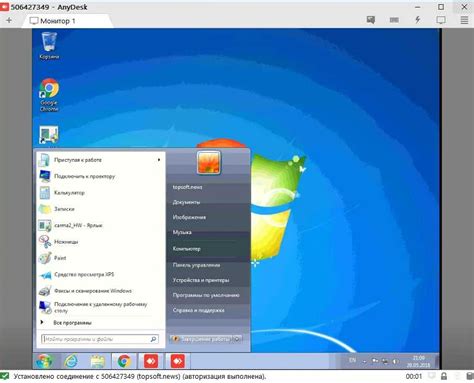
После того как вы отредактировали текст, чтобы сделать первые буквы заглавными в Excel, обязательно сохраните изменения. Это позволит вам сохранить все внесенные правки и при необходимости вернуться к ним позднее.
Чтобы сохранить изменения, нажмите на кнопку "Файл" в верхнем левом углу экрана. Затем выберите опцию "Сохранить" или "Сохранить как", в зависимости от вашей текущей потребности.
Если вы используете опцию "Сохранить", Excel перезапишет исходный файл с внесенными изменениями. Если же вы выбираете опцию "Сохранить как", вы сможете сохранить отредактированный файл в новом месте или под другим именем.
После того как вы выбрали опцию "Сохранить" или "Сохранить как", Excel попросит вас указать путь сохранения и ввести имя файла. Выберите путь, который вам удобен, и введите имя файла. Затем нажмите кнопку "Сохранить".
Excel сохранит ваш файл с внесенными изменениями, и вы сможете продолжить работу с ним в будущем или поделиться им с другими.