Камера на ноутбуке – это одно из наиболее важных устройств для общения в онлайн-режиме. Благодаря камере, мы можем проводить видеозвонки, участвовать в онлайн-конференциях и встречах, делиться фотографиями и записывать видео. Однако, для достижения высокого качества изображения, необходимо правильно настроить камеру и проверить ее настройки.
Как проверить настройки камеры на ноутбуке?
Первым шагом является открытие приложения, которое используется для запуска камеры на ноутбуке. Обычно, такое приложение можно найти на рабочем столе или в меню "Пуск". Поиск может быть облегчен, если воспользоваться поиском по имени. После открытия приложения следует убедиться, что камера подключена к ноутбуку и включена. Эти опции обычно отображаются в верхней части экрана приложения, в виде значков или кнопок.
После этого, настройки камеры могут быть проверены и отрегулированы. В зависимости от модели ноутбука и операционной системы, доступные опции настроек могут варьироваться. Однако, обычно можно настроить такие параметры, как яркость, контрастность, цветовой баланс и разрешение. Рекомендуется провести тестовую запись или сделать фотографию для проверки качества изображения и редактирования настроек при необходимости.
Не забывайте регулярно проверять настройки камеры на вашем ноутбуке, чтобы получать максимально качественное изображение и наслаждаться комфортным онлайн-общением!
Параметры камеры на ноутбуке
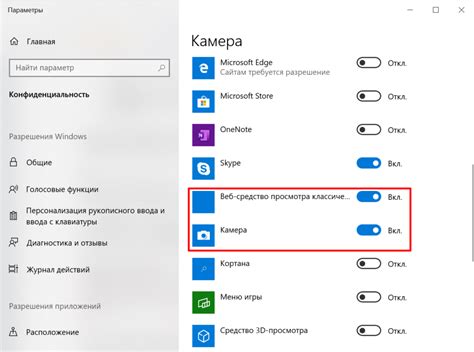
Параметры камеры на ноутбуке играют важную роль в обеспечении качественной видеосвязи и фотографий. Настройка этих параметров позволяет улучшить изображение и достичь наилучших результатов.
Перед началом настройки камеры стоит проверить, что она подключена и правильно работает. Для этого можно воспользоваться специальной программой или просто открыть приложение для видеоконференций и убедиться, что видеоотображение есть.
Основные параметры камеры, которые следует настроить:
- Разрешение - определяет количество пикселей в изображении. Чем выше разрешение, тем более детализированное будет изображение. Однако, высокое разрешение может вызывать проблемы в случае низкой скорости интернета.
- Яркость - регулирует общую яркость изображения. Если изображение слишком темное или светлое, можно поправить яркость, чтобы достичь оптимального результата.
- Контрастность - влияет на отношение между самыми светлыми и самыми темными участками изображения. Настройка контрастности позволяет сделать изображение более выразительным и насыщенным.
- Насыщенность - отвечает за интенсивность цветов на изображении. Увеличение насыщенности делает цвета более яркими, а уменьшение - более блеклыми.
- Фокус - определяет четкость изображения. Если изображение смазанное или размытое, можно попробовать отрегулировать фокус для получения более четкой картинки.
- Экспозиция - контролирует количество света, попадающего на матрицу камеры. Слишком яркое или темное изображение может быть результатом неправильной экспозиции. Настройка этого параметра поможет добиться баланса.
После настройки всех параметров камеры рекомендуется провести тестовый звонок или сделать фотографию, чтобы убедиться, что настройки правильные и качество изображения улучшилось.
Запомни, что каждая программа для видеоконференций может иметь свои собственные настройки камеры, поэтому не забудь проверить их, чтобы получить максимально качественное изображение и комфортное использование камеры на своем ноутбуке.
Инструкция для проверки

- Убедитесь, что камера включена и подключена к ноутбуку.
- Проверьте настройки приватности в операционной системе.
- Для Windows: перейдите в "Параметры" > "Конфиденциальность" > "Камера". Проверьте, включена ли камера для использования приложениями.
- Для macOS: перейдите в "Системные настройки" > "Защита и безопасность" > "Конфиденциальность" > "Камера". Убедитесь, что приложения получили доступ к камере.
- Перезапустите приложение, в котором вы хотите использовать камеру.
- Убедитесь, что камера правильно подключена к ноутбуку. Проверьте кабель и порт подключения.
- Обновите драйверы камеры.
- Для Windows: перейдите в "Диспетчер устройств", найдите раздел "Камеры" и щелкните правой кнопкой мыши на камере. Выберите "Обновить драйвер".
- Для macOS: обновите операционную систему до последней версии, чтобы установить новые драйверы автоматически.
- Проверьте программное обеспечение для использования камеры.
- Удостоверьтесь, что приложение, в котором вы хотите использовать камеру, не заблокировано антивирусной программой или брандмауэром.
- Убедитесь, что приложение правильно настроено для использования камеры. Проверьте настройки приватности и разрешения в самом приложении.
- Если проблема с камерой не решена, попробуйте запустить другое приложение для проверки камеры. Если камера работает в другом приложении, проблема, скорее всего, связана с исходным приложением.
- Если все вышеперечисленное не помогает, возможно, проблема с камерой аппаратная. В этом случае рекомендуется обратиться к производителю или сервисному центру для дополнительной помощи.
Следуя этой инструкции, вы сможете проверить настройки камеры на ноутбуке и устранить возможные проблемы с ее работой.
Важные советы по настройке

При настройке камеры на ноутбуке следует учесть несколько важных моментов:
- Убедитесь, что камера включена: проверьте наличие соответствующего индикатора на ноутбуке или используйте специальную клавишу для активации камеры.
- Установите последние драйверы для камеры: посетите сайт производителя ноутбука и загрузите актуальную версию драйвера для камеры.
- Проверьте настройки приватности: убедитесь, что в системных настройках операционной системы камере разрешен доступ к приложениям и программам.
- При необходимости проведите тестирование камеры: запустите любое приложение для видеозвонков или просто откройте камеру, чтобы проверить, отображается ли видео.
Следуя этим важным советам, вы сможете настроить камеру на своем ноутбуке без проблем и использовать ее для нужных вам целей.
Основные рекомендации

Чтобы убедиться, что настройки камеры на вашем ноутбуке работают должным образом, рекомендуется выполнить следующие шаги:
- Перезагрузите ноутбук и убедитесь, что камера успешно инициализируется при старте системы.
- Проверьте, не заблокирована ли камера программными средствами. В операционных системах Windows или macOS вы можете открыть соответствующую программу для управления камерой и убедиться, что камера разблокирована.
- Убедитесь, что драйверы для камеры установлены и обновлены. В большинстве случаев система сама обновляет драйверы, но иногда может потребоваться вмешательство пользователя для их установки или обновления. Проверьте официальный сайт производителя ноутбука для доступных обновлений.
- Проверьте индикатор работы камеры. Во многих ноутбуках есть индикатор, который светится, когда камера активирована. Если вы не видите светового индикатора, возможно, камера отключена или неисправна, и вам следует обратиться в сервисный центр.
- Проверьте программное обеспечение для видеосвязи. Если камера работает нормально в других приложениях, таких как Skype или Zoom, то причина проблемы может быть связана с программным обеспечением, с которым вы пытаетесь использовать камеру. Убедитесь, что у вас установлена последняя версия программного обеспечения и все необходимые обновления.
- Перезапустите компьютер. Иногда камера может временно перестать работать из-за конфликтов в системе или ошибок программного обеспечения. Перезагрузка компьютера может помочь устранить такие проблемы.
Следуя этим рекомендациям, вы сможете проверить и исправить настройки камеры на своем ноутбуке. Если проблема остается, рекомендуется обратиться за помощью к специалистам или к сервисному центру.
Дополнительные настройки
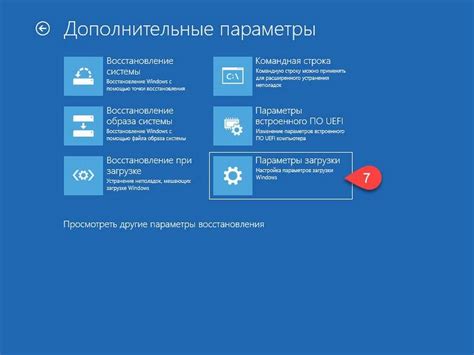
Помимо основных настроек камеры на ноутбуке, существуют и дополнительные параметры, позволяющие добиться лучшего качества изображения и улучшить опыт использования:
1. Регулировка яркости и контраста: большинство камер имеют опции для настройки яркости и контраста изображения. Это позволяет легко подстроить настройки под условия освещения и предпочтения пользователя.
2. Установка разрешения: в зависимости от целей использования камеры можно выбрать различные разрешения для фотографий и видеозаписей. Обычно настройки разрешения предоставляются в виде списка доступных значений, которые можно выбрать.
3. Включение или отключение звука: некоторые камеры на ноутбуках поддерживают возможность записи звука во время видеозвонков или видеозаписей. В зависимости от ситуации и личных предпочтений, можно выбрать, нужно ли записывать звук или оставить его отключенным.
4. Использование эффектов и фильтров: некоторые программы камеры предоставляют возможность применять различные эффекты и фильтры к изображениям в режиме реального времени. Это может быть полезно для создания интересных и оригинальных фотографий или видеозаписей.
5. Автоматическая настройка: многие камеры поддерживают функцию автоматической настройки, которая позволяет самостоятельно определить оптимальные параметры для изображения. Это может быть полезно для пользователей, которым не хочется тратить много времени на настройку камеры.
При настройке дополнительных параметров камеры на ноутбуке, следует учитывать свои потребности и предпочтения, а также особенности конкретной модели камеры и программы управления. Экспериментируйте с настройками и находите оптимальное сочетание для достижения наилучшего качества изображения.