С течением времени память на телефоне Android может заполниться различными файлами и приложениями, что может привести к снижению производительности устройства. Если вы столкнулись с подобной проблемой или просто хотите убедиться, что ваш телефон работает оптимально, то проверка памяти может быть нужной процедурой.
Проверка памяти на Android-устройстве не только поможет выявить возможные проблемы, но и позволит освободить место для более важных данных. В этой пошаговой инструкции мы расскажем вам, как легко и быстро проверить память на вашем телефоне Android.
Шаг 1: Откройте настройки вашего телефона Android. Обычно иконка настроек представляет собой шестеренку и находится на главном экране или в панели уведомлений. Найдите иконку настроек и нажмите на нее, чтобы открыть меню настроек.
Шаг 2: В меню настроек найдите раздел "Память" или "Хранилище", и перейдите в него. В этом разделе вы сможете увидеть объем доступной памяти на вашем телефоне и получить дополнительную информацию о использовании памяти различными приложениями и файлами.
Шаг 3: В разделе "Память" найдите пункт "Проверить память" или "Очистить память" и нажмите на него. Некоторые устройства могут использовать другие названия для этой функции, но вы должны смочь найти похожий пункт в меню настроек.
Примечание: перед тем как начать процесс проверки памяти, убедитесь, что у вас есть резервная копия всех важных данных, так как некоторые файлы или приложения могут быть удалены в ходе процесса.
Шаг 4: После нажатия на пункт "Проверить память" ваш телефон начнет процесс сканирования памяти и выявления ненужных или устаревших файлов и приложений. Процесс может занять некоторое время, в зависимости от объема данных на вашем устройстве.
Шаг 5: По завершении сканирования, телефон предоставит вам список файлов и приложений, которые можно безопасно удалить для освобождения места на устройстве. Выберите ненужные файлы и приложения и нажмите на кнопку "Очистить" или "Удалить", чтобы удалить их.
Выполнив эти простые шаги, вы сможете легко проверить память на вашем телефоне Android и освободить место для важных данных. Регулярная проверка памяти поможет поддерживать ваше устройство в оптимальном состоянии и предотвращать возможные проблемы с его производительностью.
Подготовка перед проверкой памяти

Перед началом процесса проверки памяти на телефоне Android, необходимо выполнить несколько подготовительных шагов:
| 1. | Сделайте резервную копию данных |
| 2. | Удалите ненужные файлы и приложения |
| 3. | Перезагрузите устройство |
Подробнее рассмотрим каждый из этих шагов.
Во-первых, перед началом проверки памяти на телефоне Android рекомендуется сделать резервную копию всех важных данных. Это позволит вам сохранить важную информацию в случае непредвиденных сбоев или потери данных.
Во-вторых, удалите все ненужные файлы и приложения. Это поможет освободить место на устройстве и улучшит его производительность. Вы можете удалить фотографии, видео, музыку, а также старые или неиспользуемые приложения.
В-третьих, после удаления ненужных файлов и приложений рекомендуется перезагрузить устройство. Это позволит системе очистить кэш и освободить оперативную память.
Выполнив эти простые шаги подготовки, вы можете переходить к проверке памяти на вашем телефоне Android.
Как очистить кэш приложений на Android

1. Откройте "Настройки" на вашем устройстве Android.
2. Прокрутите вниз и найдите раздел "Приложения" или "Управление приложениями". Нажмите на него.
3. Выберите нужное приложение из списка. Откроется страница с информацией о выбранном приложении.
4. На странице приложения найдите и нажмите на кнопку "Очистить кеш".
5. Всплывет окно подтверждения. Нажмите кнопку "ОК" или подобную.
6. Повторите эти шаги для каждого приложения, кэш которого вы хотите очистить.
В завершение, рекомендуется перезапустить ваше устройство Android после очистки кэша приложений для полной актуализации изменений.
Как удалить ненужные файлы и документы
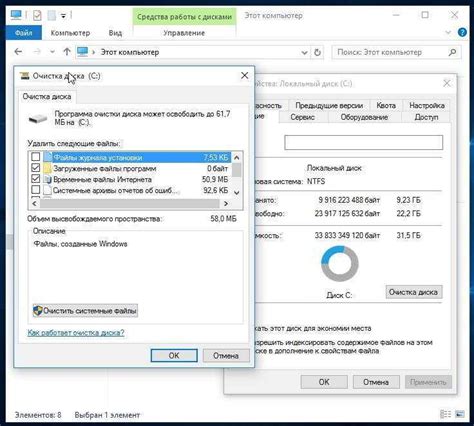
Удаление ненужных файлов и документов на вашем телефоне Android может помочь освободить место на памяти и улучшить общую производительность устройства. В этом разделе вы найдете пошаговую инструкцию о том, как удалить ненужные файлы и документы с вашего телефона Android.
| Шаг | Инструкция |
|---|---|
| 1 | Откройте приложение "Настройки" на вашем телефоне Android. |
| 2 | Прокрутите вниз и найдите раздел "Хранилище" или "Память и хранилище". |
| 3 | Нажмите на раздел "Хранилище" или "Память и хранилище". |
| 4 | Выберите вариант "Внутреннее хранилище" или "Встроенная память". |
| 5 | Нажмите на "Освободить место" или "Очистить хранилище". |
| 6 | Вам будет предложено перейти к приложению "Файлы" или "Мой файлы". Нажмите на эту опцию. |
| 7 | В приложении "Файлы" или "Мои файлы" найдите и выберите папку, содержащую ненужные файлы и документы. |
| 8 | Выберите файлы и документы, которые вы хотите удалить, нажав на них и удерживая. |
| 9 | Когда вы выберете все ненужные файлы и документы, нажмите на значок корзины или опцию "Удалить". |
| 10 | Подтвердите удаление выбранных файлов и документов, нажав на "Удалить" или "Ок". |
После завершения этих шагов ваши ненужные файлы и документы будут удалены с вашего телефона Android, освободив драгоценное пространство на памяти устройства.
Как проверить использование памяти телефона

Использование памяти на телефоне Android можно проверить с помощью встроенных инструментов операционной системы или сторонних приложений. Эта информация может быть полезна, если вы замечаете, что телефон работает медленно или у вас возникают проблемы с хранением данных.
Вот несколько способов, которые помогут вам узнать, как используется память на вашем телефоне:
- Настройки Android: Откройте раздел "Настройки" в главном меню вашего устройства. Здесь вы найдете раздел "Хранение" или "Память". Перейдите в этот раздел, и вы увидите информацию о свободном и занятом месте на вашем устройстве. Вы также сможете просмотреть общее использование памяти различными типами данных, такими как приложения, изображения, видео и другие файлы.
- Приложения сторонних разработчиков: В Google Play Store есть много приложений, которые позволяют проверить использование памяти на вашем устройстве. Просто введите в поисковую строку "память телефона" или "анализатор памяти", и вы найдете множество приложений, которые предлагают эту функцию. Установите выбранное приложение, запустите его и просмотрите информацию о том, как используется память на вашем устройстве.
Узнав, как используется память на вашем телефоне Android, вы сможете принять меры для оптимизации использования памяти и улучшения производительности устройства. Например, вы можете удалить ненужные приложения или файлы, чтобы освободить место на устройстве.
Как использовать встроенный диспетчер задач
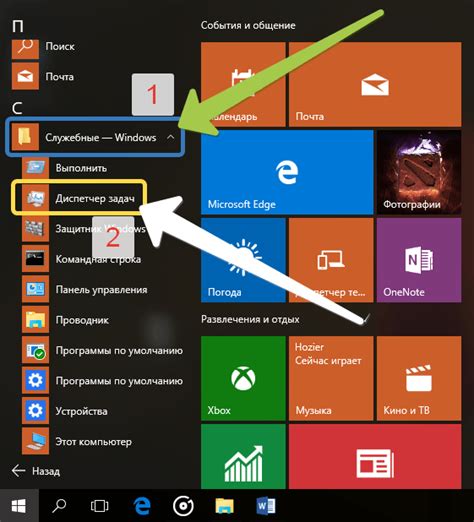
Встроенный диспетчер задач на телефоне Android позволяет управлять и контролировать запущенные приложения. Его использование может помочь оптимизировать использование памяти и улучшить общую производительность устройства.
Вот пошаговая инструкция:
- Откройте диспетчер задач. Обычно он находится в списке избранных приложений или может быть вызван посредством кнопки "переключатель приложений" на навигационной панели. Если вы не знаете, как вызвать диспетчер задач на своем устройстве, обратитесь к инструкции пользователя или выполните поиск в Интернете.
- Изучите запущенные приложения. На экране диспетчера задач вы увидите список активных приложений. Прокрутите его для просмотра всех запущенных приложений.
- Закройте ненужные приложения. Чтобы закрыть приложение, просто проведите его влево или вправо, либо нажмите на кнопку "Закрыть" или "Удалить". Закрытие ненужных приложений позволит освободить память и ускорить работу устройства.
- Проверьте использование памяти. Обратите внимание на показатели использования памяти под списками приложений. Если вы видите, что память начинает заканчиваться, необходимо закрыть лишние приложения или провести оптимизацию памяти устройства.
Встроенный диспетчер задач на телефоне Android – полезный инструмент для контроля за запущенными приложениями и оптимизации использования памяти. Регулярное использование этого инструмента поможет поддерживать высокую производительность вашего устройства.
Как удалить неиспользуемые приложения
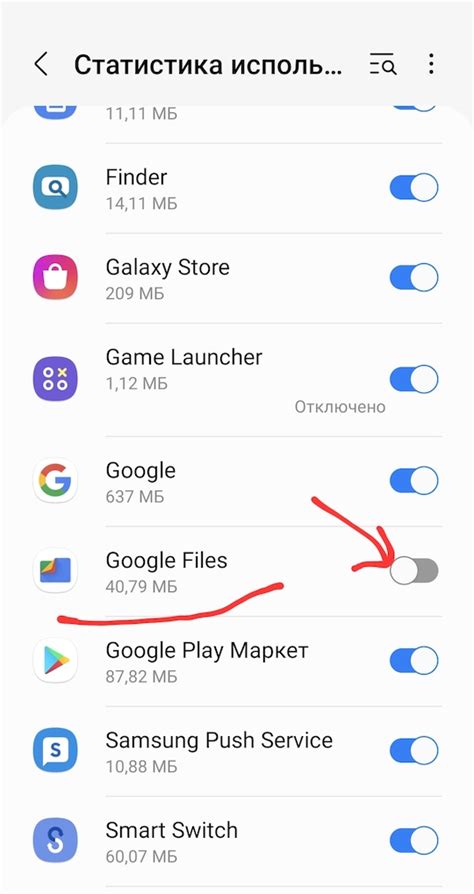
Чтобы удалить неиспользуемые приложения, следуйте этим шагам:
- Откройте настройки вашего телефона.
- Прокрутите вниз и найдите раздел "Приложения" или "Управление приложениями".
- Нажмите на этот раздел.
- Вы увидите список всех установленных приложений на вашем устройстве.
- Пролистайте список и найдите приложения, которые вы больше не используете или не нужны.
- Нажмите на приложение, которое вы хотите удалить.
- Вы увидите информацию о приложении, включая его размер и использование памяти.
- Нажмите на кнопку "Удалить" или "Деинсталлировать", чтобы удалить приложение.
- Подтвердите удаление, если будет предложено.
- Повторите эти шаги для всех неиспользуемых приложений, которые вы хотите удалить.
После удаления неиспользуемых приложений вы освободите драгоценное пространство на своем телефоне и улучшите его производительность.
Как обновить операционную систему для оптимизации памяти
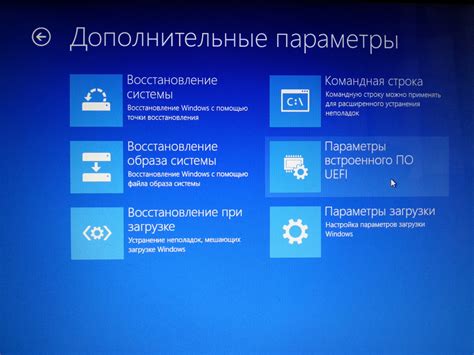
Обновление операционной системы на вашем Android-устройстве может быть полезным способом оптимизации памяти и повышения общей производительности. В новых версиях ОС обычно внедряются улучшения, которые помогают более эффективно использовать ресурсы устройства и устранить возможные ошибки или уязвимости, которые могут влиять на производительность работы.
Для обновления операционной системы выполните следующие шаги:
1. Подключитесь к Wi-Fi
Убедитесь, что вы подключены к сети Wi-Fi с хорошим интернет-соединением. Обновление операционной системы может занять некоторое время и требует стабильного подключения к интернету.
2. Перейдите в настройки
Откройте меню настроек на вашем устройстве Android. Обычно оно находится на главном экране или панели быстрого доступа. Вы можете найти иконку настроек, которая выглядит как шестеренка или зубчатое колесо.
3. Найдите раздел "О системе" или "О телефоне"
Прокрутите список настроек и найдите раздел, который называется "О системе" или "О телефоне". Нажмите на него, чтобы открыть подробности вашей операционной системы.
4. Проверьте доступность обновлений
В разделе "О системе" найдите опцию "Обновление системы" или "Проверить наличие обновлений". Тапните на нее, чтобы устройство начало искать доступные обновления.
5. Установите обновление
Если доступны новые обновления операционной системы, ваше устройство выведет соответствующее уведомление. Тапните на него, чтобы просмотреть подробности и нажмите кнопку "Обновить", чтобы установить обновление.
Обновление операционной системы может занять несколько минут или даже часов, в зависимости от размера обновления и скорости вашего интернет-соединения. Убедитесь, что у вас достаточно заряда батареи или подключите устройство к зарядному устройству, чтобы избежать возможных проблем с отключением во время установки обновления.
После установки обновления операционная система будет обновлена до последней версии, что может помочь оптимизировать память вашего устройства и улучшить его производительность в целом.