Сканеры являются важным инструментом для эффективной работы в Системе Банковской Информационной Среды (СБИС). Они позволяют считывать штрих-коды, распознавать документы и делать сканы важных банковских документов. Чтобы убедиться, что ваш сканер готов к работе и прекрасно функционирует, необходимо выполнить несколько простых шагов.
Во-первых, убедитесь, что сканер подключен к компьютеру или мобильному устройству правильным образом. Удостоверьтесь, что кабель подключен к порту USB и обратите внимание на светодиодный индикатор, который должен загореться при подключении.
Затем необходимо запустить приложение СБИС, в котором будете использовать сканер. Зайдите в раздел сканирования документов и выберите режим работы сканера. Если у вас есть дополнительный программный обеспечение для сканера, убедитесь, что оно также запущено и полностью совместимо с СБИС.
После установки соединения и запуска приложения, необходимо провести тестовое сканирование. Поместите документ в сканер и нажмите на кнопку "Сканировать". Убедитесь, что изображение правильно отображается на экране компьютера или мобильного устройства. Если вы заметите искажения, проверьте настройки сканера и оптическую систему.
Важно проверить также способность сканера работать с различными форматами документов. Проведите тестовое сканирование с различными типами документов, такими как паспорт, водительское удостоверение или банковская карточка. Убедитесь, что сканер успешно справляется с чтением штрих-кодов и распознаванием всех необходимых данных.
В завершение, очистите сканер от пыли и грязи, используя специальные средства и инструкции, предоставляемые производителем. Это поможет сохранить качество работы сканера и продлить его срок службы. Следуйте всем инструкциям и рекомендациям, чтобы обеспечить надежность и точность работы сканера в СБИС.
Подготовка к проверке

Перед началом проверки сканера в СБИС необходимо выполнить ряд подготовительных мероприятий, чтобы обеспечить корректную работу оборудования:
1. Убедитесь в правильном подключении сканера. Проверьте, что сканер правильно подключен к компьютеру или другому устройству, и что все кабели надежно соединены.
2. Установите драйверы сканера. Если вы ранее не устанавливали драйверы для своего сканера, загрузите их с сайта производителя и выполните установку в соответствии с инструкцией.
3. Проверьте работоспособность сканера. Запустите специальное приложение для сканирования и убедитесь, что сканер работает корректно. При необходимости выполните калибровку и другие настройки.
4. Обновите программное обеспечение. Проверьте наличие обновлений для программного обеспечения сканера и загрузите их, если такие имеются. Обновления могут содержать исправления ошибок и повышать стабильность работы устройства.
5. Подготовьте документы для сканирования. Решите, какие документы вы хотите сканировать, и подготовьте их заранее. Убедитесь, что документы находятся в хорошем состоянии и отсутствуют повреждения, которые могут повлиять на качество сканирования.
Проверка сканера в СБИС – основные моменты
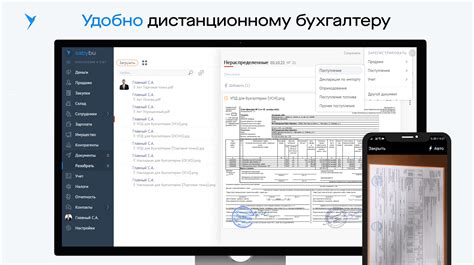
Для обеспечения правильной работы сканера в СБИС следует выполнить некоторые важные шаги проверки. Это позволит убедиться в исправности устройства и гарантировать точность сканирования документов. Вот основные моменты, которые стоит учесть при проверке сканера в СБИС:
- Убедитесь, что сканер подключен к компьютеру и включен. Проверьте правильность подключения проводов и соединений.
- Установите необходимое программное обеспечение для работы со сканером. Убедитесь, что драйвера устройства установлены и обновлены до последней версии.
- Проверьте наличие бумаги в лотке сканера. Убедитесь, что она располагается ровно и без помятостей. Сканер может иметь различные настройки для сканирования разных типов бумаги, установите соответствующую настройку, если необходимо.
- Выберите режим сканирования в программе СБИС. Обычно это делается через меню "Сканирование" или аналогичный пункт. Установите необходимые параметры сканирования, такие как разрешение, цветность и формат сохранения файла.
- Проведите тестовое сканирование. Поместите документ на стекло сканера или в автоподатчик, в зависимости от модели, и нажмите кнопку "Сканировать" в программе СБИС. Проверьте полученное изображение на наличие артефактов, размытий или искажений.
- Если обнаружены проблемы с качеством сканирования, перепроверьте настройки сканера и программного обеспечения. Убедитесь, что они соответствуют требованиям и рекомендациям производителя.
- При необходимости выполните калибровку сканера. Это позволит устранить возможные ошибки и повысить точность сканирования.
Следуя этим рекомендациям, вы сможете проверить сканер в СБИС и быть уверенными в его работоспособности и надежности. Правильная настройка и проверка сканера позволят эффективно использовать СБИС для сканирования и хранения документов.
Установка ПО для сканера
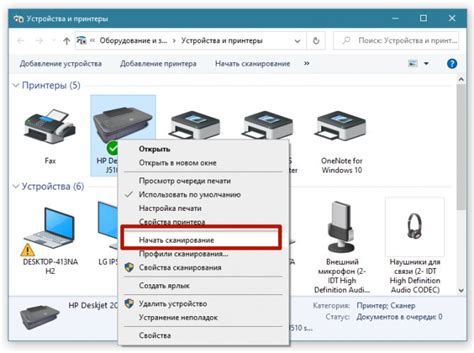
Для работы сканера в СБИС необходимо установить специальное программное обеспечение (ПО), которое обеспечивает взаимодействие сканера с системой и позволяет выполнять сканирование документов.
Чтобы установить ПО для сканера, выполните следующие шаги:
- Посетите официальный сайт производителя сканера и найдите раздел загрузок или поддержки.
- Найдите модель вашего сканера в списке совместимых устройств и загрузите драйвер для вашей операционной системы.
- Сохраните загруженный файл на ваш компьютер.
- Запустите установочный файл ПО для сканера.
- Следуйте инструкциям установщика, чтобы завершить процесс установки ПО.
После успешной установки ПО для сканера перезагрузите компьютер, чтобы изменения вступили в силу.
Как установить ПО для сканера в СБИС
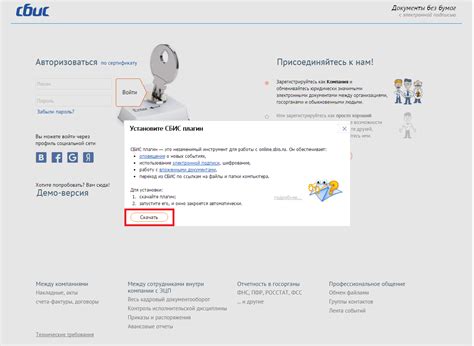
Чтобы использовать сканер в СБИС, необходимо установить специальное программное обеспечение (ПО). Следуйте этой подробной инструкции, чтобы установить ПО для сканера в СБИС:
- Перейдите на официальный сайт СБИС и авторизуйтесь на своем аккаунте.
- Перейдите в раздел "Устройства", затем выберите "Сканеры".
- В списке доступных сканеров найдите свою модель сканера и нажмите на нее.
- На странице сканера найдите раздел "Скачать ПО" и нажмите на ссылку для загрузки.
- После загрузки ПО откройте его и следуйте инструкциям мастера установки.
- При установке ПО выберите путь для сохранения файлов сканирования и другие настройки по вашему выбору.
- По завершении установки ПО для сканера в СБИС, подключите сканер к компьютеру с помощью USB-кабеля.
- Запустите установленное ПО для сканера и выполните его настройку в соответствии с инструкцией производителя сканера.
- После настройки ПО для сканера в СБИС вы можете начать сканирование документов и использовать их в своих задачах.
Теперь вы знаете, как установить ПО для сканера в СБИС. Следуйте этой инструкции и наслаждайтесь удобством сканирования документов в системе СБИС!
Подключение сканера к компьютеру
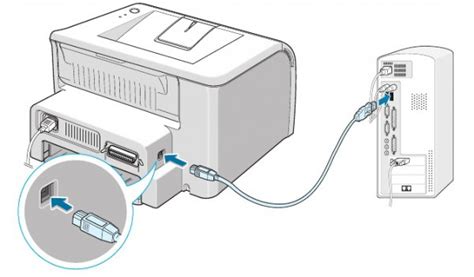
Для того чтобы использовать сканер в СБИС, необходимо правильно подключить его к компьютеру. Для этого следуйте следующим инструкциям:
- Убедитесь, что сканер подключен к источнику питания и включен.
- С помощью специального кабеля подключите сканер к USB-порту вашего компьютера.
- Дождитесь, пока операционная система обнаружит новое оборудование и установит необходимые драйверы.
- Операционная система уведомит вас о готовности к использованию сканера.
- Установите специальное программное обеспечение для работы со сканером (если требуется).
- Откройте программу для сканирования и выберите нужные настройки (разрешение, цвет и др.).
- Разместите документ, который хотите отсканировать, на стекле сканера.
- Нажмите кнопку "Сканировать" или аналогичную на панели управления сканера или в программе сканирования.
- Подождите, пока сканер завершит процесс сканирования и сохранит отсканированное изображение.
- После завершения сканирования проверьте результат и сохраните его в нужном формате и месте.
Теперь вы знаете, как правильно подключить сканер к компьютеру и использовать его в СБИС. Следуйте инструкции и получайте качественные сканы без лишних проблем.
Как подключить сканер к компьютеру в СБИС
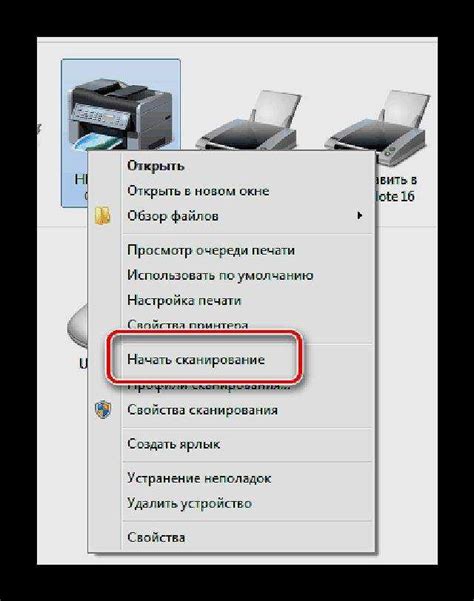
- Убедитесь, что ваш компьютер и сканер включены и работают правильно.
- Вставьте один конец USB-кабеля в порт USB на задней панели сканера, а другой – в свободный порт USB на компьютере.
- Подождите, пока операционная система обнаружит новое устройство. Обычно это занимает несколько секунд.
- Откройте браузер и введите адрес системы СБИС в адресной строке. Введите свои учетные данные для входа в систему.
- На главной странице СБИС найдите вкладку "Сканер" и щелкните по ней.
- В открывшемся окне выберите тип документа, который вы хотите отсканировать.
- Нажмите кнопку "Сканировать" и дождитесь завершения процесса сканирования.
- После завершения сканирования, выберите место сохранения отсканированных документов.
- Нажмите кнопку "Загрузить" и дождитесь успешной загрузки документа в систему СБИС.
Поздравляю! Вы успешно подключили сканер к компьютеру в СБИС и можете начать использовать его для сканирования документов и загрузки их в систему. Убедитесь, что сканер всегда включен и готов к работе, чтобы сохранять эффективность вашей работы.
Проверка настройки сканера в СБИС
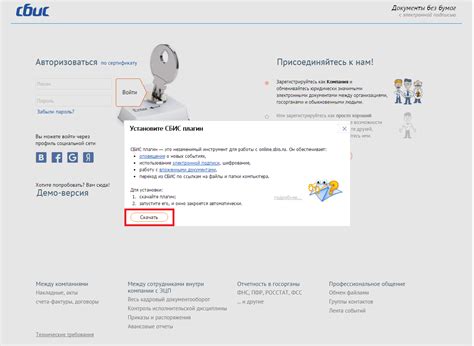
Проверка настройки сканера в СБИС позволяет убедиться в правильном подключении и функционировании сканера на вашем компьютере. Для проверки настройки сканера в СБИС выполните следующие шаги:
- Откройте веб-браузер и введите адрес сайта СБИС в адресной строке.
- Введите логин и пароль для входа в личный кабинет СБИС.
- На главной странице личного кабинета найдите раздел "Сканер" или "Сканирование документов".
- Выберите тип сканирования, например, одностороннее или двустороннее.
- Нажмите кнопку "Сканировать" или аналогичную кнопку, чтобы начать сканирование.
- Если вам будет предложено выбрать источник сканирования, выберите сканер из списка доступных источников.
- Проверьте, что сканер включен и подключен к компьютеру.
- Выберите разрешение сканирования и формат файла.
- Нажмите кнопку "Сканировать" или аналогичную кнопку для запуска сканирования.
- После завершения сканирования проверьте полученные изображения на качество и четкость.
Примечание: Если сканирование не выполняется или возникают ошибки, убедитесь, что у вас установлены все необходимые драйверы сканера и правильно настроены его параметры в СБИС. При возникновении проблем обратитесь к руководству пользователя сканера или обратитесь в службу поддержки СБИС для получения дополнительной помощи.