Покупка смартфона - это серьезное мероприятие, особенно если речь идет о покупке iPhone. Ведь цена на эти устройства зачастую довольно высока, а потому никто не хочет разочароваться, обнаружив неполадки в приобретенном телефоне уже после покупки. Что же делать, чтобы избежать подобных неприятностей? Ответ прост - провести тщательную проверку телефона перед покупкой. В этом подробном гиде мы расскажем, как именно это сделать.
Прежде чем приступить к проверке, следует заметить, что физическое состояние iPhone также имеет большое значение. Внимательно осмотрите корпус устройства на наличие царапин, сколов или трещин. Обратите внимание на состояние экрана – наличие царапин, пятен или трещин может говорить о плохом обращении с телефоном. Если вы замечаете какие-либо повреждения, задумайтесь – стоит ли покупать этот телефон.
При проверке iPhone необходимо уделить внимание не только внешним признакам, но и техническим характеристикам. Во-первых, убедитесь, что телефон полностью функционирует. Включите его и проверьте работу всех основных функций: звонки, отправка сообщений, работа Wi-Fi и Bluetooth. Также необходимо убедиться, что все кнопки работают корректно.
Внешний вид и состояние корпуса

При покупке iPhone важно внимательно осмотреть внешний вид и состояние корпуса устройства. Поверхность должна быть ровной, без царапин, сколов и трещин.
Особое внимание следует уделить кнопкам на корпусе, таким как кнопка блокировки, регулятор громкости и кнопка Home. Они должны работать легко и плавно, без заеданий и неправильных откликов.
Также важно проверить состояние разъемов и портов на корпусе. Подключите наушники и убедитесь, что звук передается без искажений и шумов. Проверьте разъемы для зарядки и передачи данных на наличие окисления и повреждений.
Дополнительную проверку можно провести с помощью сенсорного экрана. Внимательно пройдитесь по всей его поверхности пальцем, чтобы убедиться, что нет пропущенных касаний и зон с неработающим сенсором.
Уделяйте достаточное внимание внешнему виду и состоянию корпуса iPhone, чтобы избежать неприятных сюрпризов после покупки.
Работоспособность экрана и сенсорной панели

- Внимательно осмотрите экран: Проверьте наличие царапин, трещин или других повреждений на поверхности экрана. Если вы замечаете какие-либо повреждения, это может быть признаком неисправности сенсорной панели.
- Проверьте сенсорную панель: Проведите пальцем по экрану, чтобы убедиться, что сенсорная панель реагирует на касания без задержек и проблем. Протестируйте ее в разных углах и по всей поверхности, чтобы исключить возможность проблем с определенными областями или точками. Также убедитесь, что нет некорректного или случайного реагирования на касания.
- Попробуйте выполнить различные жесты на экране: Например, попробуйте смахнуть вниз для открытия центра управления или выполнить многопальцевое масштабирование, чтобы увеличить или уменьшить изображение. Если жесты не выполняются корректно или с задержками, это может быть признаком проблем с сенсорной панелью.
- Проверьте работу кнопки «Домой»: Нажмите кнопку «Домой» на экране iPhone, чтобы убедиться, что она надежно работает. Проверьте, что нажатие на кнопку вызывает отклик на экране и возвращает вас на рабочий стол.
Проверка работоспособности экрана и сенсорной панели является важной частью тестирования б/у iPhone. Следуйте этим простым шагам, чтобы убедиться, что устройство находится в отличном состоянии и готово к использованию.
Проверка производительности и скорости работы
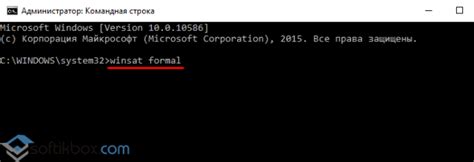
1. Запустите несколько приложений одновременно и проверьте, как быстро они открываются и работают. Если приложения загружаются медленно или зависают, это может быть признаком низкой производительности.
2. Переключитесь между разными приложениями и проверьте, насколько быстро они отвечают на вашу команду. Если время отклика заметно увеличивается, это может указывать на проблемы с производительностью.
3. Попробуйте открыть и закрыть несколько веб-страниц в браузере Safari. Если страницы загружаются медленно или браузер зависает, это может быть признаком низкой скорости работы.
4. Включите и выключите устройство, чтобы проверить, насколько быстро оно загружается. Также обратите внимание на то, сколько времени требуется для перезагрузки.
5. Проверьте работу различных функций iPhone, таких как камера, Touch ID или Face ID, голосовой помощник Siri. Если устройство испытывает затруднение при использовании некоторых из этих функций, это может быть признаком проблем с производительностью.
6. Убедитесь, что устройство подключается к Wi-Fi или сети данных без проблем. Проверьте скорость загрузки и передачи данных, чтобы убедиться, что она соответствует вашим ожиданиям.
Обратите внимание, что проверка производительности и скорости работы требует некоторого времени и внимания. Если у вас есть возможность, проведите тестирование устройства перед покупкой, чтобы убедиться, что оно соответствует вашим требованиям.
Проверка качества звука и работоспособности динамиков

Для начала включите музыку или видео на телефоне и убедитесь, что звук воспроизводится четко и громко. Проверьте, нет ли искажений или прерываний в звуке.
Затем проверьте оба динамика, расположенных на верхней и нижней части устройства. Воспроизведите звук и убедитесь, что оба динамика исправно функционируют. При этом звук должен быть равномерно распределен между динамиками.
Если звук не воспроизводится или есть проблемы с одним из динамиков, это может указывать на неисправность аппарата. В таком случае рекомендуется обратиться к продавцу или специалисту для дальнейшей проверки и решения проблемы.
Не забудьте также проверить звук при использовании наушников или подключенных аудиоустройств. Убедитесь, что звук в наушниках воспроизводится четко и без искажений.
Совет: Для полной проверки качества звука рекомендуется использовать различные типы аудиозаписей, включая музыку с разной тональностью, речь и звуковые эффекты.
Запомните: Проведение проверки качества звука и работоспособности динамиков поможет вам убедиться в функциональности телефона iPhone перед его покупкой.
Проверка камеры и качества фотографий
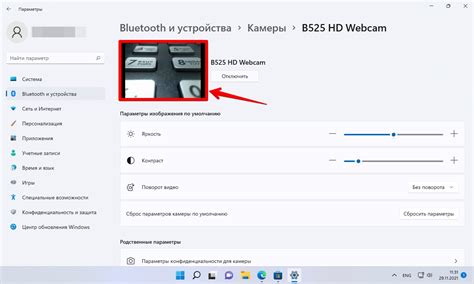
1. Запустите камеру. Откройте приложение "Камера" на устройстве и убедитесь, что оно запускается без проблем.
2. Проверьте возможности камеры. Используйте все функции и режимы камеры, чтобы проверить, насколько хорошо они работают. Сделайте несколько фотографий в разных режимах, чтобы убедиться, что камера функционирует должным образом.
3. Проверьте качество фотографий. Рассмотрите сделанные фотографии внимательно, чтобы увидеть, как хорошо камера справляется с разными условиями съемки. Обратите внимание на детали, цвета и резкость изображений. Если фотографии выглядят размыто или неестественно, это может указывать на проблемы с камерой.
4. Проверьте переднюю камеру. Не забудьте проверить также переднюю камеру, которая используется для селфи и видеозвонков. Убедитесь, что этот модуль камеры работает нормально и не имеет никаких проблем.
Важно помнить, что при тестировании камеры необходимо учитывать освещение и другие факторы, которые могут влиять на качество фотографий. Чем больше различных ситуаций вы попробуете, тем более полную картину вы получите о качестве камеры iPhone.
Проверка сетевой связи и функциональности Wi-Fi и Bluetooth

Чтобы проверить работоспособность Wi-Fi, можно выполнить следующие действия:
| Шаг | Описание |
|---|---|
| 1 | Откройте меню "Настройки" на iPhone. |
| 2 | Выберите раздел "Wi-Fi". |
| 3 | Включите Wi-Fi, если он выключен. |
| 4 | Подождите несколько секунд, чтобы iPhone обнаружил доступные сети. |
| 5 | Выберите доступную сеть Wi-Fi и введите пароль, если требуется. |
| 6 | Проверьте, успешно ли подключен iPhone к выбранной сети Wi-Fi. |
Для проверки работы Bluetooth можно выполнить следующие действия:
| Шаг | Описание |
|---|---|
| 1 | Откройте меню "Настройки" на iPhone. |
| 2 | Выберите раздел "Bluetooth". |
| 3 | Включите Bluetooth, если он выключен. |
| 4 | Подождите несколько секунд, чтобы iPhone начал поиск доступных устройств. |
| 5 | Выберите нужное устройство из списка найденных устройств. |
| 6 | Проверьте, успешно ли установлена связь между iPhone и выбранным устройством. |
Тщательно проверьте работу Wi-Fi и Bluetooth на iPhone перед его покупкой, чтобы убедиться в их нормальном функционировании.
Проверка работоспособности Touch ID и Face ID

Когда вы покупаете iPhone, важно убедиться, что функции Touch ID и Face ID работают надлежащим образом. Вот несколько шагов, которые помогут вам проверить эти функции:
| Шаг | Описание |
|---|---|
| 1 | Убедитесь, что Touch ID или Face ID включены в настройках устройства. Перейдите в раздел "Настройки" на iPhone и найдите соответствующую опцию в меню "Touch ID и код-пароль" или "Face ID и код-пароль". |
| 2 | Попробуйте зарегистрировать новый отпечаток пальца или лицо, если Touch ID или Face ID еще не настроены. Выберите опцию "Добавить отпечаток пальца" или "Настроить Face ID" и следуйте инструкциям. |
| 3 | Попробуйте заблокировать и разблокировать устройство при помощи Touch ID или Face ID. Приложите палец к кнопке Touch ID или посмотрите на экран, чтобы активировать Face ID. Убедитесь, что устройство успешно разблокируется. |
| 4 | Попробуйте использовать Touch ID или Face ID для авторизации приложений или покупок в App Store. Откройте приложение, которое поддерживает биометрическую аутентификацию, и попробуйте войти или подтвердить покупку с помощью Touch ID или Face ID. |
| 5 | Обратите внимание на возможные проблемы или ошибки. Если Touch ID или Face ID не работают должным образом, возможно, требуется обновление программного обеспечения или ремонт устройства. |
Проверка работоспособности Touch ID и Face ID важна для обеспечения безопасности и удобства использования вашего iPhone. Следуя этим шагам, вы сможете убедиться, что эти функции работают идеально на купленном вами устройстве.