Флешки стали неотъемлемой частью нашей повседневной жизни. Они удобны для хранения и передачи данных, но могут стать источником вирусов, которые наносят непоправимый ущерб вашей информации. Для защиты ваших файлов и данных необходимо периодически проверять флешки на наличие вредоносных программ. В данной подробной инструкции мы расскажем вам, как провести такую проверку.
Первым шагом является использование антивирусного ПО. Убедитесь, что ваш антивирусный программный пакет обновлен и содержит последние обновления баз данных вирусов. Подключите флешку к компьютеру и запустите антивирусное ПО. Выполните полный сканирование флешки на наличие вирусов и других угроз.
Вторым шагом проверки является использование онлайн-сканера для флешек. Существуют многие веб-сервисы, которые позволяют проверить флешку на вирусы, не устанавливая дополнительное программное обеспечение. Подключите флешку к компьютеру и откройте веб-браузер. Введите в поисковую систему "онлайн-сканер для флешки" и выберите один из доступных сервисов. Следуйте инструкциям на сайте для загрузки и проверки вашей флешки.
Третий шаг заключается в использовании антивирусного сканера, интегрированного в операционную систему вашего компьютера. Подключите флешку к компьютеру и откройте проводник (Windows) или Finder (Mac). Выберите флешку из списка устройств и щелкните правой кнопкой мыши, затем выберите в контекстном меню пункт "Проверить на вирусы" или "Сканирование на наличие угроз". Откроется встроенный антивирусный сканер, который проведет проверку флешки.
Не забывайте проводить проверку флешек на вирусы регулярно, особенно если вы получили флешку от кого-то или использовали ее на общедоступных компьютерах. Проверка на вирусы поможет защитить ваши данные и предотвратить возможные проблемы. Следуйте указанным выше инструкциям и вы сможете убедиться в безопасности ваших флешек.
Флешку на вирусы: основные методы проверки
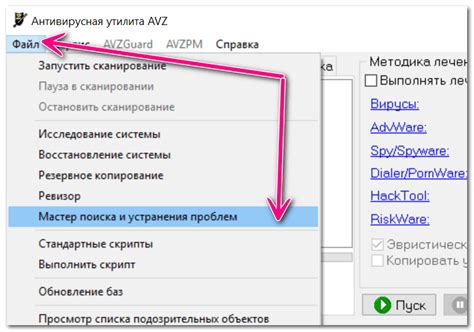
Ниже приведены основные методы проверки флешки на вирусы:
| Метод | Описание |
|---|---|
| 1. Антивирусное программное обеспечение | Установка и использование актуального антивирусного программного обеспечения поможет обнаружить и удалить вирусы на флешке. Запустите полное сканирование флешки, чтобы убедиться, что она не содержит вредоносных файлов. |
| 2. Онлайн-сканеры | Это онлайн-сервисы, которые позволяют проверить флешку на вирусы без необходимости устанавливать специальное программное обеспечение. Загрузите файлы с флешки на сайт онлайн-сканера и дождитесь завершения сканирования. |
| 3. Ручная проверка файлов | Просмотрите содержимое флешки, открывая каждый файл и обращая внимание на подозрительные и незнакомые файлы. Если вы обнаружите какие-либо подозрительные файлы, удалите их с флешки. |
| 4. Проверка на другом компьютере | Если ваш компьютер не обнаруживает вирусы на флешке, попробуйте проверить ее на другом компьютере. Это позволит убедиться, что флешка действительно безопасна. |
Не забывайте выполнять регулярную проверку флешек на вирусы, особенно если вы часто переносите данные с одного компьютера на другой. Это поможет защитить вашу систему от вредоносных программ и сохранить ваши файлы в безопасности.
Антивирусное программное обеспечение для проверки флешки

При проверке флешки на вирусы рекомендуется использовать специальное антивирусное программное обеспечение. Вот несколько популярных и надежных программ, которые помогут вам в этом:
- Антивирусные программы от Kaspersky: Kaspersky является одним из ведущих производителей антивирусного программного обеспечения. Они предлагают несколько комплексных решений, которые способны обнаружить и удалить различные типы вирусов, троянов и других вредоносных программ с вашей флешки.
- Avast: Avast также является популярным выбором для проверки флешек на вирусы. Они предлагают бесплатную версию своего антивирусного программного обеспечения, которая может сканировать и обезвреживать угрозы на вашей флешке.
- Dr.Web: Dr.Web известен своими возможностями по обнаружению и уничтожению вирусов и других угроз. Это надежное программное обеспечение, способное эффективно проверить флешку и удалить вирусы, если они обнаружены.
- Norton Security: Norton Security - это еще одна популярная программа, предлагающая надежную защиту от вирусов и других угроз. Они имеют различные решения, которые включают возможность проверки флешки на вирусы.
Не забывайте, что при выборе антивирусного программного обеспечения для проверки флешки важно обновлять его регулярно, чтобы оно оставалось эффективным в борьбе с новыми видами вирусов.
Как проверить флешку на вирусы с помощью онлайн-сервисов

Если у вас есть подозрение, что ваша флешка может быть заражена вирусами, вы можете воспользоваться удобными онлайн-сервисами для проверки. Эти сервисы анализируют содержимое флешки и определяют наличие вредоносных программ.
Вот как выполнить эту проверку:
- Подключите флешку к компьютеру и дождитесь, пока она будет распознана операционной системой.
- Откройте любой веб-браузер и перейдите на сайт онлайн-сервиса для проверки вирусов на флешке.
- На главной странице сервиса вы обычно найдете кнопку или ссылку для загрузки файлов. Нажмите на нее.
- Выберите флешку из списка доступных устройств хранения данных.
- Дождитесь завершения процесса проверки. Это может занять некоторое время, в зависимости от размера флешки и скорости вашего интернет-соединения.
- После завершения проверки вы увидите результаты. Они могут быть представлены в виде списка файлов, которые содержат вирусы или другие подозрительные элементы.
Если сервис обнаружит вирусы на вашей флешке, он может предложить удалить зараженные файлы или полностью отформатировать устройство. Решение принимайте самостоятельно, учитывая важность данных, хранящихся на флешке.
Помните, что онлайн-сервисы для проверки вирусов могут быть полезными инструментами, но они не гарантируют 100% защиту. Всегда важно быть осторожными при работе с внешними устройствами хранения данных и иметь актуальное антивирусное программное обеспечение на компьютере.
Проверка флешки с помощью встроенного антивируса Windows
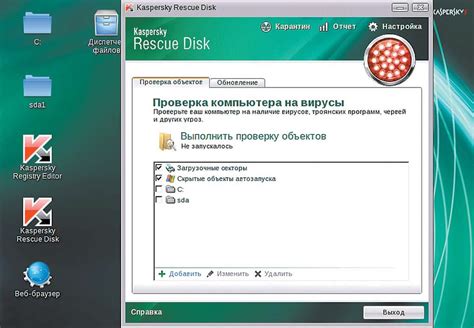
Для того чтобы проверить флешку на вирусы с помощью встроенного антивируса Windows, следуйте следующим инструкциям:
- Вставьте флешку в свободный USB-порт компьютера.
- Откройте Эксплорер Windows, нажав на пиктограмму папки в панели задач.
- В левой части окна выберите "Этот компьютер", чтобы увидеть список всех подключенных устройств.
- Найдите флешку в списке устройств и сделайте на нее двойной щелчок мышью, чтобы открыть ее содержимое.
- Выберите все файлы, кликнув на файл первый и зажав клавишу Shift, затем кликните правой кнопкой мыши на выбранные файлы.
- Из контекстного меню выберите "Сканировать с помощью Windows Defender" или "Сканировать с помощью Антивируса Windows".
- Дождитесь завершения процесса сканирования. Если антивирус обнаружит вирусы, будет показано соответствующее уведомление.
- В случае обнаружения вирусов, следуйте указаниям антивируса по удалению или карантину вредоносных файлов.
- После завершения процесса проверки флешки на вирусы убедитесь, что все вредоносные файлы были удалены или помещены в карантин.
Теперь ваша флешка проверена на наличие вирусов с помощью встроенного антивируса Windows. При следующих подключениях флешки рекомендуется повторить проверку, чтобы обезопасить свой компьютер от потенциальных угроз.
Как проверить флешку на вирусы вручную: шаг за шагом

Шаг 1. Подключите флешку к компьютеру с помощью USB-порта.
Шаг 2. Откройте проводник и найдите флешку среди подключенных устройств.
Шаг 3. Щелкните правой кнопкой мыши по значку флешки и выберите "Сканировать на наличие вирусов".
Шаг 4. Дождитесь завершения сканирования антивирусной программой.
Шаг 5. Просмотрите результаты сканирования и убедитесь, что флешка не содержит вредоносных программ.
Шаг 6. Если вирусы были обнаружены, удалите их, следуя инструкциям программы.
Шаг 7. Закройте антивирусную программу и безопасно извлеките флешку из компьютера.
Теперь вы знаете, как проверить флешку на вирусы вручную. Постоянно обновляйте антивирусную программу и регулярно проверяйте свои флешки, чтобы защитить свои данные от вредоносных программ.
Симптомы зараженной флешки: как их распознать

Если вы подозреваете, что ваша флешка заражена вирусом, следующие симптомы могут указывать на это:
1. Неожиданные файлы и папки: Если на флешке появляются странные файлы или папки, которые вы не помните создавали, это может быть признаком заражения.
2. Изменение размера файлов: Если размер файлов на флешке не соответствует их исходному размеру или он стал равен 0, это может означать, что вирус испортил файлы.
3. Нестабильная работа компьютера: Если при подключении флешки ваш компьютер начинает работать медленнее, зависать или появляются ошибки, возможно, вирус перешел на вашу систему.
4. Появление автозапуска: Если после подключения флешки начинаются автоматическое открытие непонятных программ или появление запроса на выполнение файла по умолчанию, это может быть следствием заражения.
5. Проблемы с доступом к файлам: Если у вас возникают сложности с открытием файлов на флешке или они становятся нерабочими, это может быть вызвано действием вредоносного ПО.
6. Повреждение системы: Если ваш компьютер начал вести себя необычным образом, например, появляются сообщения об ошибках, программы перестают запускаться или операционная система начинает зависать, всё это может быть следствием действия вируса с флешки.
Если вы обнаружите хотя бы один из этих симптомов, рекомендуется просканировать флешку с помощью антивирусного программного обеспечения или обратиться к специалисту для проведения дополнительной диагностики и лечения вашей флешки.
Как защитить свою флешку от вирусов

Хранение и передача информации через флешку стали неотъемлемой частью нашей повседневной жизни. Однако, с увеличением количества вредоносных программ и вирусов, защита своих данных становится все более актуальной и важной задачей. В этом разделе мы расскажем о нескольких простых, но эффективных способах защитить свою флешку от вирусов.
1. Установите антивирусное программное обеспечение на свой компьютер. Это поможет предотвратить заражение флешки в случае, если вы подключите ее к зараженному компьютеру.
2. Включите функцию автоматического сканирования флешки при подключении к компьютеру. Большинство антивирусных программ позволяют настроить автоматическое сканирование внешних устройств, включая флешки. Это позволяет обнаружить и удалить вирусы сразу после подключения флешки к компьютеру.
3. Не подключайте свою флешку к компьютерам, которые могут быть заражены вирусами. Это могут быть общественные компьютеры, компьютеры друзей или неизвестных лиц. Если вы не уверены, что компьютер защищен от вредоносных программ, лучше воздержитесь от подключения флешки к нему.
4. Периодически проверяйте свою флешку на наличие вирусов с помощью антивирусных программ. Некоторые антивирусные программы позволяют проводить сканирование внешних устройств, включая флешки. Это поможет своевременно обнаружить и удалить вирусы, если они все же попали на вашу флешку.
Защита своей флешки от вирусов - забота о сохранности ваших данных. При соблюдении простых мер безопасности вы сможете быть уверены в том, что ваша информация на флешке защищена.
Регулярное обновление антивирусного ПО для флешки

Для обеспечения надежной защиты флешки от вредоносных программ и вирусов, необходимо регулярно обновлять антивирусное программное обеспечение (ПО).
Вот несколько рекомендаций по регулярному обновлению антивирусного ПО для флешки:
- Постоянно следите за выходом новых версий антивирусного ПО. Многие разработчики регулярно выпускают обновления для своих программ с целью улучшения защиты от новых видов вредоносных программ.
- Установите автоматическое обновление антивирусного ПО на вашем компьютере. Таким образом, антивирусная программа будет регулярно загружать и устанавливать последние версии обновлений.
- Периодически проверяйте наличие обновлений антивирусного ПО для вашей флешки. Для этого подключите флешку к компьютеру и запустите специальную программу антивируса. В большинстве случаев, антивирусное ПО автоматически определит наличие новых версий и предложит их установку.
- Обратите внимание на возможность ручного обновления антивирусного ПО для флешки. Некоторые программы имеют функцию ручной загрузки и установки обновлений, в случае, если автоматическое обновление не работает или вы находитесь в месте без доступа к интернету.
- После установки обновлений для антивирусного ПО флешки, рекомендуется выполнить полную проверку флешки на вирусы. Это позволит убедиться, что все вредоносные программы будут надежно обнаружены и удалены.
Помните, что регулярное обновление антивирусного ПО является важным шагом для обеспечения безопасности ваших данных и защиты от потенциальных угроз. Возможно, вам придется потратить некоторое время на обновление антивирусного ПО для флешки, но это оправдано, чтобы предотвратить потенциальный ущерб, причиненный вредоносными программами.
Что делать, если флешка оказалась зараженной

Если вы обнаружили, что ваша флешка заражена вирусами, не паникуйте и сразу принимайте меры для ее защиты. Вот что нужно делать в такой ситуации:
1. Отключите флешку от компьютера или любого другого устройства, чтобы не допустить дальнейшего распространения вирусов.
2. Проанализируйте флешку антивирусной программой, которая установлена на вашем компьютере. Запустите сканирование и дождитесь окончания процесса. После сканирования, антивирус выдаст отчет о найденных угрозах.
3. Если антивирус обнаружил вирусы на флешке, следуйте его рекомендациям по удалению угроз. Обычно антивирус предлагает карантинировать или удалить зараженные файлы. Рекомендуется выбрать удаление, чтобы полностью избавиться от вирусов.
4. После удаления вирусов, проверьте еще раз флешку, чтобы убедиться, что все угрозы были эффективно устранены. Запустите сканирование антивируса и просмотрите отчет о итогах проверки.
5. Если вирусы на флешке не были удалены, попробуйте применить альтернативные антивирусные программы для очистки устройства. Некоторые программы могут быть более эффективными в борьбе с определенными видами вирусов.
6. Если все предыдущие шаги не помогли очистить флешку от вирусов, рекомендуется обратиться за помощью к специалистам в области компьютерной безопасности. Они смогут профессионально просканировать и удалить угрозы с вашего устройства.
7. Чтобы в будущем избежать заражения флешки вирусами, рекомендуется устанавливать на компьютере защитное программное обеспечение и регулярно обновлять его. Также следует быть осторожными при подключении флешек, особенно непроверенного или сомнительного происхождения.
Следуя этим советам, вы сможете защитить свою флешку от вирусов и обеспечить безопасность ваших данных.
Как восстановить данные на флешке после обнаружения вирусов

Обнаружение вирусов на флешке может вызвать повреждение или потерю данных. Однако, существует несколько методов, которые помогут восстановить информацию на флешке после обнаружения вирусов. В данной статье представлена подробная инструкция о том, как восстановить данные на флешке.
Шаг 1: Подключение флешки к компьютеру
Вставьте флешку в USB-порт вашего компьютера. Убедитесь, что компьютер успешно распознал флешку и отобразил ее в списке устройств.
Шаг 2: Запуск антивирусной программы
Запустите антивирусную программу на вашем компьютере. Обновите базу данных вирусных сигнатур и выполните полное сканирование флешки. Программа обнаружит и удалит вирусы, решив исходную проблему.
Шаг 3: Использование программы для восстановления данных
Если после удаления вирусов на флешке остались поврежденные файлы, можно воспользоваться программами для восстановления данных. Существуют различные программы, такие как Recuva, Disk Drill или GetDataBack, которые помогут восстановить удаленные, поврежденные или потерянные файлы. Скачайте и установите одну из этих программ на ваш компьютер, выполните сканирование флешки и восстановите необходимые файлы.
Шаг 4: Проверка восстановленных файлов
После завершения процесса восстановления данных, рекомендуется проверить файлы на целостность и работоспособность. Откройте каждый восстановленный файл и убедитесь, что он открывается без ошибок и полностью восстановлен.
Шаг 5: Создание резервной копии
Чтобы избежать потери данных в будущем, всегда рекомендуется создавать резервные копии важных файлов на других надежных носителях. Систематически сохраняйте копии файлов на компьютере, в облачном хранилище или на внешнем жестком диске. Это поможет избежать проблем с восстановлением данных в случае обнаружения вирусов на флешке.
| Примечание: | Если все вышеперечисленные методы не помогли восстановить данные на флешке, обратитесь к специалисту по восстановлению данных. Они обладают специальными инструментами и опытом, которые могут помочь восстановить ценные файлы. |
Следуя этой подробной инструкции, вы сможете восстановить данные на флешке после обнаружения вирусов. Однако, важно помнить, что предотвращение инфекции вирусами - наилучший способ избежать потери данных. Поэтому, регулярно обновляйте антивирусные программы и будьте внимательны при подключении флешек от ненадежных источников.