Чек ОФД (оператора фискальных данных) является документом, подтверждающим факт покупки товаров или услуги. Его распечатка может быть необходима для бухгалтерии, гарантийного обслуживания или просто для личных нужд. В данный момент многие магазины отправляют чеки клиентам на электронную почту вместо реальной бумажной версии.
Если вам необходимо распечатать чек ОФД из почты, следуйте этой инструкции:
Шаг 1: Откройте свой электронный почтовый ящик и найдите письмо с чеком ОФД. Обычно оно имеет тему, указывающую на содержание документа. Например, "Ваш чек ОФД на покупку в магазине А".
Шаг 2: Откройте это письмо и просмотрите его содержимое. Чек ОФД может быть представлен в виде простого текста или прикрепленного PDF-файла. В некоторых случаях он может быть представлен как ссылка на онлайн-сервис ОФД, где вы сможете просмотреть и распечатать чек.
Шаг 3: Если чек ОФД представлен в виде текста, выберите его содержимое и скопируйте его в буфер обмена, нажав клавиши Ctrl+C. Затем откройте текстовый редактор или программу для печати и вставьте скопированный текст, нажав клавиши Ctrl+V. Настройте параметры печати (размер бумаги, ориентацию и т. д.) и нажмите кнопку "Печать".
Шаг 4: Если чек ОФД представлен в виде PDF-файла, щелкните на прикрепленном файле, чтобы открыть его. Затем выберите опцию "Печать" в меню программы для просмотра PDF. Выберите принтер и необходимые параметры печати, а затем нажмите кнопку "Печать".
Если чек ОФД представлен в виде ссылки на онлайн-сервис ОФД, следуйте ссылке, чтобы открыть веб-страницу с чеком. Воспользуйтесь функцией печати вашего веб-браузера для печати документа.
Следуйте этой инструкции и вы сможете распечатать чек ОФД из почты без проблем. Обратите внимание, что некоторые магазины могут иметь собственные специфические инструкции по распечатке чеков ОФД, поэтому, возможно, имеет смысл обратиться к ним, если вы не можете распечатать чек следуя нашей инструкции.
Шаг 1: Открыть почту

1. Зарегистрируйтесь на почтовом сервере, если у вас еще нет аккаунта. Обычно это бесплатно и займет всего несколько минут.
2. Откройте свою почту, введя логин и пароль, которые вы использовали при регистрации. Обычно ссылка на почтовый сервер будет выглядеть как "mail.yourprovider.com", где "yourprovider.com" - это домен вашего почтового провайдера.
3. После входа в систему вы увидите список писем в вашем ящике. Ваш почтовый ящик может быть организован в виде вкладок или папок, в зависимости от почтового провайдера. Найдите папку с нужным письмом (обычно у него будет тема "Чек ОФД" или что-то подобное).
4. Нажмите на письмо, чтобы открыть его и просмотреть содержимое.
5. Если в письме есть вложения, найдите кнопку "Скачать" или "Сохранить" и сохраните вложение на свой компьютер. Вложение может быть в формате PDF или HTML.
6. Если письмо отображается в виде HTML-страницы, прокрутите вниз, чтобы найти информацию о чеке ОФД. Возможно, вы должны прокрутиться до самого низа страницы, чтобы найти нужные сведения.
Как открыть электронную почту для получения чеков от ОФД

Для того чтобы получать чеки от Оператора Фискальных Данных (ОФД) на электронную почту, вам потребуется открыть почтовый ящик и настроить прием сообщений.
Ниже приведены основные шаги, которые помогут вам открыть электронную почту для получения чеков от ОФД:
Шаг 1: Выберите почтовый провайдер и зарегистрируйтесь
Выберите подходящего почтового провайдера (например, Gmail, Yandex или Mail.ru) и перейдите на их официальный сайт. Затем следуйте инструкциям для создания новой учетной записи электронной почты.
Шаг 2: Войдите в свою учетную запись
После завершения регистрации, войдите в свою учетную запись, используя указанные при регистрации данные (логин и пароль).
Шаг 3: Настройте прием сообщений
Перейдите в настройки вашей почты и убедитесь, что включена функция приема сообщений. Проверьте, что вам разрешено получать и просматривать вложения, так как чеки ОФД будут прикреплены к письмам.
Шаг 4: Добавьте адрес ОФД в список контактов
Чтобы предотвратить фильтрацию писем от ОФД как спама, добавьте адрес ОФД (обычно это support@ofd.ru) в список контактов вашей почты. Таким образом, письма с чеками будут автоматически распознаваться как доверенные.
Шаг 5: Проверьте настройки фильтрации писем
Убедитесь, что ваши настройки фильтрации писем не блокируют сообщения от ОФД. Если у вас есть фильтры, которые могут перенаправлять или удалять письма, убедитесь, что письма от ОФД остаются во входящих.
Шаг 6: Проверьте папку "Спам"
Периодически проверяйте папку "Спам" в своей почте, чтобы убедиться, что письма от ОФД не попадают туда по ошибке. Если вы обнаружите письма от ОФД в папке "Спам", пометьте их как "Недостоверный спам" или переместите обратно во входящие.
Следуя этим шагам, вы сможете успешно открыть электронную почту для получения чеков от ОФД и всегда иметь доступ к вашим фискальным данным.
Шаг 2: Найти письмо с чеком

Чтобы распечатать чек ОФД из почты, необходимо найти соответствующее письмо в вашем почтовом ящике. Проверьте адрес адресата, чтобы убедиться, что это корректное письмо.
Письма в вашем почтовом ящике могут быть отсортированы по различным папкам, поэтому рекомендуется проверить как основную папку "Входящие", так и другие папки, в которые могут быть переведены письма для более удобного хранения.
Если вы знаете отправителя чека, вы можете использовать функцию поиска, чтобы найти его письмо. Просто введите имя отправителя или адрес электронной почты, чтобы сузить результаты поиска.
Когда вы найдете письмо с чеком ОФД, отметьте его как важное или добавьте в избранное, чтобы не потерять его среди других писем. Это поможет вам быстро найти чек ОФД в будущем, когда вам понадобится распечатать его.
Как найти письмо с чеком от ОФД в почтовом ящике

Чтобы найти письмо с чеком от ОФД в почтовом ящике, вам понадобится следовать нескольким простым шагам. Вот инструкция:
| Шаг 1: | Откройте почтовый ящик. |
| Шаг 2: | Видите ли Вы письмо от ОФД с чеком? |
| Шаг 3: | Если письмо не находится в папке "Входящие", проверьте другие папки, такие как "Спам" или "Реклама". |
| Шаг 4: | Если письмо все еще не обнаружено, воспользуйтесь функцией поиска в почтовом ящике. Введите ключевые слова, связанные с чеком ОФД, например, "чек", "ОФД" или название вашего ОФД-провайдера. |
| Шаг 5: | При обнаружении письма с чеком, откройте его и проверьте содержимое. Если чек находится во вложении, скачайте его на свое устройство для дальнейшей печати. |
Следуя этой инструкции, вы сможете быстро найти письмо с чеком от ОФД в своем почтовом ящике и распечатать его по необходимости.
Шаг 3: Открыть письмо

После того как вы вошли в свою электронную почту, необходимо открыть письмо от ОФД, содержащее чек. Процедура открытия письма может отличаться в зависимости от почтового клиента, который вы используете.
Обычно письма отображаются в списке входящих сообщений. Найдите письмо от ОФД, которое обычно будет иметь тему, связанную с отправкой чека. Часто такие письма имеют ключевые слова в теме, например "чек ОФД", "получение чека" или "ваш чек".
Когда вы найдете письмо, щелкните на нем или на его заголовке, чтобы открыть его. Почтовый клиент отобразит содержимое письма в новом окне или панели.
Обратите внимание на то, что в некоторых случаях письма от ОФД могут попадать в папку "Спам" или "Нежелательная почта". Убедитесь, что вы проверили все папки, чтобы найти письмо с чеком.
Как открыть письмо с чеком от ОФД для просмотра

Если вы получили письмо от ОФД с информацией о чеке и хотите его просмотреть, следуйте этим шагам:
- Откройте свою почтовую программу или войдите в свой почтовый аккаунт через веб-браузер.
- Найдите письмо от ОФД с информацией о чеке в своем почтовом ящике. Обычно такие письма приходят с определенным названием, например, "Информация о чеке" или "Счет-фактура".
- Щелкните на письмо, чтобы открыть его. Вам могут потребоваться регистрационные данные или пароль для доступа к почте.
- Когда письмо откроется, найдите вложение в виде файлового документа или ссылку на скачивание чека. Обычно такие файлы имеют расширение .pdf, .docx или .xlsx.
- Если вы видите ссылку на скачивание чека, щелкните ее, чтобы загрузить файл на свой компьютер
- Если вам предоставили вложение в письме, нажмите на него, чтобы открыть чек. В зависимости от настроек вашего компьютера, чек может быть автоматически открыт в программе для просмотра документов.
- После открытия чека его можно просмотреть, распечатать или сохранить на компьютере для последующего использования.
Теперь вы знаете, как открыть письмо с чеком от ОФД для просмотра. Следуйте указанным выше шагам, чтобы получить доступ к информации о своем чеке и использовать ее по своему усмотрению.
Шаг 4: Скачать или распечатать чек

После того, как вы просмотрели чек ОФД в почте, вы можете выбрать один из двух вариантов: скачать его на компьютер или распечатать на бумажной носителе.
Для скачивания чека вам потребуется нажать на кнопку "Скачать" или "Загрузить" (на разных платформах название может отличаться) в интерфейсе почтового клиента. После этого файл с чеком будет сохранен на вашем компьютере в формате PDF или JPEG.
Если вы предпочитаете распечатать чек на бумажном носителе, вам потребуется воспользоваться принтером. Откройте скачанный файл с чеком и нажмите на кнопку "Печать" в программе для просмотра документов. Убедитесь, что принтер подключен к компьютеру и включен.
При выборе варианта распечатки чека учтите, что для его дальнейшего использования, например, в бухгалтерии, часто требуется оригинал чека на бумаге. В этом случае распечатанный чек будет более предпочтительным вариантом.
После скачивания или распечатки чека ОФД, убедитесь, что ваша информация на нем совпадает с оригиналом, и сохраните его в безопасном месте на случай проверки или бухгалтерии.
Как скачать или распечатать чек от ОФД из почты
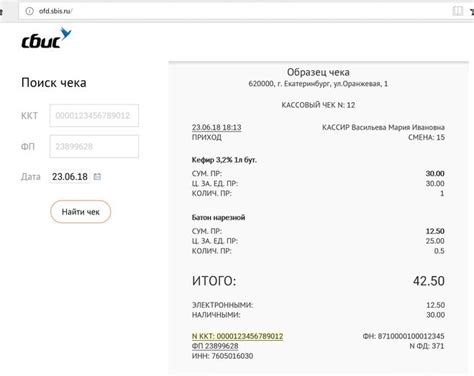
Шаг 1: Откройте электронную почту и найдите письмо от ОФД с чеком. Обычно такие письма имеют тему "Чек от ОФД".
Шаг 2: Откройте письмо и найдите вложение с чеком. Обычно это PDF-файл.
Шаг 3: Нажмите правой кнопкой мыши на вложение и выберите "Сохранить как" или "Скачать файл".
Шаг 4: Укажите место на вашем компьютере, где хотите сохранить чек, и нажмите "Сохранить".
Шаг 5: После сохранения файла, откройте его с помощью программы для просмотра PDF (например, Adobe Acrobat Reader).
Шаг 6: Если вы хотите распечатать чек, нажмите на кнопку печати в программе для просмотра PDF. Обычно она расположена в верхнем меню или панели инструментов.
Шаг 7: Выберите необходимые настройки печати, такие как размер бумаги и ориентацию, и нажмите "Печать".
Шаг 8: Если вы хотите сохранить чек в электронном виде, нажмите "Файл" в верхнем меню программы для просмотра PDF, затем выберите "Сохранить как" и укажите путь для сохранения файла на вашем компьютере.
Теперь вы знаете, как скачать или распечатать чек от ОФД из почты. Вам останется только следовать этим шагам для получения нужной информации из ваших писем. Удачи!