Word является одной из самых популярных программ для создания и редактирования текстовых документов. Одной из его мощных возможностей является работа с формулами. При создании научных или технических текстов нередко приходится использовать формулы, к которым необходимо добавлять номера для удобства ссылок. Стандартным способом размещения номеров формул в Word является их выравнивание справа от самой формулы.
Для того чтобы разместить номер формулы справа в Word, необходимо воспользоваться функцией "Размещение формулы слева/справа". Для этого выделяем формулу, затем выбираем вкладку "Способы" в "Инструменты формулы" и находим нужное поле. В нем можно выбрать различные варианты выравнивания номера формулы, включая его размещение справа.
Если требуется разместить несколько формул на одной строке, то каждую из формул необходимо выделить и выполнить приведенные выше действия для размещения номера справа от каждой из них. Таким образом, у вас будет возможность создавать аккуратные и эстетически приятные документы, содержащие формулы с правильным размещением номеров.
Команда размещения номера формулы справа в Word
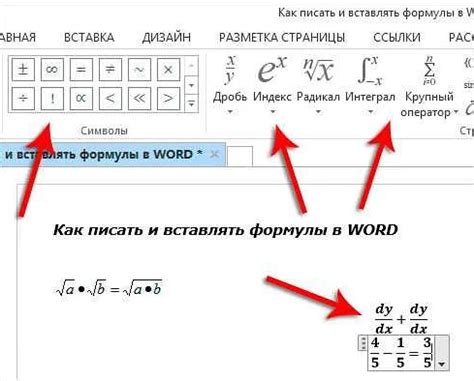
В Microsoft Word формулы могут использоваться для отображения математических уравнений или других сложных выражений. При создании формулы в Word по умолчанию номер формулы размещается слева от формулы. Однако, в некоторых случаях может быть захотеться разместить номер формулы справа.
Для размещения номера формулы справа в Word можно использовать следующую команду:
- Выделите формулу, в которой нужно разместить номер справа.
- Нажмите правой кнопкой мыши на выделенную формулу и выберите "Свойства объекта".
- Во вкладке "Макет и свойства" найдите раздел "Расположение" и выберите "Обтекание по правому краю" или "По правому краю и обтекание по контуру".
- Нажмите "ОК" для сохранения изменений.
После выполнения этих действий номер формулы будет размещен справа от самой формулы. Также можно изменить стиль и форматирование номера формулы, используя дополнительные опции в свойствах формулы.
Эта команда позволяет легко разместить номер формулы справа в Word и может быть полезна при создании документов, содержащих математические выражения.
Первый шаг: выбор нужного шаблона отображения формулы.
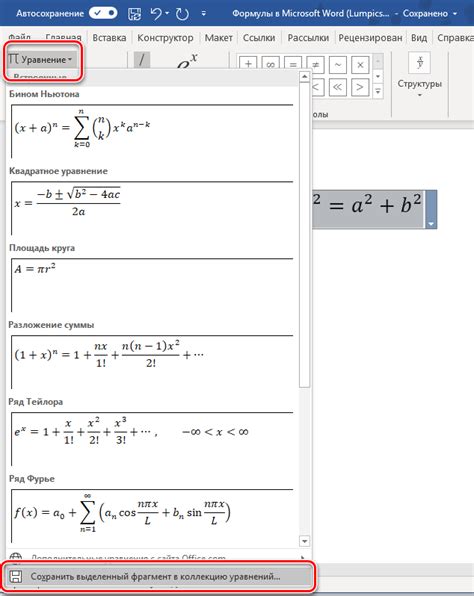
Первый шаг в этом процессе - выбор нужного шаблона отображения формулы. Для этого вам потребуется открыть документ с формулой, которую вы хотите разместить справа.
Чтобы выбрать шаблон отображения формулы, выполните следующие действия:
- Выделите формулу, на которую вы хотите добавить номер.
- На верхней панели инструментов выберите вкладку "Вставка".
- В разделе "Символы" выберите "Символ" и в открывшемся окне выберите вкладку "Специальные символы".
- Выберите нужный вам шаблон отображения формулы из списка доступных вариантов.
После выбора нужного шаблона отображения формулы вы увидите, что номер формулы автоматически добавится справа от нее.
Теперь, когда вы выбрали нужный шаблон отображения формулы, вы можете продолжить работу над своим документом, зная, что номер формулы будет правильно отображен.
Второй шаг: открытие диалогового окна "Настройки формулы"
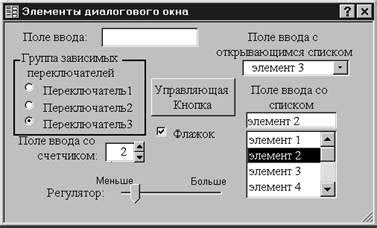
После выбора нужного типа формулы в Word, необходимо открыть диалоговое окно "Настройки формулы", чтобы задать нужные параметры и разместить номер формулы справа.
Для открытия этого окна необходимо выполнить следующие действия:
- Выделить созданную формулу, щелкнув по ней левой кнопкой мыши.
- Нажать на вкладку "Конструктор формул" в верхней панели инструментов.
- В структуре формулы выбрать нужные элементы и операции, используя кнопки и выпадающие списки в разделе "Элементы формулы".
- Щелкнуть по кнопке "Настройки формулы" в левом нижнем углу окна "Конструктор формул".
После выполнения этих действий откроется диалоговое окно "Настройки формулы", в котором можно задать различные параметры формулы, включая размещение номера формулы справа.
В этом окне можно выбрать размещение номера формулы справа, отметив соответствующую опцию в разделе "Размещение номера формулы". Также можно изменить шрифт и размер текста номера формулы, выбрав нужные значения в разделе "Шрифт номера формулы".
После задания нужных настроек, необходимо нажать кнопку "ОК" для применения изменений и закрытия диалогового окна "Настройки формулы".
Третий шаг: переход на вкладку "Параметры"
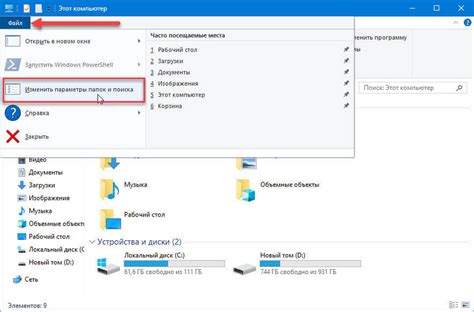
После того как вы открыли ваш документ в программе Word, следует перейти на вкладку "Параметры", чтобы внести необходимые изменения в настройках вашей формулы. Для этого выполните следующие действия:
1. Нажмите на вкладку "Вставить" в верхней панели инструментов.
2. В открывшемся меню выберите опцию "Объект" в разделе "Текст".
3. В появившемся окне выберите вкладку "Создать новый" и найдите раздел "Microsoft Equation".
4. После этого нажмите на кнопку "ОК", чтобы открыть редактор формул.
Теперь вы находитесь на вкладке "Параметры" редактора формул, где вы сможете задать нужное положение для номера формулы. Для этого вам понадобится выполнить дополнительные шаги, которые описаны в следующем разделе нашей статьи.
Четвертый шаг: установка галочки для "Разместить номер формулы справа"
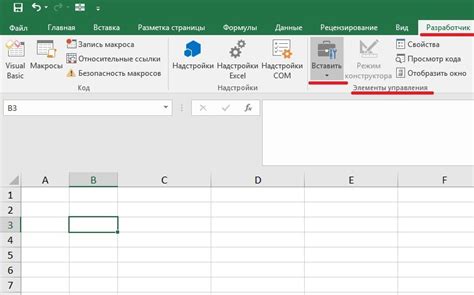
Чтобы разместить номер формулы справа в Microsoft Word, необходимо выполнить следующие действия:
- Открыть документ, в котором требуется разместить формулу.
- Выделить формулу, для которой нужно изменить расположение номера.
- На панели инструментов выбрать вкладку "Сведения о формуле".
- В группе "Опции формулы" установить галочку напротив "Разместить номер формулы справа".
После выполнения указанных действий номер формулы будет размещен справа от самой формулы.
Если необходимо изменить расположение номера формулы в документе Word, можно повторить вышеописанные шаги или воспользоваться другими методами настройки.