Программа 3D Max является одной из самых популярных и мощных систем для создания трехмерной графики, анимации и визуализации. С ее помощью можно создавать самые сложные и реалистичные модели, а также размещать объекты на других объектах. Размещение объектов может использоваться для создания сцены, расстановки мебели в интерьере или для добавления деталей на поверхность уже созданных моделей.
Для размещения объекта на другом в программе 3D Max существует несколько способов. Один из них - использование инструмента "Связать". Чтобы разместить объект на другом, необходимо сначала выделить объект, который будет служить базовым. Затем выбрать инструмент "Связать" и щелкнуть по базовому объекту. После этого нужно выбрать объект, который будет размещаться на базовом, и щелкнуть по нему. Теперь выбранный объект будет прикреплен к базовому и будет двигаться вместе с ним.
Еще один способ размещения объекта на другом - использование инструмента "Модификаторы". Для этого необходимо выбрать объект, который будет размещаться, и перейти во вкладку "Модификаторы". В списке модификаторов нужно найти и выбрать модификатор "Определить родителя". Затем нужно выбрать базовый объект и после этого выбранный объект будет размещаться на базовом. При перемещении базового объекта выбранный объект будет двигаться вместе с ним.
Таким образом, размещение объекта на другом в программе 3D Max довольно просто и может быть выполнено различными способами. Однако необходимо помнить, что при размещении объектов на других объектах нужно учитывать их геометрию, размеры и ориентацию. Только так можно добиться реалистичного и эстетически приятного результата.
Как разместить объект в программе 3D Max

Первый способ заключается в использовании инструмента "Move" - это позволяет перемещать объекты внутри сцены, изменяя их координаты по осям X, Y и Z. Выберите нужный объект, затем активируйте инструмент "Move". Затем вы можете перемещать объект на нужное место, указывая новые значения координат в окне настроек. После этого объект будет размещен в новой позиции.
Второй способ - использование инструмента "Rotate". Он позволяет вращать объект вокруг выбранной оси. Активируйте инструмент "Rotate", затем выберите нужный объект и выполните нужные вращения, указывая углы поворота в окне настроек. Таким образом, вы сможете разместить объект в нужном положении.
Третий способ - использование инструмента "Scale", который позволяет изменять размеры объекта по осям X, Y и Z. Выберите объект, активируйте инструмент "Scale" и измените нужные значения размеров в окне настроек. Таким образом, вы сможете разместить объект в нужном масштабе.
Важно помнить, что каждый из этих инструментов имеет широкие настройки и возможности для точного размещения объектов. Также вы можете использовать комбинацию этих инструментов для достижения желаемого результата.
Изучите интерфейс программы
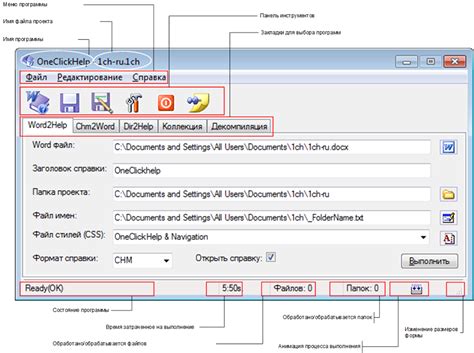
Прежде чем начать работу в программе 3D Max, важно изучить ее интерфейс, чтобы легко ориентироваться и выполнять необходимые задачи.
Основной интерфейс программы состоит из нескольких элементов:
| 1. | Меню и панель инструментов - здесь расположены основные команды и инструменты для работы с объектами и сценами. Меню содержит различные категории, в которых можно найти нужные функции. |
| 2. | Область просмотра - здесь отображается 3D-вид сцены. В этой области можно перемещаться, масштабировать и изменять положение объектов. |
| 3. | Панель инструментов - здесь находятся инструменты для работы с объектами и их свойствами. С помощью этих инструментов можно создавать новые объекты, изменять их форму, цвет и другие параметры. |
| 4. | Панель градация цвета - здесь можно настраивать освещение и цветовые эффекты для сцены. С помощью этой панели можно создавать реалистичные эффекты и настраивать освещение в сцене. |
| 5. | Панель управления объектами - здесь расположены инструменты для работы с объектами, такие как перемещение, поворот и масштабирование объектов. С помощью этой панели можно также настраивать параметры объектов. |
| 6. | Панель временной шкалы - здесь можно просматривать и редактировать анимацию сцены. С помощью этой панели можно создавать плавные переходы между кадрами и настраивать параметры анимации. |
Кроме того, в программе 3D Max имеется множество других инструментов и панелей, которые можно использовать для различных задач. Важно понять функциональность каждого элемента интерфейса и научиться эффективно использовать их для работы с объектами и сценами.
Изучение интерфейса программы позволит вам быстро освоиться с 3D Max и справиться с любыми задачами по моделированию и созданию анимации.
Выберите нужный объект
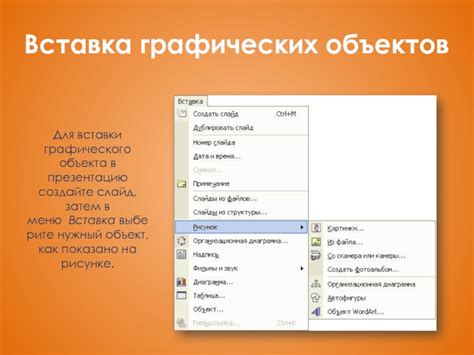
Прежде чем размещать объект на другом в программе 3D Max, вы должны выбрать нужный объект. Вам следует убедиться, что выбранный объект соответствует вашим требованиям и отвечает задуманной концепции проекта.
Чтобы выбрать объект, вы можете использовать различные инструменты и функции 3D Max. С помощью панели "Выбор объектов" вы можете обозначить объекты, которые вам интересны, щелкнув на них мышью. Вы также можете использовать команду "Выбор по критериям", чтобы отобрать объекты по определенным характеристикам, таким как имя, тип или материал.
Кроме того, вы можете использовать инструменты выделения и выделения области, чтобы выбрать несколько объектов сразу. Выделение позволяет выбрать объекты, кликая на них по одному, а выделение области позволяет выбрать объекты, зажав кнопку мыши и проведя прямоугольную рамку вокруг них.
Выбор правильного объекта является важным этапом в работе с 3D Max, поскольку от этого зависит дальнейшее размещение и визуализация модели. Поэтому уделите достаточное время и внимание для выбора объекта, который лучше всего подходит для вашего проекта.
Откройте окно "Редактор объектов"
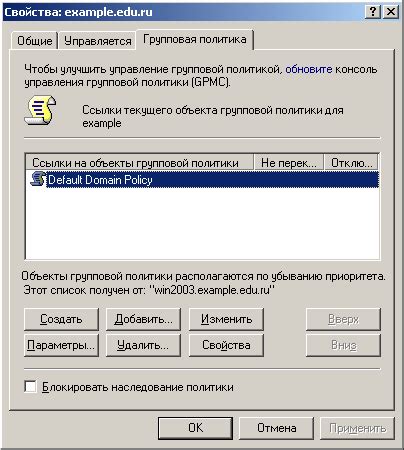
Для того чтобы разместить объект на другом объекте в программе 3D Max, вам понадобится открыть окно "Редактор объектов". Это окно позволяет вам изменять и модифицировать свойства объектов в вашей сцене.
Чтобы открыть окно "Редактор объектов", выполните следующие шаги:
- Выделите объект, на котором хотите разместить другой объект.
- Кликните правой кнопкой мыши на выделенном объекте.
- В контекстном меню выберите "Редактировать".
- Откроется окно "Редактор объектов" с доступными свойствами для выбранного объекта.
В окне "Редактор объектов" вы сможете изменять положение, размеры, поворот и другие свойства объекта, чтобы разместить его на другом объекте или изменить его положение относительно сцены. Помимо этого, вы также сможете настраивать визуальные эффекты и другие параметры объекта.
Как только вы откроете окно "Редактор объектов", вы можете начинать редактировать свойства выбранного объекта. Помните, что в окне "Редактор объектов" вы можете не только изменять свойства объекта, но и создавать анимацию, применять материалы и т.д.
Открытие окна "Редактор объектов" является одним из первых шагов в размещении объектов на других объектах и настройке их свойств в программе 3D Max.
Установите нужные параметры объекта

Перед размещением объекта на сцене 3D Max необходимо установить его необходимые параметры. Это позволит вам настроить его положение, масштаб, поворот и другие характеристики.
Для настройки параметров объекта, вы можете воспользоваться панелью "Modify" (Изменить), которая находится в правой части интерфейса 3D Max. В этой панели вы сможете изменить различные свойства объекта, такие как его размеры, положение в пространстве, цвет, текстуру и другие атрибуты.
Возможные параметры объекта в 3D Max включают:
- Позиция : Здесь вы можете установить координаты объекта в трехмерном пространстве. Вы можете указать значения XYZ для задания его положения.
- Масштаб : Этот параметр позволяет увеличивать или уменьшать размеры объекта в пространстве. Здесь вы также можете применить различные значения X, Y и Z для изменения размеров объекта в каждом направлении.
- Поворот : Данный параметр позволяет повернуть объект в трехмерном пространстве. Вы можете указать углы поворота для X, Y и Z осей, чтобы изменить ориентацию объекта.
- Материалы и текстуры : Здесь вы можете применить текстуры и материалы к объекту, чтобы придать ему желаемый внешний вид.
Настройка всех этих параметров осуществляется с помощью диалоговых окон и полей в панели "Modify". По мере настройки параметров, вы сможете визуально оценить изменения, которые происходят с объектом на сцене.
Применение нужных параметров объекта позволит вам точно определить его положение и внешний вид на сцене 3D Max.
Выберите место размещения

Перед тем как разместить объект на другом, вам необходимо выбрать подходящее место для его размещения. В программе 3D Max вы можете выбирать место размещения объекта с помощью инструмента перемещения объектов.
Чтобы выбрать место для размещения объекта, выполните следующие действия:
1. Выберите инструмент перемещения объектов в панели инструментов.
2. Щелкните на объекте, который вы хотите разместить на другом месте.
3. Удерживая левую кнопку мыши, перетащите объект на желаемое место.
4. Отпустите левую кнопку мыши, чтобы разместить объект в выбранном месте.
Теперь вы можете продолжить работу с размещенным объектом на новом месте.
Установите масштаб объекта
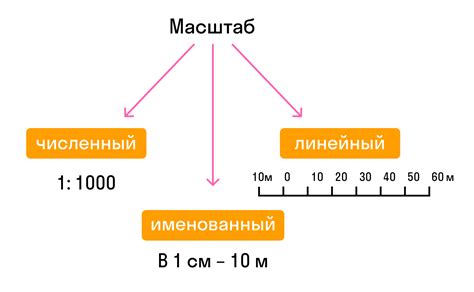
Чтобы установить масштаб объекта, вы можете использовать функцию "Масштабирование" в программе 3D Max. Эта функция позволяет изменить размеры объекта по всем осям (X, Y, Z). Выберите объект, который вы хотите изменить, а затем откройте панель инструментов "Масштабирование". В этой панели вы можете ввести значения для каждой оси, либо используйте инструменты масштабирования мыши.
Также вы можете использовать функцию масштабирования по отношению к другому объекту. Нажмите правую кнопку мыши на выбранном объекте и выберите "Масштабирование по отношению к объекту". Затем выберите объект, к которому вы хотите относить масштаб.
| Действие | Результат |
|---|---|
| Ввод значений масштаба | Изменение размеров объекта по всем осям |
| Использование инструментов масштабирования мыши | Изменение размеров объекта с помощью перетаскивания мышью |
| Масштабирование по отношению к объекту | Изменение размеров объекта с учетом выбранного объекта |
Помните, что масштабирование объекта не только меняет его размеры, но и влияет на его положение и пропорции. Поэтому будьте внимательны при изменении масштаба объекта, чтобы не нарушить визуальное восприятие модели и сцены в целом.
Проверьте результаты и сохраните проект

После того, как вы разместили объект на нужном вам месте, важно проверить его визуальное представление в среде 3D Max. Осмотритесь вокруг объекта, убедитесь, что он выглядит так, как вы задумали.
Если вы обнаружили какие-либо ошибки или несоответствия, можете отредактировать позицию или настройки объекта. Для этого выделите его, воспользуйтесь соответствующими инструментами и повторно проверьте результат.
Когда вы удовлетворены окончательным результатом, не забудьте сохранить свой проект. Для этого выберите в меню "Файл" пункт "Сохранить", после чего укажите путь и имя файла. Рекомендуется сохранять проект несколько раз под разными именами, чтобы иметь возможность вернуться к предыдущим версиям, если вам понадобится.
Не забывайте регулярно сохранять свою работу в процессе размещения объектов и улучшения визуального представления. Это позволит вам избежать потери данных в случае любых непредвиденных сбоев или ситуаций.