Многие люди сталкиваются с проблемой, когда кнопка включения на их ноутбуке перестает работать. Это может быть связано с механическим повреждением или с программными проблемами. Вместо того, чтобы паниковать и сразу обращаться в сервисный центр, можно попытаться самостоятельно решить эту проблему.
Первое, что следует сделать, это проверить, не возникли ли проблемы со штекером питания. Подключите ноутбук к сети с помощью зарядного устройства, убедитесь, что все контакты хорошо соприкасаются. Иногда кнопка включения может не работать из-за неправильной подачи питания.
Если проблема не связана с питанием, то можно попробовать выполнить простую процедуру сброса. Для этого отсоедините зарядное устройство, снимите батарею и держите кнопку включения нажатой примерно 30 секунд. Затем установите батарею обратно, подключите зарядное устройство и попробуйте включить ноутбук.
Если проблема все еще не решена, то следующим шагом может быть проверка драйверов. Зайти в «Диспетчер устройств», найти раздел «Системные устройства» и «Драйвера с выключенным устройством». Если там есть пункт, связанный с кнопкой включения, попробуйте обновить или переустановить его. Это может помочь восстановить работу кнопки включения ноутбука.
Если все вышеперечисленные методы не дали результата, то возможно, проблема связана с неисправностью аппаратной части. В этом случае лучше обратиться в сервисный центр для диагностики и ремонта. Попытка самостоятельного вмешательства может только ухудшить ситуацию и привести к дополнительным поломкам.
Итак, получив инструкции о том, как сделать кнопку включения для ноутбука, вы сможете попробовать решить эту проблему самостоятельно. Если же все ваши попытки не увенчались успехом, следует обратиться к специалистам за помощью. В любом случае, не забывайте осторожность и не рискуйте повредить ваш ноутбук еще больше.
Проверка работы кнопки

После того как вы закрепили новую кнопку включения в своем ноутбуке, необходимо проверить ее функциональность, чтобы убедиться, что все установлено правильно.
Включите свой ноутбук, нажав на новую кнопку включения. Обратите внимание на то, как она реагирует при нажатии. Если она включается и выключается без проблем, значит ваша новая кнопка функционирует правильно.
Однако, если кнопка не реагирует на нажатие или работает неправильно, возможно, ее установили неправильно. Проверьте, что она правильно подключена к материнской плате вашего ноутбука и что все контакты надежно закреплены.
Если после проверки все еще есть проблемы с работой кнопки включения, рекомендуется обратиться в сервисный центр или к специалисту, чтобы они могли помочь вам с устранением неполадок.
Надеемся, что ваша новая кнопка включения работает исправно, и теперь вы можете пользоваться ноутбуком без проблем!
Помните: перед проведением любых работ со своим ноутбуком, всегда отключайте его от источника питания и убедитесь, что вы знаете, что делаете. Если у вас нет достаточного опыта или знаний, лучше обратиться к профессионалам.
Изучение структуры ноутбука

Прежде чем приступить к созданию кнопки включения для ноутбука, необходимо иметь представление о его структуре. Знание основных компонентов поможет вам лучше понять, где и как разместить кнопку. Вот основные части, которые составляют ноутбук:
| Дисплей | Это главный экран ноутбука, на котором отображается информация. Кнопка включения обычно располагается вблизи дисплея. |
| Клавиатура | Клавиатура позволяет пользователю вводить текст и управлять некоторыми функциями ноутбука. Она обычно располагается под дисплеем. |
| Тачпад | Тачпад - это устройство для управления указателем на экране. Он позволяет перемещать курсор и кликать на объекты без использования мыши. |
| USB-порты | Порты, которые позволяют подключать внешние устройства, такие как флэш-накопители, клавиатуры и мыши, к ноутбуку. |
| Аудиоразъемы | Разъемы для подключения наушников, динамиков или микрофона к ноутбуку, чтобы получить звуковую обратную связь. |
| Батарея | Источник питания для ноутбука, который позволяет ему работать без подключения к электрической сети. |
Изучение структуры ноутбука поможет вам выбрать наиболее удобное и доступное место для размещения кнопки включения. Важно учитывать, что ноутбуки разных моделей могут иметь некоторые различия в расположении компонентов, поэтому всегда проверяйте документацию для конкретной модели ноутбука.
Проверка подключения к питанию

Перед тем как начинать выполнять какие-либо действия по созданию кнопки включения для ноутбука, необходимо убедиться в стабильном подключении его к электросети. Это обеспечит работу устройства без сбоев и поможет избежать возможных проблем в будущем.
Шаг 1: Убедитесь, что ноутбук подключен к розетке. Удостоверьтесь, что кабель питания надежно вставлен в ноутбук и розетку. Проверьте состояние кабеля: отсутствие повреждений, изгибов или обрывов.
Шаг 2: Узнайте, работает ли розетка, к которой подключен ноутбук. Для этого можно вставить любое другое устройство, например, лампочку или зарядное устройство для телефона, и проверить, загораются ли они.
Шаг 3: Проверьте индикатор подключения к питанию на ноутбуке. В большинстве случаев это светодиодный индикатор, который горит, когда ноутбук подключен к питанию. Убедитесь, что он горит или мигает.
Шаг 4: Попробуйте зарядить аккумулятор ноутбука. Подключите кабель питания и убедитесь, что индикатор зарядки аккумулятора включился или загорелся. Если он не загорается, возможно, проблема в самом аккумуляторе или зарядном устройстве.
Шаг 5: Если ни один из предыдущих шагов не помог, попробуйте перезапустить ноутбук. Иногда простой перезапуск помогает решить проблемы с подключением к питанию.
Примечание: если проблема с подключением к питанию не устраняется после выполнения всех этих шагов, рекомендуется обратиться к специалисту для дальнейшей диагностики проблемы и ее устранения.
Поиск специальной клавиши

Чтобы найти кнопку включения на вашем ноутбуке, обратите внимание на следующую информацию:
1. Расположение кнопки: Кнопка включения обычно расположена на верхней панели или на боковой стороне ноутбука. В зависимости от марки и модели ноутбука, ее расположение может варьироваться.
2. Символ кнопки: Кнопка включения часто имеет символ питания, такой как молния, стрелка, символ "ПУСК" или просто иконка включения/выключения. Обычно этот символ размещается рядом с кнопкой.
3. Цвет и форма: Некоторые кнопки включения могут быть подсвечены или иметь отличающуюся форму от остальных клавиш на клавиатуре. Это может помочь идентифицировать кнопку быстрее.
4. Источники информации: Если вы не можете найти кнопку включения, обратитесь к руководству пользователя, которое поставляется вместе с ноутбуком. Там должны быть указаны подробные инструкции по его использованию и локализации кнопки включения.
Помните, что кнопка включения может отличаться в зависимости от производителя и модели ноутбука. Если у вас все еще возникают трудности с поиском кнопки включения, обратитесь к специалисту по технической поддержке или в сервисный центр компании производителя.
Настройка BIOS

Для настройки BIOS следуйте этим шагам:
- Перезагрузите компьютер и нажмите указанную клавишу, чтобы войти в BIOS (обычно это клавиша Delete, F2 или F10).
- Войдите в раздел "Power" или "Boot" (может называться по-другому в зависимости от производителя BIOS).
- Найдите опцию "Restore Defaults" или "Load Default Settings" и выберите ее.
- Сохраните изменения и выйдите из BIOS.
После настройки BIOS компьютер будет загружаться с настройками по умолчанию, что может помочь в нормальном функционировании кнопки включения.
Обратите внимание, что процедура настройки BIOS может отличаться в зависимости от производителя компьютера и версии BIOS. Рекомендуется ознакомиться с инструкциями пользователя или посетить веб-сайт производителя для получения подробной информации по этому вопросу.
Замена кнопки

Замена кнопки включения в ноутбуке может быть необходима в случае, если кнопка поломана или перестала функционировать. Чтобы выполнить замену, вам потребуются следующие материалы и инструменты:
| 1 | Новая кнопка включения |
| 2 | Отвертка |
| 3 | Пинцет |
| 4 | Кусачки |
Процедура замены кнопки включения следующая:
- Сначала отключите ноутбук от источника питания и закройте крышку.
- С помощью отвертки аккуратно откройте нижнюю крышку ноутбука.
- Найдите кнопку включения на материнской плате.
- С помощью пинцета удалите старую кнопку включения, аккуратно отсоединив ее от платы.
- Вставьте новую кнопку включения в отверстие на плате. Убедитесь, что она правильно зафиксирована.
- Закройте нижнюю крышку ноутбука и зафиксируйте ее с помощью отвертки.
- Подключите ноутбук к источнику питания и проверьте работу новой кнопки включения.
При замене кнопки включения необходимо быть аккуратными и осторожными, чтобы избежать повреждения других компонентов. Если у вас возникли сложности или сомнения, рекомендуется обратиться к специалисту.
Перезагрузка ноутбука

Перезагрузка ноутбука может быть полезна, если у вас возникли проблемы с работой устройства или если вы хотите очистить память и перезапустить систему. Вот как сделать перезагрузку ноутбука:
- Нажмите на кнопку "Пуск" в левом нижнем углу экрана, чтобы открыть меню "Пуск".
- Выберите пункт "Выключение" в меню "Пуск".
- В появившемся окне выберите опцию "Перезагрузка".
- Нажмите на кнопку "ОК", чтобы ноутбук перезагрузился.
После того, как ноутбук перезагрузится, вы можете продолжить работу с устройством. Обратите внимание, что во время перезагрузки все открытые приложения и файлы будут закрыты, поэтому сохраните все нужные данные перед перезагрузкой. Также убедитесь, что ни одна важная задача не выполняется на вашем ноутбуке во время перезагрузки, чтобы избежать потери данных.
Техническая поддержка

При возникновении проблем с кнопкой включения ноутбука, наши специалисты готовы оказать вам техническую поддержку. Мы понимаем важность функционирования данного элемента устройства, поэтому готовы оперативно помочь вам в решении проблемы.
Перед обращением в службу технической поддержки, рекомендуем вам проверить следующие возможные причины неисправности кнопки:
- Проверьте заряд батареи. Низкий уровень заряда аккумулятора может привести к неполадкам в работе кнопки включения. Убедитесь, что ваш ноутбук полностью заряжен или подключен к источнику питания.
- Проверьте физическое состояние кнопки. Возможно, кнопка повреждена или заблокирована. Проверьте ее на предмет видимых повреждений или заедания.
- Перезагрузите ноутбук. Иногда проблему можно решить простым перезагрузкой устройства. Попробуйте выключить ноутбук и включить его снова.
- Обновите драйверы. Устаревшие драйверы могут быть причиной неполадок с кнопкой включения. Проверьте наличие новых версий драйверов на официальном сайте производителя и установите их при необходимости.
- Свяжитесь с нами. Если проблема с кнопкой включения не устраняется, не стесняйтесь обратиться за помощью к нашей службе технической поддержки. Вы можете связаться с нами по телефону или оставить заявку на нашем сайте. Наши специалисты с радостью помогут вам решить проблему и восстановить работоспособность кнопки включения ноутбука.
Мы ценим ваше доверие и готовы предложить квалифицированную помощь в решении проблемы с кнопкой включения ноутбука. Обращайтесь к нам и мы поможем вам справиться с этой неполадкой быстро и эффективно.
Резюме
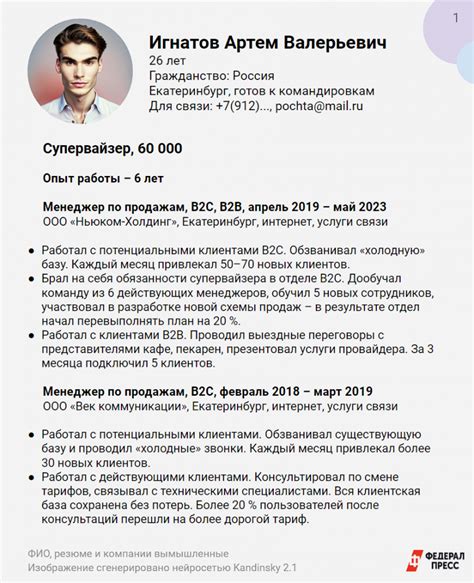
Для начала вам понадобится провести некоторые исследования и понять, какой тип кнопки включения подходит для вашей модели ноутбука. Обычно на разъемах материнской платы, обозначенных как "PW" или "Power", есть два контакта. Один контакт соединен с "землей" - это минусовой полюс батареи, а второй контакт соединен с "плюсом" - это плюсовой полюс батареи. Когда эти контакты соединяются, происходит включение ноутбука.
Далее вам понадобится подключить кнопку включения к этим контактам. Чтобы сделать это, вам потребуется перейти к ремонту ноутбука. Не забудьте сначала отключить питание!
Следующим шагом будет разобрать заднюю крышку ноутбука, чтобы получить доступ к разъемам на материнской плате. Открутите все винты и аккуратно снимите крышку.
Теперь вы сможете найти разъемы "PW" или "Power" на материнской плате. Обычно они расположены недалеко от разъема питания или около кнопки включения.
Для подключения кнопки включения вам потребуется откусить небольшой кусочек провода и обнажить концы. Затем подключите один конец провода к контакту земли и второй конец к контакту плюса.
Теперь вам нужно найти подходящее место для установки кнопки включения. Обычно кнопка располагается на передней панели ноутбука, вблизи существующей кнопки включения. Используйте маникюрные ножницы или сверло, чтобы вырезать отверстие под кнопку.
После установки кнопки включения в отверстие, замените заднюю крышку ноутбука и аккуратно закрепите все винты.
Теперь ваша кнопка включения должна быть готова к использованию! Проверьте ее, нажав на нее. Если ноутбук включается, значит, вы успешно справились с задачей! Если же что-то не работает, проверьте провода и убедитесь, что они правильно подключены к контактам на материнской плате.
Установка кнопки включения для ноутбука может быть сложной задачей, но с правильными инструкциями и инструментами вы сможете справиться. Не забывайте, что проведение подобных манипуляций может повлечь за собой утерю гарантии на ваш ноутбук. Будьте осторожны и проверьте свои навыки в ремонте перед началом работы. Удачи вам в установке кнопки включения для вашего ноутбука!
| Для установки кнопки включения вам потребуется: |
|---|
| - Провода |
| - Маникюрные ножницы или сверло |
| - Упаковка с винтами |