Git – одна из самых популярных систем контроля версий, используемая для управления исходным кодом. Интеграция Git с различными IDE и редакторами кода позволяет разработчикам более эффективно работать над проектами.
Если вы используете Visual Studio для разработки и хотите делать push изменений в своем репозитории Git, то данный гайд поможет вам научиться этому процессу.
Первым шагом является инициализация репозитория в Visual Studio. Для этого выберите нужный проект, откройте окно Team Explorer, и в разделе Git выберите "Initialize". После этого вы можете создать новый репозиторий или добавить существующий.
Установка Visual Studio
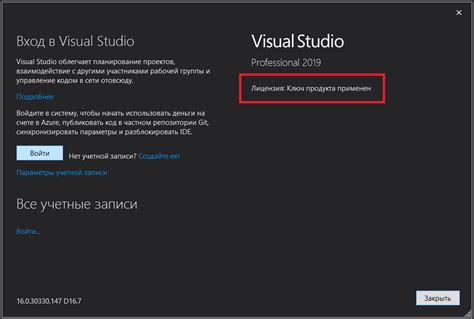
Для начала работы с Git через Visual Studio необходимо установить среду разработки Visual Studio на свой компьютер. Следуйте этим шагам для установки:
| Шаг 1: | Скачайте инсталлятор Visual Studio с официального сайта https://visualstudio.microsoft.com/. |
| Шаг 2: | Запустите скачанный инсталлятор и выберите опцию "Выберите тип установки". |
| Шаг 3: | Выберите необходимые компоненты для установки. Для работы с Git выберите "Разработка .NET" и "Web-разработка". Вы также можете выбрать дополнительные компоненты, в зависимости от ваших потребностей. |
| Шаг 4: | Нажмите кнопку "Установить", чтобы начать процесс установки. |
| Шаг 5: | Дождитесь окончания установки, затем запустите Visual Studio. |
После установки Visual Studio вы можете приступать к настройке и использованию Git. В следующих разделах вы узнаете, как подключить репозиторий Git и выполнять push операции через Visual Studio.
Создание репозитория в Git
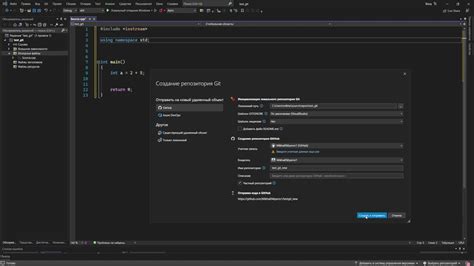
1. Установите Git на ваш компьютер, если у вас его еще нет. Вы можете скачать его с официального сайта Git.
2. Откройте программу Git Bash или командную строку и перейдите в каталог проекта, в котором вы хотите создать репозиторий.
3. Инициализируйте новый репозиторий с помощью команды:
git init
4. После выполнения этой команды, Git создаст новую папку .git в вашем проекте, где будут храниться все данные о версиях кода.
5. Добавьте файлы в репозиторий с помощью команды:
git add .
Эта команда добавит все файлы в текущем каталоге проекта в ваш репозиторий.
6. Выполните коммит, чтобы сохранить изменения:
git commit -m "Первый коммит"
После этого, ваш репозиторий будет настроен и готов к использованию. Теперь вы можете приступить к работе с Git и делать коммиты, создавать ветки и сливать код.
Настройка среды разработки в Visual Studio
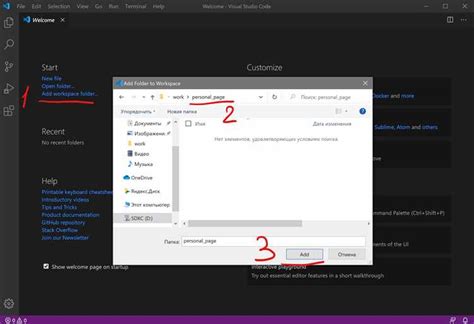
Перед тем, как начать использовать Git в Visual Studio, необходимо настроить среду разработки.
Шаги по настройке среды разработки в Visual Studio:
| Шаг | Описание |
|---|---|
| 1 | Установите Visual Studio на ваш компьютер, если вы еще не установили его. Вы можете загрузить установщик с официального сайта Visual Studio. |
| 2 | Запустите Visual Studio и откройте существующий проект или создайте новый проект. |
| 3 | Перейдите в меню "Team Explorer" (Эксплорер команд) с помощью главного меню Visual Studio или используйте комбинацию клавиш "Ctrl+M" и "Ctrl+T". |
| 4 | В окне Team Explorer найдите раздел "Connect" (Подключение) и выберите "Присоединиться к репозиторию". |
| 5 | Выберите тип репозитория (например, Git) и введите URL репозитория, к которому вы хотите подключиться. |
| 6 | Нажмите кнопку "Присоединиться" и дождитесь, пока Visual Studio подключится к выбранному репозиторию. |
| 7 | Поздравляю! Вы успешно настроили среду разработки в Visual Studio для работы с Git. Теперь вы можете начать делать коммиты, пушить изменения и использовать другие возможности Git в Visual Studio. |
Настройка среды разработки в Visual Studio позволит вам эффективно использовать Git в рамках вашего проекта и упростит ваши разработческие процессы.
Создание и настройка локального репозитория

Для начала работы с Git в Visual Studio необходимо создать и настроить локальный репозиторий.
Шаги по созданию и настройке локального репозитория в Git:
- Запустите Visual Studio и откройте проект или создайте новый проект.
- Откройте окно Team Explorer, если оно не открыто. Для этого выберите в меню View -> Team Explorer.
- В окне Team Explorer выберите вкладку Главная и нажмите кнопку "Настроить Git".
- Выберите путь, по которому будет создан локальный репозиторий. Лучше всего выбрать путь внутри папки проекта.
- Нажмите "Инициализировать". Git инициализирует репозиторий в выбранной папке и создаст скрытую папку .git.
- Добавьте файлы проекта в репозиторий. Для этого выберите в окне Team Explorer вкладку Главная, откройте раздел "Changes" и нажмите "Stage All".
- Создайте коммит. Введите сообщение коммита в поле "Summary" и нажмите кнопку "Commit".
Поздравляю, вы успешно создали и настроили локальный репозиторий в Git через Visual Studio. Теперь вы готовы к использованию всех возможностей Git, включая пуш изменений на удаленный репозиторий.
Создание и настройка удалённого репозитория на платформе Git
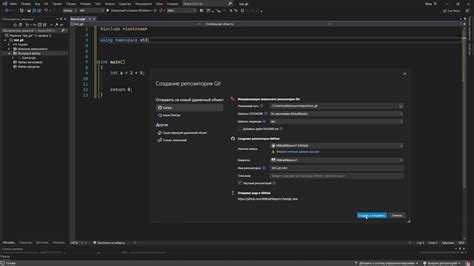
Для создания и настройки удалённого репозитория на платформе Git существует несколько способов. Рассмотрим наиболее распространенные из них.
Создание удалённого репозитория с нуля:
- Зайдите на платформу Git, такую как GitHub или GitLab.
- Авторизуйтесь в системе или зарегистрируйтесь, если у вас еще нет учетной записи.
- Определите имя вашего нового репозитория и нажмите кнопку "Create repository" или аналогичную.
- Выберите настройки доступа к репозиторию, такие как публичный или приватный доступ.
- Скопируйте URL удалённого репозитория, который будет выглядеть примерно так: git@github.com:username/repository.git.
Настройка удалённого репозитория в Git:
- Откройте Git Bash или терминал командной строки.
- Перейдите в директорию вашего локального репозитория, используя команду "cd".
- Инициализируйте локальный репозиторий с помощью команды "git init".
- Добавьте удалённый репозиторий с помощью команды "git remote add origin [URL удалённого репозитория]".
- Проверьте, что удалённый репозиторий успешно добавлен, выполнив команду "git remote -v".
Теперь ваш удалённый репозиторий готов к использованию. Вы можете отправлять свои локальные изменения в удалённый репозиторий с помощью команды "git push origin [ваша ветка]".
Создание и настройка удалённого репозитория на платформе Git позволяет разработчикам совместно работать над одним проектом и легко отслеживать изменения в коде. Этот процесс представляет собой важную часть разработки программного обеспечения с использованием Git.
Внесение изменений в код

Перед тем, как сделать push в Git через Visual Studio, необходимо внести изменения в код своего проекта. В Visual Studio есть удобные инструменты для этого:
- Откройте требуемый файл с кодом, который вы хотите изменить.
- Внесите необходимые изменения прямо в кодовой базе проекта.
- Если вы хотите добавить новые файлы в проект, щелкните правой кнопкой мыши по папке проекта в обозревателе решений и выберите "Добавить" -> "Существующий элемент".
- Выберите файлы, которые вы хотите добавить, и нажмите "Добавить".
- Если вы хотите удалить файлы из проекта, щелкните правой кнопкой мыши по файлу в обозревателе решений и выберите "Удалить".
После внесения всех необходимых изменений, вы можете приступить к отправке ваших изменений в удаленный репозиторий Git.
Выполнение push в Git
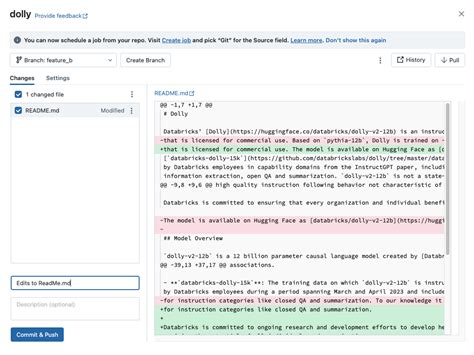
Чтобы выполнить push в Git через Visual Studio, нужно выполнить следующие шаги:
- Откройте проект в Visual Studio и убедитесь, что вы работаете в нужной ветке.
- Перейдите к окну "Team Explorer" (если окно не открыто, выберите его из меню "View").
- В окне "Team Explorer" выберите вкладку "Changes".
- Проверьте, что все ваши изменения перечислены в разделе "Changes". Если есть изменения, которые вы хотите включить в push, отметьте их галочкой.
- Выберите вкладку "Branches" в окне "Team Explorer".
- Выберите ветку, в которую вы хотите выполнить push. Если ветка отсутствует, выберите нужный удаленный репозиторий и ветку из списка "Remotes".
- Нажмите на кнопку "Push origin", чтобы выполнить push.
- Ожидайте завершения операции. Если все прошло успешно, вы увидите сообщение об успешном завершении push.
После успешного выполнения push в Git, ваши изменения станут доступными для других участников вашего проекта. Рекомендуется регулярно выполнять push, чтобы сохранять актуальную версию проекта в удаленном репозитории.
Использование команды push в Git с помощью Visual Studio позволяет упростить процесс синхронизации изменений и обеспечить легкую работу в команде над проектом.