Современная технология продолжает делать нашу жизнь проще и удобнее. Сегодня мы можем сделать множество вещей прямо с помощью компьютера, в том числе и сканирование чеков. Это особенно полезно, если вы хотите сохранить чеки в цифровом виде для личного учета или бухгалтерии.
К счастью, сканирование чеков на компьютере – это не так сложно, как может показаться на первый взгляд. Вам потребуется простой сканер, установленное на компьютере программное обеспечение для сканирования и пара минут свободного времени. В этой статье мы расскажем вам, как правильно сканировать чеки и сохранить их на компьютере.
Первым шагом является подключение и настройка сканера к компьютеру. Проверьте, что сканер подключен к компьютеру с помощью USB-кабеля или другого соединения. Затем установите программное обеспечение для сканирования, которое поставляется в комплекте со сканером или может быть скачано с официального сайта производителя. Убедитесь, что у вас установлена последняя версия программы, чтобы избежать возможных проблем и ошибок.
Как эффективно сканировать чек на компьютере

Сканирование чеков на компьютере может быть полезным для сохранения важной информации о покупках или для ведения учета расходов. В этой инструкции мы расскажем вам, как эффективно сканировать чеки на компьютере.
Для начала вам понадобится сканер или МФУ (многофункциональное устройство), которое имеет функцию сканирования. Убедитесь, что сканер правильно подключен к компьютеру и установлены необходимые драйверы.
1. Откройте программу для сканирования. Обычно такую программу можно найти в меню "Пуск" или на рабочем столе, если она была установлена вместе с драйверами сканера.
2. Подготовьте чек для сканирования. Убедитесь, что чек находится в хорошем состоянии, не помятый и не загрязненный. Положите чек лицевой стороной вниз на стекло сканера.
3. Настройте параметры сканирования. В программе для сканирования выберите нужные параметры, такие как разрешение (чем выше значения, тем лучше качество скана), цветность (черно-белое или цветное изображение), формат файла и местоположение сохранения скана на вашем компьютере.
4. Начните сканирование. Нажмите кнопку "Сканировать" или аналогичную кнопку в программе для сканирования, чтобы начать процесс сканирования. Подождите, пока сканер завершит работу.
| Параметр | Рекомендуемое значение | Описание |
|---|---|---|
| Разрешение | 300 dpi | Обычно достаточное значение для сканирования чеков. |
| Цветность | Черно-белое | Для большинства чеков, черно-белое изображение будет достаточным. |
| Формат файла | PDF формат удобен для сохранения и передачи документов. | |
| Сохранение | Выберите удобное вам местоположение на компьютере | Выберите папку, где будет сохранен скан чека. |
5. Сохраните скан чека. После завершения сканирования, выберите папку на вашем компьютере, куда вы хотите сохранить скан чека. Дайте скану понятное название, чтобы легко было его найти в будущем.
Теперь у вас есть электронная копия чека на вашем компьютере. Это позволяет легко сохранять и организовывать информацию о покупках, а также делиться ею с другими людьми.
Не забывайте периодически создавать резервные копии сканов чеков, чтобы избежать потери данных в случае сбоя компьютера или других непредвиденных событий.
Теперь вы знаете, как эффективно сканировать чеки на компьютере. Пользуйтесь этой возможностью для удобного хранения и учета своих расходов.
Подготовка компьютера к сканированию
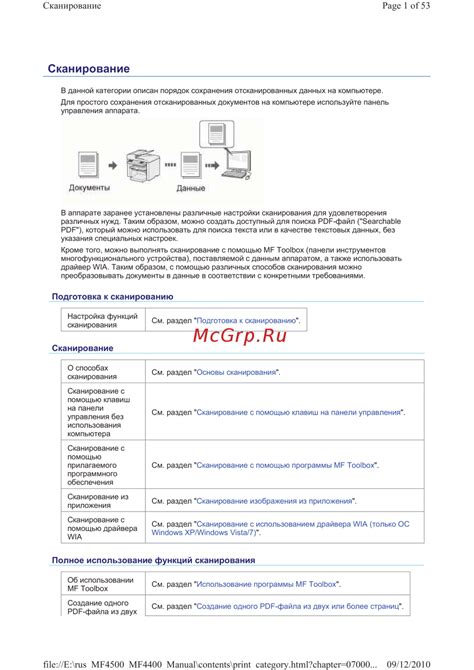
Шаг 1: Подключите сканер к компьютеру с помощью USB-кабеля. Убедитесь, что сканер включен и готов к работе.
Шаг 2: Установите необходимое программное обеспечение для сканирования. Оно обычно поставляется в комплекте со сканером или может быть загружено с официального сайта производителя. Установите программу, следуя инструкциям на экране.
Шаг 3: Проверьте настройки сканера. Откройте программу для сканирования и выберите нужные параметры сканирования, такие как разрешение, цветовой режим и формат файла. Если вы не уверены в настройках, оставьте их по умолчанию или обратитесь к инструкции пользователя.
Шаг 4: Подготовьте документ, который вы хотите отсканировать. Убедитесь, что он находится в хорошем состоянии и расположен на стекле сканера без перекрытий или смещений.
Шаг 5: Откройте программу для сканирования на компьютере и выберите режим сканирования. Обычно это можно сделать, нажав кнопку "Сканировать" или выбрав соответствующий пункт меню.
Шаг 6: Нажмите кнопку "Сканировать" на программе или на самом сканере. Подождите, пока процесс сканирования завершится. В этот момент сканер будет перемещаться над документом и считывать информацию с него.
Шаг 7: Когда сканирование будет завершено, сохраните полученный файл на компьютере. Выберите папку для сохранения и дайте файлу понятное имя.
Шаг 8: Просмотрите отсканированный документ, чтобы убедиться, что качество сканирования соответствует вашим требованиям. Если необходимо, повторите процесс сканирования с другими настройками.
Теперь ваш компьютер готов к сканированию чеков и других документов. Следуйте указанным шагам, чтобы получить качественные сканы и сохранить важную информацию в цифровом виде.
Выбор сканера и его подключение к компьютеру

Прежде чем сканировать чек на компьютере, необходимо выбрать подходящий сканер и правильно его подключить. При выборе сканера следует обратить внимание на его характеристики и функциональность.
Важными параметрами сканера являются разрешающая способность, цветовая глубина, скорость сканирования и форматы файлов, с которыми он совместим. Чем выше разрешение и цветовая глубина, тем лучше будет качество сканирования. Также стоит учесть, поддерживает ли сканер двустороннее сканирование и автоматическую подачу документов.
Подключение сканера к компьютеру можно осуществить с помощью USB-кабеля или беспроводным способом, если поддерживается данная функция. USB-кабель обычно поставляется в комплекте со сканером и подключается к соответствующему порту на компьютере.
После подключения сканера к компьютеру, требуется установить драйверы и программное обеспечение, которое обеспечит работу сканера. Для этого можно воспользоваться диском с программным обеспечением, поставляемым вместе со сканером, либо загрузить драйверы и ПО с официального сайта производителя сканера.
Установка драйверов и ПО обычно осуществляется автоматически, следуя инструкциям на экране. После завершения установки, сканер будет готов к использованию.
При подключении беспроводного сканера, необходимо следовать инструкциям по его настройке и подключению к компьютеру. Обычно это делается путем установки соответствующего программного обеспечения на компьютере и настройки сканера с помощью специального приложения.
Правильный выбор сканера и его правильное подключение к компьютеру обеспечит удобство использования и качественное сканирование чеков и других документов.
Установка и настройка программного обеспечения

Для сканирования чеков на компьютере, вам понадобится специальное программное обеспечение, которое позволит вам подключить сканер и обработать полученные изображения.
Первым шагом является установка драйверов для вашего сканера. Процедура установки может отличаться в зависимости от модели сканера, поэтому рекомендуется обращаться к руководству пользователя, которое поставляется вместе с устройством. В целом, установка драйверов сводится к запуску установочного файла и следованию инструкциям на экране.
После установки драйверов, вам потребуется программное обеспечение для сканирования. В настоящее время существует множество бесплатных и платных программ, которые предлагают функцию сканирования, таких как Adobe Acrobat, FineReader и VueScan.
Выберите подходящую программу и загрузите ее с официального сайта разработчика. Запустите установочный файл и следуйте инструкциям на экране для завершения процесса установки.
После установки программы необходимо выполнить несколько настроек. В основном, это связано с выбором параметров сканирования, таких как разрешение, цветовой режим и формат файла. Рекомендуется выбирать настройки в соответствии с конкретными требованиями вашей задачи. Например, если вам нужно сохранить сканированный чек в формате PDF, выберите этот формат в настройках программы.
Также, вам может понадобиться настройка параметров подключения сканера к компьютеру. В этом случае, обращайтесь к руководству пользователя сканера для получения подробной информации о процессе настройки.
После завершения настройки программного обеспечения вы будете готовы сканировать чеки на компьютере. Просто поместите чек на стекло сканера, запустите программу для сканирования и следуйте инструкциям на экране, чтобы получить сканированный результат.
Важно помнить, что процедура сканирования может незначительно отличаться в зависимости от выбранной программы и модели сканера. Поэтому рекомендуется прочитать документацию и руководство пользователя к программе и устройству для получения дополнительной информации и рекомендаций.
Размещение чека на стекле сканера
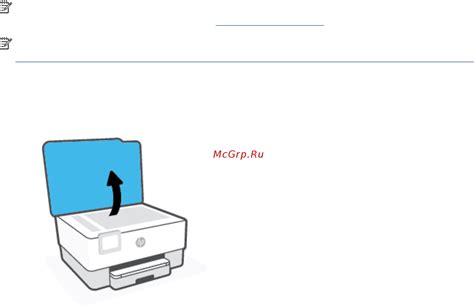
Для сканирования чека на компьютере необходимо разместить его на стекле сканера. Следуйте следующим шагам, чтобы правильно разместить чек:
- Откройте крышку сканера и поставьте чек лицевой стороной вниз на стекло сканера.
- Убедитесь, что чек находится ровно и не смещается на стекле сканера.
- Закройте крышку сканера, удостоверившись, что чек полностью закрыт и не вылезает за пределы стекла сканера.
Прежде чем начать сканирование, убедитесь, что сканер подключен к компьютеру и включен. В зависимости от модели сканера, вам может потребоваться запустить соответствующую программу сканирования на вашем компьютере.
Теперь, когда чек правильно размещен на стекле сканера, вы можете переходить к сканированию и сохранению изображения чека на вашем компьютере.
Сканирование и сохранение отсканированного чека
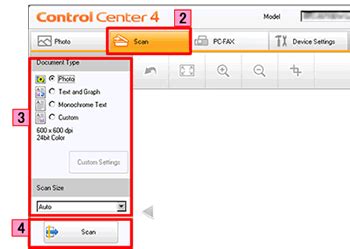
После того как вы успешно отсканировали чек на вашем компьютере, необходимо сохранить отсканированное изображение. Это позволит вам иметь доступ к нему в любое время и передать его по необходимости.
Чтобы сохранить отсканированный чек, следуйте нижеприведенным простым инструкциям:
- Выберите папку или расположение на вашем компьютере, куда вы хотите сохранить чек.
- Нажмите правой кнопкой мыши на отсканированное изображение чека.
- В появившемся меню выберите опцию "Сохранить как" или "Сохранить изображение как".
- Укажите название файла для отсканированного чека и выберите необходимый формат файла, например JPEG или PDF.
- Нажмите кнопку "Сохранить" или "ОК", чтобы сохранить файл на выбранное расположение.
После выполнения этих шагов ваш отсканированный чек будет сохранен на вашем компьютере. Вы можете перейти к выбранной папке и открыть чек для просмотра или печати в любое время.
Теперь у вас есть полная инструкция о том, как сканировать чек на компьютере и сохранить его. Этот процесс прост и позволит вам эффективно управлять своими финансами и документами.