Современные многофункциональные принтеры HP предоставляют возможность не только печатать, но и сканировать документы. Это очень полезная функция, которая позволяет быстро и легко создавать электронные копии бумажных документов. Однако, если вы новичок в использовании МФУ HP, может показаться сложным разобраться с данной функцией. В этой инструкции мы подробно расскажем вам, как сканировать документы на МФУ HP.
Первым шагом в процессе сканирования документов на МФУ HP является установка драйверов для сканера на вашем компьютере. Это программное обеспечение позволяет компьютеру общаться с МФУ и получать сканированные изображения. Вы можете скачать драйверы с официального сайта HP или использовать диск, который поставляется вместе с принтером. Установка драйверов обычно происходит автоматически после запуска установочного файла.
После установки драйверов, подключите МФУ HP к компьютеру с помощью USB-кабеля. Убедитесь, что принтер включен и готов к работе. Затем откройте программу HP Scan или любую аналогичную программу, которая позволяет сканировать документы. В этой программе вы найдете все необходимые настройки для сканирования, такие как разрешение, цветное или черно-белое сканирование, формат файла и т.д. Выберите нужные параметры в соответствии с вашими потребностями.
Зачем нужно сканирование документов

- Архивирование: Сканирование документов позволяет сохранить цифровую копию бумажного документа. Это может быть особенно полезно для долгосрочного хранения и быстрого доступа к важным документам;
- Удобство использования: Цифровые копии документов могут быть искать, просматриваемыми и передвигаться без необходимости физического присутствия документа. Это удобно, когда нужно поделиться информацией или отправить документы по электронной почте;
- Экономия пространства: Бумажные документы требуют места для хранения. Сканирование документов может сэкономить пространство и упростить организацию;
- Обеспечение безопасности: Защита бумажных документов от утраты, повреждений или кражи может быть сложной. Сканирование документов позволяет создать резервную копию их цифрового варианта, чтобы предотвратить потерю информации;
- Улучшение эффективности: Цифровые копии документов могут быть быстро обработаны, поискали и организованы. Это могут сэкономить время и упростить процессы работы, особенно когда требуется переиспользование информации из различных документов.
В итоге, сканирование документов является важным инструментом для создания эффективной и производительной рабочей среды, а также для сохранения, обмена и доступа к информации в удобном формате.
Как подготовить документы к сканированию
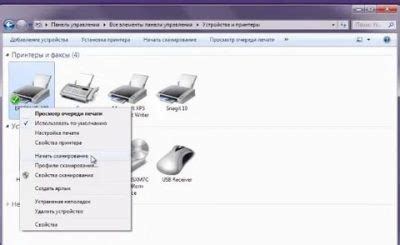
Прежде чем начать сканирование документов на МФУ HP, необходимо подготовить документы, чтобы получить наилучший результат. В этом разделе мы расскажем вам о нескольких важных шагах, которые помогут вам правильно подготовить документы.
| Шаг | Описание |
|---|---|
| 1 | Убедитесь, что документы несмещены и не мятые. Перед сканированием аккуратно выровняйте их и разгладьте складки, чтобы избежать искажений на сканированных изображениях. |
| 2 | Очистите стекло сканера от пыли и отпечатков. Используйте мягкую сухую ткань или салфетку для очистки стекла, чтобы сохранить качество сканирования. |
| 3 | Убедитесь, что документы полностью помещаются на стекле сканера. Если документы слишком большие, необходимо либо уменьшить их размер, чтобы они полностью вместились на стекле сканера, либо использовать податчик документов, если он есть у вашей модели МФУ HP. |
| 4 | Если вы сканируете несколько страниц документа, убедитесь, что они находятся в правильном порядке. Рекомендуется упорядочить страницы перед началом сканирования, чтобы потом не тратить время на их перегруппировку в специальном программном обеспечении. |
| 5 | Проверьте настройки сканирования в программном обеспечении МФУ HP. Убедитесь, что выбран правильный режим сканирования (цветной, черно-белый, серый), разрешение сканирования и другие параметры, настройки которых зависят от требуемого результата и особенностей документов. |
Следуя этим простым рекомендациям, вы можете быть уверены, что ваши документы будут сканированы на МФУ HP качественно и без проблем. Не забудьте сохранить сканированные файлы в нужном формате и расположении на компьютере или в облачном хранилище.
Разновидности сканирования
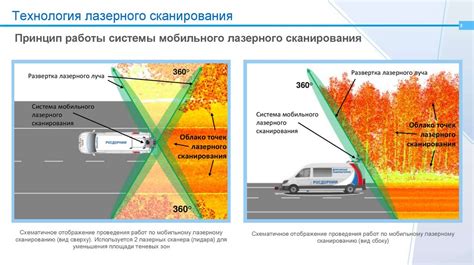
МФУ HP предлагает различные варианты сканирования, которые можно выбирать в зависимости от ваших нужд:
Сканирование в изображение: Возможность преобразовывать документы в цифровой формат, создавая изображение, которое можно сохранить в различных форматах, таких как JPG, PNG или PDF.
Сканирование в текст: Данная функция позволяет преобразовывать отсканированный документ в редактируемый текстовый формат, такой как DOCX или TXT. Это особенно полезно, если вам нужно отредактировать документ или скопировать информацию из него.
Сканирование в электронную почту: Можно отправлять отсканированные документы прямо на электронную почту, выбрав нужный адрес получателя и указав дополнительную информацию, такую как тема сообщения или текст письма.
Сканирование на USB-накопитель: Если у вас есть USB-накопитель, вы можете сканировать документы непосредственно на него, что позволит вам сохранить сканированные файлы на внешнем носителе и легко передавать их другим пользователям или переносить на другие устройства.
Сканирование в облако: МФУ HP также предлагает функцию сканирования в облако. Это означает, что вы можете сохранять отсканированные файлы прямо в облачном хранилище, таком как Google Диск или Dropbox, что дает вам возможность получить к ним доступ с любого устройства с подключением к Интернету.
Двустороннее сканирование: Если ваше устройство поддерживает двустороннее сканирование, вы можете одновременно сканировать обе стороны листа. Это позволяет вам экономить время и усилия при сканировании большого количества документов.
Выберите настройки сканирования, которые лучше всего соответствуют вашим потребностям, и наслаждайтесь удобством и функциональностью своего МФУ HP.
Как выбрать оптимальный формат сканирования
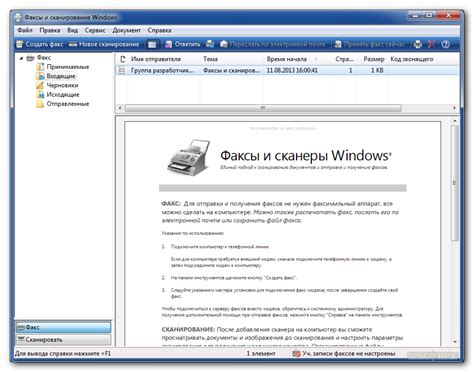
Выбор оптимального формата сканирования важен для получения качественного результата и удовлетворения своих потребностей. При выборе формата следует учитывать тип документа, его размер, цветность и дальнейшее использование.
Существует несколько основных форматов сканирования:
- JPEG - формат сжатия с потерями, идеально подходит для сохранения фотографий. Он обеспечивает небольшой размер файла при достаточном качестве изображения для просмотра и печати.
- PNG - формат без сжатия и потерь, обычно используется для сохранения изображений с прозрачностью или для дальнейшей обработки, так как сохраняет более точные детали.
- PDF - формат, позволяющий сохранять множество страниц в одном файле, при этом сохраняется их качество. Он часто используется для сохранения документов для чтения на разных устройствах и печати.
- TIFF - формат без сжатия и потерь, обеспечивает высокое качество сканирования и подходит для сохранения документов, в которых важна точность и детализация.
При выборе оптимального формата следует также учитывать наличие дополнительных опций сканирования, таких как настройка разрешения, контрастности, режима цветности и других параметров для получения наилучшего результата.
Настройка параметров сканирования
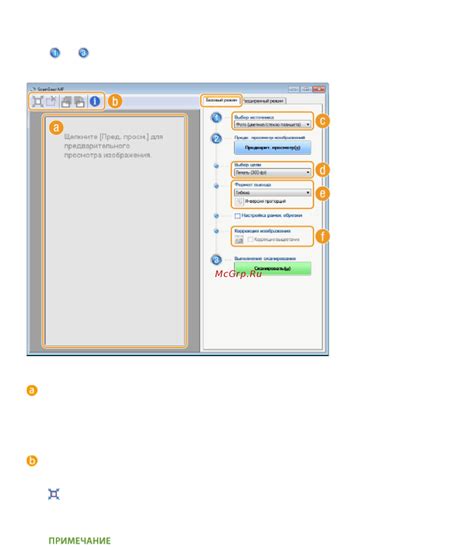
После установки драйвера и подключения МФУ HP к компьютеру, вы можете настроить параметры сканирования, чтобы получить наилучший результат. В этом разделе мы рассмотрим основные параметры, которые могут быть изменены перед сканированием документов.
Для доступа к настройкам сканирования откройте программу, которую вы используете для сканирования. Обычно она запускается автоматически после установки драйвера или может быть найдена в меню "Пуск" или на рабочем столе. После запуска программы следуйте инструкциям ниже:
| Параметр | Описание |
|---|---|
| Разрешение | Определяет количество точек на дюйм (dpi), которые будут сканированы. Чем выше разрешение, тем более детальным будет результат сканирования. Однако более высокое разрешение занимает больше места на жестком диске. |
| Тип файла | Выберите формат файла, в котором вы хотите сохранить отсканированный документ. Обычно доступны такие форматы, как PDF, JPG или TIFF. |
| Цвет | Здесь вы можете выбрать режим сканирования цвета. В зависимости от ваших потребностей, вы можете выбрать монохромное (черно-белое) сканирование, оттенки серого или цветное сканирование. |
| Режим сканирования | Выберите режим сканирования в зависимости от типа документа, который вы хотите отсканировать. Для текстовых документов обычно рекомендуется режим "Текст". |
| Размер страницы | Выберите размер страницы, на которой находится документ. Обычно доступны размеры, такие как A4, Letter, Legal и другие. Правильный выбор размера страницы гарантирует корректное отображение и печать документов. |
После настройки всех параметров вы можете начать процесс сканирования, нажав на кнопку "Сканировать". После завершения сканирования, отсканированный документ будет сохранен в выбранном формате и расположении на вашем компьютере.
Учитывая различные параметры сканирования, вы можете настроить процесс сканирования так, чтобы он соответствовал вашим потребностям и требованиям качества.
Правила сканирования документов

При сканировании документов на МФУ HP необходимо соблюдать определенные правила, чтобы получить качественные результаты.
1. Выбор режима сканирования
Перед началом сканирования необходимо выбрать подходящий режим, который соответствует типу документа. Некоторые распространенные режимы включают сканирование фотографий, текстовых документов или чертежей. Обратитесь к руководству пользователя МФУ, чтобы узнать подробнее о доступных режимах.
2. Очистка стекла сканера
Перед каждым сканированием следует осмотреть стекло сканера и убедиться в его чистоте. В случае наличия пыли, отпечатков пальцев или других загрязнений, следует аккуратно протереть их мягкой, чистой тканью.
3. Правильное размещение документа
При размещении документа на стекле сканера следует учитывать его ориентацию и размер. Расположите документ ровно и аккуратно, чтобы избежать искажений и пропусков части текста. Убедитесь, что документ плотно прижат к стеклу, чтобы избежать появления теней и размытости изображения.
4. Выбор настроек сканирования
Перед сканированием важно выбрать подходящие настройки, такие как разрешение, яркость, контраст и формат файла. Высокое разрешение обеспечит более детальное изображение, но может занимать больше места на компьютере. Экспериментируйте с настройками, чтобы найти оптимальные параметры для ваших потребностей.
| Настройка | Описание |
|---|---|
| Яркость | Регулирует светлоту или темноту изображения. |
| Контраст | Определяет разницу между светлыми и темными областями изображения. |
| Формат файла | Выберите подходящий формат файла для сохранения сканированного документа, такой как JPEG, PDF или TIFF. |
5. Проверка результатов сканирования
После завершения сканирования рекомендуется проверить полученные результаты. Обратите внимание на цвета, резкость и уровень детализации изображения. Если необходимо, можно отредактировать сканированное изображение, используя специальное программное обеспечение.
Соблюдение этих правил поможет вам получить высококачественные сканированные документы на МФУ HP. Пользуйтесь данной инструкцией, чтобы упростить процесс сканирования и получить наилучшие результаты.
Что делать, если случился сбой при сканировании

Возможность сбоя при сканировании на МФУ HP может возникнуть по разным причинам. Если у вас возникла проблема при сканировании документов, следуйте этим рекомендациям:
- Проверьте подключение. Убедитесь, что МФУ HP правильно подключено к компьютеру или сети.
- Перезагрузите устройство. Перезагрузка МФУ HP может помочь исправить временные сбои в работе.
- Проверьте наличие ошибок. Откройте программу сканирования и проверьте наличие сообщений об ошибках. Если у вас есть сообщения об ошибках, следуйте инструкциям по их устранению.
- Очистите сканер. Если на стекле сканера есть пыль или грязь, это может привести к сбоям при сканировании. Очистите стекло сканера мягкой тряпкой.
- Обновите драйверы. Проверьте, что у вас установлена последняя версия драйверов для МФУ HP. Если нет, обновите драйверы на официальном сайте производителя.
- Переустановите программу сканирования. Если все остальное не помогло, переустановите программу сканирования на компьютере.
Если все эти шаги не помогают решить проблему, рекомендуется обратиться к специалисту компании HP или к авторизованному сервисному центру для диагностики и ремонта вашего МФУ HP.
Как сохранить и организовать отсканированные документы

После успешного сканирования документов на МФУ HP, вам может понадобиться сохранить и организовать эти файлы. Вот несколько простых шагов, которые помогут вам в этом процессе:
1. Выберите путь сохранения: Перед сканированием документов выберите путь сохранения, где будут храниться отсканированные файлы. Это может быть ваш компьютер, сетевая папка или облачное хранилище.
2. Настройте формат файла: МФУ HP позволяет выбрать различные форматы файлов для сканирования, такие как PDF, JPEG, TIFF и другие. Постарайтесь выбрать формат, наиболее удобный для ваших потребностей и совместимый с программами, которыми вы пользуетесь для работы с документами.
3. Установите разрешение сканирования: Если вам нужно сохранить документы в высоком разрешении, убедитесь, что вы выбрали соответствующий параметр в настройках сканирования. Обратите внимание, что более высокое разрешение может занимать больше места на диске.
4. Дайте понятные имена файлам: При сохранении отсканированных документов не забывайте задавать понятные имена файлам. Это поможет вам легко найти нужные файлы в будущем и сэкономит время при поиске.
5. Создайте папки и подпапки: Если у вас есть несколько проектов или категорий документов, рекомендуется создать папки и подпапки для организации файлов. Это поможет вам быстро найти нужный документ и легко управлять ими.
6. Резервное копирование: Важно не забывать делать резервные копии отсканированных документов. Регулярно создавайте копии файлов на другом носителе, чтобы защитить их от потерь или повреждений. Вы можете использовать внешний жесткий диск, облачное хранилище или другие средства для создания резервных копий.
Следуя этим простым шагам, вы сможете эффективно сохранять и организовывать отсканированные документы на МФУ HP. Это поможет вам более эффективно управлять вашими файлами и легко находить нужную информацию при необходимости.
Полезные советы по сканированию документов на МФУ HP

Сканирование документов на МФУ HP может быть простым и удобным процессом, если вы знаете несколько полезных советов. Вот некоторые из них:
1. Убедитесь, что МФУ подключено и включено. Перед началом сканирования убедитесь, что ваше МФУ HP подключено к компьютеру и включено. Проверьте, что все кабели правильно подключены и МФУ готово к работе.
2. Проверьте наличие программного обеспечения HP на вашем компьютере. Для сканирования документов на МФУ HP вам потребуется специальное программное обеспечение. Убедитесь, что на вашем компьютере установлено и актуально программное обеспечение HP, связанное с вашей моделью МФУ.
3. Подготовьте документ для сканирования. Перед началом процесса сканирования убедитесь, что документ, который вы хотите отсканировать, находится в хорошем состоянии и не помят. Если документ имеет многостраничный формат, убедитесь, что все страницы располагаются в правильном порядке.
4. Используйте правильные настройки сканирования. Перед сканированием документа выберите подходящие настройки сканирования. Можно выбирать разрешение сканирования, формат файла, цвет и многое другое. Имейте в виду, что более высокое разрешение может увеличить размер файла, поэтому выбирайте настройки с умом.
5. Проверьте качество сканирования. После завершения сканирования рекомендуется внимательно проверить полученный результат. Убедитесь, что все детали на документе являются четкими и разборчивыми. Если качество сканирования недостаточно хорошее, вы всегда можете повторить процесс с другими настройками.
6. Сохраните сканированный документ. После проверки качества сканирования сохраните документ в выбранном вами формате и на нужном вам носителе данных. Вы можете сохранить документ на компьютере, отправить его по электронной почте или сохранить на флеш-накопителе. Убедитесь, что документ сохранен в безопасном месте и доступен вам в будущем.
7. Регулярно обновляйте программное обеспечение. Для оптимальной работы МФУ HP и правильного сканирования документов рекомендуется регулярно обновлять программное обеспечение на вашем компьютере. Это позволит вам использовать последние функции и исправления ошибок, которые могут повлиять на качество сканирования.
Следуя этим полезным советам, вы сможете максимально эффективно использовать МФУ HP для сканирования документов. Не бойтесь экспериментировать с различными настройками и не стесняйтесь просить помощи у службы поддержки HP, если у вас возникают вопросы или проблемы.