Сканирование документов на принтере Epson - это простой и удобный способ осуществить цифровую копию любого печатного материала. Если у вас есть принтер Epson, но вы не знаете, как использовать его для сканирования, не переживайте! В нашей статье мы подготовили подробный гайд, который поможет вам освоить этот процесс.
1. Подготовьте принтер и компьютер. Убедитесь, что принтер Epson подключен к компьютеру и включен. Установите все необходимые драйверы и программное обеспечение на компьютер, чтобы обеспечить корректную работу сканера.
2. Разместите документ на стекле сканера. Откройте крышку сканера и аккуратно разместите документ лицевой стороной вниз на стекле сканера. Убедитесь, что документ расположен ровно и прижат к стеклу, чтобы избежать искажений при сканировании.
3. Запустите программу сканирования. Откройте на компьютере программу сканирования, которая поставляется вместе с принтером Epson или может быть загружена с официального сайта производителя. В большинстве случаев программа сканирования имеет интуитивно понятный интерфейс и предлагает выбор различных настроек сканирования.
4. Выберите необходимые параметры сканирования. В зависимости от ваших потребностей, вы можете выбрать различные параметры сканирования, такие как разрешение, цветность, формат файла и т. д. Высокое разрешение позволит получить более детализированный скан, но займет больше места на диске. Подумайте о целях сканирования и выберите настройки соответственно.
5. Нажмите кнопку "Сканировать". После выбора параметров сканирования нажмите кнопку "Сканировать" или аналогичную на программе сканирования. Процесс сканирования начнется, и вы сможете видеть прогресс на экране компьютера или на дисплее принтера Epson.
6. Сохраните сканированный файл. После завершения сканирования вы сможете выбрать папку на компьютере, в которой хотите сохранить сканированный файл. Выберите подходящее имя для файла и выберите формат сохранения (например, PDF или JPEG).
Теперь у вас есть полный гайд по сканированию на принтере Epson! Пользуйтесь этими инструкциями, чтобы легко и быстро создавать цифровые копии ваших документов. Будьте уверены, что ваш принтер Epson имеет множество других функций и возможностей, которые могут пригодиться вам в повседневной жизни.
Подготовка принтера Epson для сканирования

Прежде чем приступить к сканированию документов или изображений, необходимо правильно подготовить принтер Epson. В этом разделе мы рассмотрим основные шаги, которые помогут вам начать сканирование с вашего принтера Epson.
Шаг 1: Проверьте подключение вашего принтера Epson к компьютеру. Убедитесь, что принтер подключен к компьютеру через кабель USB или с помощью беспроводного соединения Wi-Fi. Если вы используете беспроводное соединение, убедитесь, что принтер и компьютер находятся в одной сети.
Шаг 2: Включите принтер Epson и дождитесь, пока он полностью загрузится. Убедитесь, что все индикаторы на принтере горят зеленым светом.
Шаг 3: Установите необходимое программное обеспечение на свой компьютер, если еще не сделали этого. Посетите официальный сайт Epson и загрузите драйверы и программы для вашего конкретного модели принтера. Установите их, следуя инструкциям на экране.
Шаг 4: Подготовьте документ или изображение, которое вы хотите отсканировать. Убедитесь, что документ находится в хорошем состоянии и не имеет сильных помех или повреждений.
Шаг 5: Откройте программу управления принтером Epson на своем компьютере. Обычно она устанавливается автоматически вместе с драйверами принтера. Если вы не знаете, как найти эту программу, воспользуйтесь поиском на компьютере или посмотрите в разделе "Устройства и принтеры" в настройках операционной системы.
Шаг 6: В программе управления принтером найдите опцию "Сканирование" или "Сканер" и выберите ее. Вы должны увидеть интерфейс сканирования, который позволяет настраивать параметры сканирования и выбирать тип сканируемого документа или изображения.
Шаг 7: Правильно настройте параметры сканирования в соответствии с вашими потребностями. Выберите разрешение сканирования, цветной или черно-белый режим, формат документа и другие параметры, которые подходят для вашей задачи.
Шаг 8: Разместите документ или изображение на стекле сканера принтера Epson. Убедитесь, что он расположен прямо и не имеет отклонений от границ стекла сканера.
Шаг 9: Нажмите кнопку "Сканировать" или аналогичную в программе управления принтером Epson. Принтер начнет процесс сканирования и вы увидите прогресс в программе. Дождитесь завершения сканирования и сохраните результат на своем компьютере.
Следуя этим простым шагам, вы сможете подготовить принтер Epson для сканирования и получить отличные результаты при сканировании документов или изображений.
Проверка соединения и питания принтера
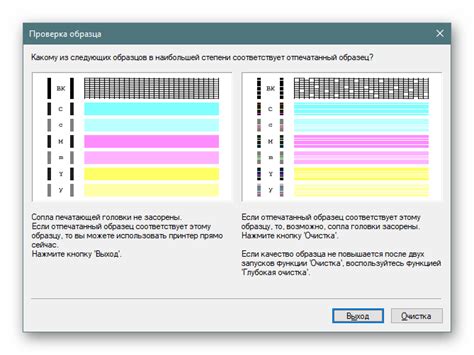
Перед сканированием документов на принтере Epson, необходимо убедиться, что принтер правильно подключен и включен:
- Убедитесь, что кабель USB подключен к компьютеру и принтеру. Проверьте, что кабель не поврежден и крепко подсоединен.
- Убедитесь, что принтер подключен к источнику питания и включен. Проверьте, что индикатор питания светится.
- Если принтер имеет беспроводное подключение, убедитесь, что Wi-Fi-соединение установлено и активно.
После того, как вы убедились в правильном соединении и питании принтера, вы можете перейти к следующему шагу - установке драйвера принтера на компьютере.
Установка программного обеспечения для сканирования

Прежде чем приступить к сканированию на принтере Epson, необходимо установить специальное программное обеспечение. Вот пошаговая инструкция, как это сделать:
- Перейдите на официальный веб-сайт Epson и найдите раздел "Поддержка".
- Выберите свою модель принтера Epson из списка и перейдите на страницу поддержки.
- На странице поддержки найдите раздел "Драйверы и программное обеспечение" или что-то похожее.
- Выберите операционную систему, которую вы используете (например, Windows или Mac).
- Найдите раздел "Драйверы" и выберите последнюю версию драйвера для вашей операционной системы. Нажмите кнопку "Скачать".
- Сохраните загруженный драйвер на компьютере и запустите его.
- Следуйте инструкциям мастера установки, чтобы выполнить процесс установки программного обеспечения.
После завершения установки программного обеспечения для сканирования, вам может потребоваться перезагрузить компьютер. Затем вы сможете приступить к сканированию документов или фотографий на своем принтере Epson.
Выбор режима сканирования на принтере Epson
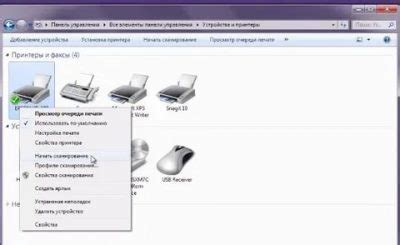
Принтеры Epson предлагают множество режимов сканирования, которые позволяют выбрать наиболее подходящий для ваших потребностей. Вот некоторые из наиболее популярных режимов:
1. Режим "Текст/Документы". Этот режим идеально подходит для сканирования текстовых документов. Он использует оптимальные настройки для сканирования текста, что позволяет получить четкое и читабельное изображение.
2. Режим "Фотография". Если вы хотите сканировать фотографии, этот режим будет оптимальным выбором. Он использует настройки, которые позволяют воспроизводить наиболее точные цвета и детали изображения.
3. Режим "Цветной документ". Если вам нужно сканировать документы с цветными изображениями, этот режим будет идеальным. Он позволяет сохранить насыщенность цветов и детали изображения.
4. Режим "Черно-белый документ". Данный режим оптимизирован для сканирования черно-белых документов, что позволяет получить наиболее резкие и четкие изображения.
5. Режим "Произвольный". Этот режим позволяет настроить параметры сканирования вручную в зависимости от ваших потребностей. Вы можете настроить разрешение, яркость, контрастность и другие параметры.
Для выбора режима сканирования на принтере Epson необходимо открыть программное обеспечение сканирования, которое поставляется вместе с принтером, и выбрать желаемый режим из списка. После выбора режима вы можете настроить дополнительные параметры сканирования и начать процесс сканирования.
Помните, что выбор режима сканирования зависит от типа документа или изображения, которые вы хотите сканировать. Экспериментируйте с различными режимами, чтобы найти оптимальный для ваших нужд.
Настройка параметров сканирования на принтере
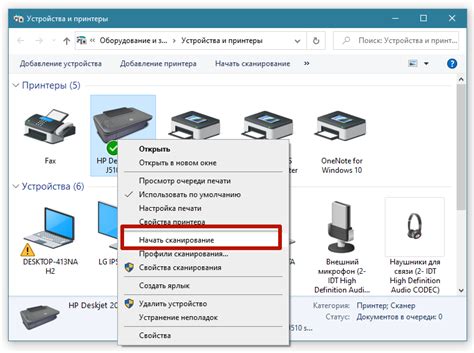
Процесс сканирования на принтере Epson включает в себя возможность настройки различных параметров, чтобы получить наилучший результат. Вот некоторые важные параметры, которые можно настроить:
- Разрешение: Вы можете выбрать разрешение сканирования в точках на дюйм (DPI). Чем выше разрешение, тем более детализированными будут сканированные изображения.
- Яркость: Этот параметр позволяет регулировать яркость сканирования. Вы можете увеличить или уменьшить яркость в зависимости от освещения и настроений, которые вы хотите передать на фотографиях или документах.
- Контрастность: Этот параметр контролирует разницу между самыми темными и самыми светлыми участками на сканируемом изображении. Вы можете увеличить контрастность для получения более четких и выразительных деталей.
- Режим цвета: В зависимости от ваших потребностей вы можете выбрать режим цвета сканирования. Например, черно-белый режим, оттенки серого или полноцветный режим.
- Формат файла: Вы можете выбрать формат файла для сохранения сканированных изображений, такой как JPEG, PDF, TIFF и другие.
- Ориентация: Если вы сканируете документы, вы можете выбрать ориентацию, чтобы сохранить их вертикально или горизонтально.
- Программное обеспечение: В зависимости от модели принтера Epson, у вас может быть доступ к различным программам и настройкам, которые помогут оптимизировать процесс сканирования и редактирования изображений.
Настройка параметров сканирования на принтере Epson может быть различной для каждой модели и программного обеспечения. Всегда обращайтесь к руководству пользователя или поискайте подробную информацию на веб-сайте производителя для настройки конкретной модели принтера.
Загрузка документа для сканирования на принтер Epson
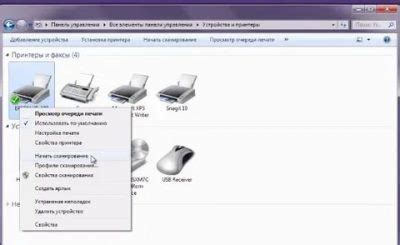
Чтобы начать сканирование документа на принтере Epson, вам потребуется загрузить документ, который вы хотите отсканировать. Вот подробный гайд по этому процессу:
- Откройте крышку сканера принтера Epson, чтобы получить доступ к стеклу сканера.
- Убедитесь, что стекло сканера чистое, и удалите любые пылинки или грязь с помощью мягкой ткани или ватного шарика.
- Поместите документ лицевой стороной вниз на стекло сканера. Выровняйте его по одному из углов.
- Закройте крышку сканера, убедившись, что документ плотно прижат и не смещается.
- Включите принтер Epson и запустите программу сканирования на компьютере или нажмите кнопку "Сканирование" на управляющей панели принтера (если она есть).
- Выберите нужные настройки сканирования, такие как разрешение и цвет, в программе сканирования.
- Нажмите кнопку "Сканировать", чтобы начать процесс сканирования.
- Подождите, пока принтер Epson завершит сканирование. Время завершения может варьироваться в зависимости от размера и разрешения документа.
- После завершения сканирования вы сможете увидеть отсканированный документ на экране компьютера или сохранить его на жестком диске.
- Если вам нужно отсканировать еще один документ, повторите описанные выше шаги.
Теперь вы знаете, как загрузить документ для сканирования на принтере Epson. Наслаждайтесь процессом сканирования и получайте отличное качество сканированных изображений!
Выбор формата и разрешения сканирования на принтере Epson
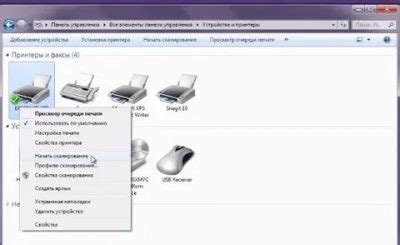
Процесс сканирования на принтере Epson предоставляет вам возможность выбрать формат и разрешение сканированных документов. Различные форматы и разрешения могут быть полезны в зависимости от ваших потребностей. Вот некоторые варианты, которые вам могут быть интересны:
1. Форматы сканирования:
- PDF - электронный формат, который обеспечивает сохранность оригинального форматирования документов. Он удобен для сохранения важных документов, таких как контракты или резюме.
- JPEG - формат, который обычно используется для сохранения фотографий или иллюстраций. Он обеспечивает хорошее качество изображений, но может занимать больше места на диске.
- TIFF - формат, обычно используемый для сохранения изображений с высоким качеством. Он подходит для профессионального использования, где точность деталей играет важную роль.
2. Разрешения сканирования:
- 300 dpi (точек на дюйм) - это стандартное разрешение, которое обычно используется для сканирования текстовых документов. Оно обеспечивает четкий и читаемый текст.
- 600 dpi - более высокое разрешение, которое может быть полезно для сканирования фотографий и документов с более детализированными изображениями.
- 1200 dpi и выше - такое высокое разрешение может быть полезно для профессиональной и дизайнерской работы, где точность и детализация очень важны.
Выбор формата и разрешения зависит от ваших потребностей и намерений использования сканированных документов. Помните, что более высокие разрешения и форматы занимают больше места на диске, поэтому выбирайте их соответственно объему доступной памяти на вашем принтере или компьютере.
Проверка сканирования на принтере Epson
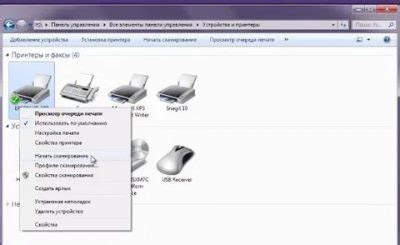
После выполнения сканирования на принтере Epson важно убедиться, что результаты соответствуют вашим ожиданиям. Чтобы проверить качество и точность сканирования, выполните следующие шаги:
Проверка сканирования на принтере Epson поможет убедиться, что ваши документы и фотографии сканируются с высоким качеством и без дефектов. Если проблема сохраняется, рекомендуется обратиться в техническую поддержку Epson для получения дополнительной помощи. |
Сохранение сканированного документа с принтера Epson

После того, как вы успешно выполните сканирование на принтере Epson, вам понадобится сохранить сканированный документ. Чтобы сохранить документ на своем компьютере, выполните следующие шаги:
1. Выберите место сохранения
Перед сохранением сканированного документа убедитесь, что на вашем компьютере выбрано правильное место сохранения. Вы можете выбрать папку на вашем жестком диске или другом устройстве хранения данных.
2. Укажите имя файла
При сохранении документа Epson предложит вам указать имя файла. Введите желаемое имя, которое поможет вам легко идентифицировать документ в будущем.
3. Выберите формат файла
При сохранении документа Epson также позволяет выбрать формат файла. Вы можете выбрать формат, который соответствует вашим требованиям, например, PDF или JPEG.
4. Нажмите "Сохранить"
Когда вы указали правильное место сохранения, имя файла и выбрали формат, нажмите кнопку "Сохранить". Ваш сканированный документ будет сохранен на выбранном вами месте в выбранном формате.
5. Проверьте сохраненный документ
После сохранения документа проверьте его, чтобы убедиться, что сканирование прошло успешно и вы можете открыть и просмотреть файл без проблем.
Следуя этим простым шагам, вы сможете без проблем сохранить сканированный документ с принтера Epson на вашем компьютере. Используйте эти советы, чтобы сэкономить время и время от времени воспользоваться этой функцией принтера.