Сканирование документов на принтере Epson – это простой и удобный способ создания электронных копий бумажных документов. Все, что вам нужно, это правильно настроить принтер и знать несколько техник для достижения наилучших результатов. И в этой статье мы расскажем вам о некоторых полезных подсказках, которые помогут вам эффективно сканировать на принтере Epson.
Прежде чем сканировать документ, убедитесь, что принтер и компьютер соединены по USB-кабелю или Wi-Fi, и принтер включен. Затем установите драйверы принтера Epson на вашем компьютере, если они еще не установлены. Это обеспечит совместимость и корректную работу вашего принтера Epson.
Когда вы готовы начать, поместите документ, который вы хотите сканировать, на стекло сканера принтера Epson. Убедитесь, что документ размещен ровно и без каких-либо помех, таких как пыль или пятна. Затем запустите программу сканирования на своем компьютере, которая обычно поставляется вместе с драйверами принтера Epson.
Во время сканирования вы можете выбрать несколько параметров, чтобы получить наилучшие результаты. Например, вы можете выбрать разрешение, которое определяет качество и четкость изображения. Обычно рекомендуется использовать разрешение от 300 до 600 точек на дюйм (dpi) для большинства сканированных документов. Вы также можете выбрать цветовой режим, такой как черно-белый, градации серого или цветной, в зависимости от ваших потребностей.
Обзор принтеров Epson

Принтеры Epson отличаются высоким качеством печати, надежностью и удобством использования. Компания Epson разрабатывает и производит принтеры различной направленности, чтобы удовлетворить потребности самых требовательных пользователей.
Преимущества принтеров Epson:
- Надежность: Принтеры Epson изготавливаются с использованием передовых технологий, что обеспечивает долгую и безотказную работу устройств.
- Большой выбор моделей: Компания Epson выпускает принтеры различных типов и форматов, чтобы каждый пользователь мог выбрать устройство, подходящее именно ему.
- Удобство использования: Принтеры Epson оснащены интуитивно понятным интерфейсом и удобными настройками, что облегчает процесс работы с устройством.
- Экономичность: Принтеры Epson используют инновационные технологии печати, которые позволяют сократить расход чернил и повысить экономичность использования устройства.
- Безопасность: Принтеры Epson оснащены различными механизмами для защиты от несанкционированного доступа и хранения конфиденциальной информации.
Благодаря своим преимуществам принтеры Epson пользуются популярностью не только у домашних пользователей, но и в офисах и производственных компаниях. Выбрав принтер Epson, вы получите надежное и функциональное устройство, способное удовлетворить все ваши потребности в печати.
Подбор лучшей модели

Когда дело доходит до выбора принтера Epson для сканирования, важно учитывать несколько факторов, чтобы найти оптимальную модель для ваших потребностей.
1. Тип сканирования: Определите, какой тип сканирования вам требуется. Если вам необходимо сканировать документы высокого объема, вам понадобится принтер со способностью автоматического подачи бумаги (ADF). Если вам нужно сканировать фотографии или изображения высокого качества, выберите модель с высоким разрешением.
2. Разрешение: Учитывайте разрешение сканирования, которое вам нужно. Чем выше разрешение, тем больше деталей можно будет увидеть на сканируемом изображении. Если вам требуется высокое качество сканирования, выберите принтер с разрешением от 1200 dpi и выше.
3. Скорость: Если вы часто работаете с большими объемами документов, обратите внимание на скорость сканирования принтера. Это позволит вам экономить время и повысить эффективность работы.
4. Дополнительные функции: Рассмотрите также дополнительные функции, которые могут быть полезны в вашей работе. Некоторые принтеры имеют функции автоматического резервного копирования или возможность сканирования напрямую на флеш-накопитель или электронную почту.
5. Бюджет: Не забудьте учесть свой бюджет при выборе принтера Epson. Установите пределы своих финансовых возможностей и найдите модель, которая соответствует вашим требованиям и доступна по доступной цене.
С учетом этих факторов вы сможете подобрать наиболее подходящую модель принтера Epson для вашей работы по сканированию.
Инструкция по установке и подключению

Для начала работы со сканером Epson необходимо следовать простой инструкции по установке и подключению устройства.
- Распакуйте принтер Epson и убедитесь, что в комплекте есть все необходимые компоненты.
- Разместите принтер на стабильной поверхности рядом с компьютером или другим устройством для подключения.
- Подключите кабель питания принтера в розетку и включите его.
- Подключите принтер к компьютеру или другому устройству с помощью кабеля USB, предоставленного в комплекте.
- После подключения принтера компьютер должен автоматически установить необходимые драйверы. Если этого не произошло, можно установить драйверы с помощью диска, поставляемого вместе с принтером, или загрузить последнюю версию драйверов с официального сайта Epson.
- Когда установка драйверов завершена, установите необходимое программное обеспечение, предоставляемое Epson, чтобы иметь возможность сканировать документы и изображения. Обычно оно также содержится на диске или доступно для загрузки на официальном сайте Epson.
- Далее следуйте инструкциям программы для сканирования Epson для выбора настроек сканирования и запуска процесса.
После завершения этих шагов ваш принтер Epson будет готов к использованию. Убедитесь, что у вас есть необходимые кабели, драйверы и программное обеспечение, чтобы получить наилучшие результаты при сканировании на принтере Epson.
Основные функции и возможности

Принтер Epson предоставляет множество полезных функций и возможностей для сканирования, которые позволяют эффективно выполнять задачи. Вот некоторые из основных функций:
1. Сканирование в различных режимах
Принтер Epson поддерживает различные режимы сканирования, такие как сканирование в цвете, черно-белое и оттенки серого. Это позволяет выбирать наиболее подходящий режим для каждой конкретной задачи.
2. Разрешение сканирования
Принтер Epson обладает различными настройками разрешения сканирования, которые позволяют получать изображения с разной степенью детализации. Высокое разрешение подходит для сканирования фотографий и изображений с высокой четкостью, в то время как более низкое разрешение может быть использовано для сканирования текстовых документов.
3. Редактирование и улучшение изображений
Принтер Epson предоставляет возможность редактирования и улучшения сканированных изображений. Вы можете изменять яркость, контрастность и насыщенность изображений, а также применять другие эффекты для достижения наилучшего качества.
4. Сохранение в различных форматах
Принтер Epson позволяет сохранять сканированные изображения в различных форматах, включая JPEG, PDF и TIFF. Это удобно, если вам нужно сохранить изображение, чтобы поделиться им или распечатать позже.
5. Сканирование на компьютер или на облачное хранилище
Принтер Epson предоставляет возможность сканировать изображения и сохранять их на компьютере или загружать на облачное хранилище, такое как Google Drive или Dropbox. Это позволяет легко организовать и сохранить важные документы и изображения.
С использованием этих функций и возможностей принтера Epson, вы сможете эффективно сканировать документы и изображения, сэкономив время и улучшив качество работы.
Советы по эффективной работе
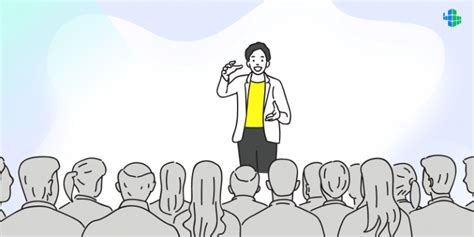
1. Организуйте свое рабочее место
Убедитесь, что ваше рабочее место хорошо спланировано и организовано. Уберите все ненужные предметы и создайте пространство для работы. У вас должно быть достаточно места для принтера и других необходимых устройств.
2. Установите правильные настройки
Прежде чем начать сканирование, проверьте настройки принтера. Убедитесь, что выбраны правильные параметры, такие как разрешение сканирования, формат файла и цветовая палитра. Это поможет вам получить наилучшие результаты.
3. Подготовьте документы
Перед сканированием убедитесь, что ваши документы находятся в хорошем состоянии и не имеют никаких повреждений. Очистите стекло сканера от пыли и отпечатков пальцев, чтобы избежать появления нежелательных артефактов на сканированном изображении.
4. Используйте специальные функции принтера
Принтеры Epson обычно обладают различными дополнительными функциями, которые могут сделать вашу работу более эффективной. Используйте функцию автоматического подачи документов (ADF), если у вас есть несколько страниц для сканирования, чтобы сэкономить время и усилия.
5. Назначьте соответствующие настройки в программе сканирования
Не забудьте настроить параметры сканирования в программе сканирования на вашем компьютере. Выберите подходящий формат файла и папку для сохранения сканированных документов. Это поможет вам организовать свои файлы и быстро найти необходимые документы в будущем.
6. Сохраняйте и архивируйте сканированные документы
Не забывайте регулярно сохранять и архивировать сканированные документы. Создайте систему и структуру файлов, чтобы упростить поиск и доступ к документам. Используйте облачные сервисы или внешние жесткие диски для сохранения копий документов в случае сбоя системы или потери данных.
7. Регулярно поддерживайте ваш принтер
Чтобы гарантировать эффективную работу принтера, регулярно проводите профилактическое обслуживание. Чистите и обслуживайте принтер в соответствии с руководством пользователя. Это поможет вам сохранить его в хорошем состоянии и продлить срок его службы.
Следуя этим советам, вы сможете эффективно работать с принтером Epson и получать высококачественные результаты сканирования.