HP Ink Tank Wireless 410 - это многофункциональное устройство, которое позволяет не только печатать, но и сканировать различные документы. Если вы владеете этим принтером или только собираетесь его приобрести, то вам понадобятся рекомендации по сканированию.
Сканирование на принтере HP Ink Tank Wireless 410 - это простой и удобный способ получить электронную копию документов или изображений. Сделать это можно несколькими способами. Во-первых, вы можете использовать программное обеспечение HP Smart, которое позволяет сканировать прямо с компьютера или смартфона. Для этого вам необходимо установить данное приложение на устройство и подключить принтер по Wi-Fi.
Подготовка к сканированию на принтере HP Ink Tank Wireless 410

Перед началом сканирования на принтере HP Ink Tank Wireless 410 необходимо выполнить несколько подготовительных шагов:
- Убедитесь, что принтер подключен к компьютеру или сети по Wi-Fi.
- Убедитесь, что на принтере установлены чернила и загружена бумага в лоток.
- Проверьте наличие установленного и актуального программного обеспечения HP для сканирования.
- Убедитесь, что сканер принтера готов к работе и не блокирован.
- Подготовьте документ или изображение, которое вы хотите отсканировать.
После выполнения всех подготовительных шагов вы готовы приступить к сканированию на принтере HP Ink Tank Wireless 410. В следующем разделе будет описан процесс сканирования с помощью принтера HP Ink Tank Wireless 410.
Подключение принтера к компьютеру для сканирования
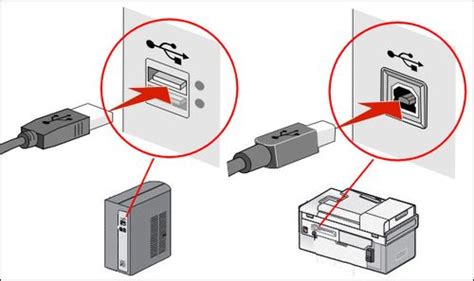
Для того чтобы сканировать документы с принтера HP Ink Tank Wireless 410, необходимо правильно подключить принтер к компьютеру. Вот инструкция:
- Убедитесь, что принтер и компьютер включены и находятся в одной локальной сети.
- Подключите принтер к компьютеру с помощью USB-кабеля. Вставьте один конец кабеля в порт USB на задней панели принтера, а другой конец в свободный USB-порт компьютера.
- Дождитесь, пока компьютер распознает принтер и установит необходимые драйверы. В большинстве случаев драйверы будут установлены автоматически.
- Откройте программу сканирования на компьютере. Обычно она устанавливается вместе с драйверами принтера. Если программы сканирования нет, загрузите ее с официального веб-сайта HP.
- Выберите в программе сканирования опцию "Сканировать". Настройте параметры сканирования по своему усмотрению, такие как разрешение, формат файла и место сохранения.
- Поставьте документ или фотографию на стекло сканера принтера. Выровняйте его по углам.
- Нажмите на кнопку "Сканировать" в программе сканирования и дождитесь окончания процесса сканирования.
Теперь у вас есть подключенный принтер HP Ink Tank Wireless 410 для сканирования документов и фотографий на компьютере. Удачного использования!
Установка и настройка программного обеспечения для сканирования
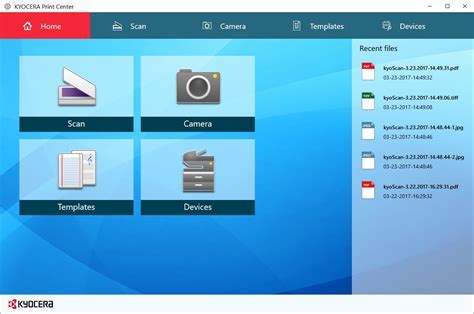
Прежде чем начать использовать функцию сканирования на принтере HP Ink Tank Wireless 410, вам необходимо установить и настроить программное обеспечение на вашем компьютере. Следуйте приведенным ниже инструкциям для успешной установки и настройки.
Шаг 1: Перейдите на веб-сайт https://www.support.hp.com и найдите поддержку для модели принтера HP Ink Tank Wireless 410. | Шаг 2: На странице поддержки найдите раздел "Драйверы и загружаемые файлы" и выберите операционную систему, которую вы используете. |
Шаг 3: Найдите секцию "Драйверы печати" и выберите "Загрузить" для скачивания драйверов принтера. | Шаг 4: Установите загруженные драйверы, следуя инструкциям на экране. |
Шаг 5: После установки драйверов, перезагрузите компьютер, чтобы изменения вступили в силу. | Шаг 6: Подсоедините принтер HP Ink Tank Wireless 410 к компьютеру с помощью USB-кабеля или настройте его для беспроводного подключения. |
После завершения этих шагов вы сможете успешно использовать программное обеспечение для сканирования на принтере HP Ink Tank Wireless 410. Убедитесь, что принтер находится включенным и подготовленным для сканирования перед началом процесса.
Подготовка документа для сканирования на принтере HP Ink Tank Wireless 410

Прежде чем приступить к сканированию документа на принтере HP Ink Tank Wireless 410, необходимо правильно подготовить документ, чтобы гарантировать успешный результат. В этом разделе вы узнаете, как подготовить документ перед сканированием.
- Убедитесь, что документ, который вы хотите отсканировать, находится в хорошем состоянии. Перед сканированием убедитесь, что документ не помяты или повреждены углы, и он не содержит никаких сколов или разрывов.
- Очистите стекло сканера. Если на стекле сканера есть пыль, пятна или следы от пальцев, это может повлиять на качество сканирования. Используйте мягкую, чистую ткань или салфетку, чтобы очистить стекло перед сканированием.
- Расположите документ на стекле сканера. Поместите документ на верхнюю часть стекла сканера так, чтобы его верхний край был плотно прижат к краю стекла. Убедитесь, что документ выровнен по границам стекла и не вылезает за его пределы.
- Если вы хотите отсканировать несколько страниц сразу, убедитесь, что они правильно уложены. Расположите все страницы на стекле сканера и аккуратно выровняйте их по границам стекла. Если у вас есть многостраничный документ, вы можете использовать подачу документов, если она доступна в вашей модели принтера.
После того, как вы подготовили документ, вы можете приступить к сканированию на принтере HP Ink Tank Wireless 410. Убедитесь, что устройство подключено к компьютеру или сети, выберите желаемые настройки сканирования и запустите процесс сканирования. После завершения сканирования вы сможете сохранить документ на компьютере или отправить его на печать, если необходимо.
Выбор настроек сканирования на принтере HP Ink Tank Wireless 410

Принтер HP Ink Tank Wireless 410 предоставляет возможность выбора различных настроек сканирования в зависимости от ваших потребностей и требований. Вот некоторые из основных настроек:
1. Разрешение сканирования: Вам нужно выбрать разрешение в зависимости от желаемого качества и размера файла сканирования. Высокое разрешение (300 dpi или более) рекомендуется для получения четких и детальных изображений, но может занимать больше места на диске. Стандартное разрешение (150 dpi) обеспечивает хороший баланс качества и размера файла, подходящего для большинства задач сканирования.
2. Цвет сканирования: Вы можете выбрать между черно-белым и цветным режимами сканирования. Черно-белый режим рекомендуется для текстовых документов, которые не требуют цветной информации, так как он обеспечивает более компактный размер файла сканирования. Цветной режим подходит для сканирования фотографий и документов, содержащих цветные элементы.
3. Формат файла сканирования: Принтер HP Ink Tank Wireless 410 поддерживает различные форматы файлов для сохранения сканированных документов, включая PDF, JPEG и TIFF. Формат PDF рекомендуется для сохранения многостраничных документов, так как он обеспечивает лучшую компрессию и сохраняет оригинальную структуру документа. Формат JPEG подходит для фотографий и изображений, в то время как формат TIFF обеспечивает наивысшее качество изображения.
4. Размер и ориентация страницы: При сканировании документа вы можете выбрать размер бумаги (A4, Letter, Legal и другие) и ориентацию страницы (портретная или альбомная). Выбор правильного размера и ориентации поможет сохранить документ в правильном формате и предотвратить искажение изображения.
5. Сохранение в облако: Если вы хотите сохранить сканированный документ в облачном хранилище, таком как Google Диск или Dropbox, принтер HP Ink Tank Wireless 410 предлагает соответствующую опцию. Просто выберите предпочитаемый сервис облачного хранения и выполните все необходимые шаги, чтобы сохранить документ в облаке.
Учитывая все вышеперечисленные настройки, вы сможете настроить процесс сканирования на принтере HP Ink Tank Wireless 410 в соответствии с вашими индивидуальными предпочтениями и требованиями.
Инициация сканирования на принтере HP Ink Tank Wireless 410

Для того чтобы начать сканирование на принтере HP Ink Tank Wireless 410, следуйте инструкциям ниже:
- Включите принтер и компьютер, убедитесь, что они находятся в одной сети.
- Откройте программу "HP Scan" на компьютере или нажмите кнопку "Сканировать" на панели управления принтера.
- Выберите необходимые настройки сканирования, такие как формат файла, разрешение, цвет и др. Эти параметры зависят от ваших потребностей.
- Поставьте оригинал на стекло сканера лицевой стороной вниз или подайте его через автоподатчик документов, если он доступен.
- Нажмите кнопку "Сканировать" на программе "HP Scan" или на панели управления принтера. Принтер начнет процесс сканирования.
- После окончания сканирования, сохраните файл на компьютере или отправьте его на печать, выбрав соответствующую опцию.
Теперь вы знаете, как инициировать сканирование на принтере HP Ink Tank Wireless 410. Следуйте этой инструкции, чтобы успешно выполнить сканирование и получить качественные результаты.
Сохранение и обработка отсканированного документа на принтере HP Ink Tank Wireless 410

После того, как вы успешно отсканировали документ на принтере HP Ink Tank Wireless 410, у вас есть несколько вариантов для сохранения и обработки отсканированного файла.
Сохранение на компьютере: Чтобы сохранить отсканированный документ на вашем компьютере, следуйте этим шагам:
- Откройте программу для сканирования на вашем компьютере. Это может быть специализированное ПО от HP или другая установленная программа для сканирования.
- Выберите опцию "Сохранить" или "Экспортировать" в программе для сканирования.
- Укажите место сохранения файла на вашем компьютере и нажмите "Сохранить".
Отправка по электронной почте: Если вы хотите отправить отсканированный документ по электронной почте, выполните следующие действия:
- Откройте программу для сканирования на принтере HP Ink Tank Wireless 410.
- Выберите опцию "Электронная почта" в программе сканирования.
- Введите адрес получателя и нажмите "Отправить".
Сохранение на USB-накопитель: Если у вас есть подключенный USB-накопитель к принтеру, вы можете сохранить отсканированный документ непосредственно на него:
- Подключите USB-накопитель к принтеру.
- Откройте программу для сканирования на принтере HP Ink Tank Wireless 410.
- Выберите опцию "Сохранить на USB".
- Выберите папку, в которую вы хотите сохранить файл, и нажмите "Сохранить".
Помимо этих основных методов сохранения, вам также доступны дополнительные функции обработки отсканированного документа, такие как изменение размера, поворот, редактирование цветов и другие. Они могут быть доступны через программу для сканирования на вашем компьютере или непосредственно на принтере, если такая функциональность есть.