Microsoft Word – это один из самых популярных текстовых редакторов, который предлагает множество функций для работы с текстом. Одной из таких возможностей является сортировка определений по алфавиту. Это может быть полезно, например, при составлении словаря или организации информации в алфавитном порядке. В этой статье мы расскажем, как отсортировать определения в Word по алфавиту, чтобы упростить и ускорить работу с текстом.
Первым шагом для сортировки определений в Word по алфавиту является выделение необходимых определений. Для этого можно использовать выделение текста с помощью мыши или сочетания клавиш Ctrl+A, чтобы выделить весь текст документа. Если нужно выделить только определения, можно сделать это вручную, двигая курсор и удерживая левую кнопку мыши.
После выделения определений нужно перейти во вкладку "Сортировка" в верхней панели инструментов Word. В этой вкладке есть кнопка "Сортировка параграфов", на которую нужно нажать. Выпадающее меню предложит несколько вариантов сортировки, но в данном случае выберите "По возрастанию" или "По убыванию". После выбора нужного варианта сортировки нажмите кнопку "ОК", и определения в Word будут отсортированы по алфавиту.
Теперь вы знаете, как отсортировать определения в Word по алфавиту. Эта функция позволяет быстро и легко упорядочить текст в алфавитном порядке, что может быть очень полезно при работе с большими объемами информации. Попробуйте использовать эту функцию в своих текстовых документах, и вы увидите, как она поможет вам структурировать информацию и упростить работу с текстом. Удачи в использовании Word!
Создание списка определений в Word

В Microsoft Word есть удобный инструмент для создания списков определений. Он позволяет легко структурировать информацию и представить ее в виде упорядоченного списка.
Для создания списка определений в Word следуйте этим шагам:
- Откройте документ в Word, в котором вы хотите создать список определений.
- Нажмите на место, где вы хотите начать список определений.
- В меню "Вставка" выберите "Таблица" и выберите "Ввод данных в таблицу".
- Укажите количество строк и столбцов в таблице. Рекомендуется использовать 2 столбца - один для термина, а другой для определения.
- После создания таблицы введите термин в первую ячейку первого столбца. Затем введите соответствующее определение в первую ячейку второго столбца.
- Продолжайте добавлять термины и их определения в последующие строки таблицы.
- Повторите шаги 5-6, пока не добавите все необходимые определения.
- После завершения списка определений вы можете отформатировать его, добавив заголовки столбцов, изменяя шрифт, размер текста и другие параметры.
- Сохраните изменения в документе, чтобы список определений остался доступным для будущего использования.
Теперь у вас есть список определений в Word, который легко читать и использовать для обмена информацией. Вы можете отсортировать его в алфавитном порядке, чтобы упростить навигацию и поиск нужных терминов.
Шаг 1. Вставка списка определений
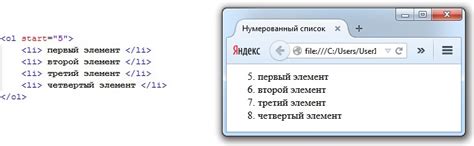
Перед тем, как приступить к сортировке определений в Word по алфавиту, необходимо вставить список определений в документ. Для этого выполните следующие действия:
- Откройте документ в программе Microsoft Word.
- Нажмите кнопку "Вставка" в верхней панели инструментов.
- Выберите пункт "Вставить список" в выпадающем меню. Появится диалоговое окно "Вставить список".
- В поле "Текст" введите список определений, разделяя каждое определение новой строкой.
- Под списком определений поставьте маркеры или нумерацию, если требуется.
- Нажмите кнопку "ОК", чтобы вставить список определений в документ.
После выполнения этих шагов, вы можете приступить к сортировке определений в Word по алфавиту. Об этом будет рассказано в следующем шаге.
Шаг 2. Выделение определений

После того, как вы создали или открыли документ с определениями в программе Word, следует выделить текст определений для дальнейшей сортировки по алфавиту.
Для этого вы можете воспользоваться различными методами:
- Выделить определения вручную, выделяя каждую строчку с определением отдельно. Этот метод может быть полезен, если определений немного или они не имеют четкого структурирования.
- Использовать функцию "Замена форматирования" в программе Word. Для этого выделите одно определение, которое имеет необходимый форматирование (например, выделение шрифтом или цветом), затем выберите вкладку "Главная" и нажмите на кнопку "Замена форматирования". После этого выделенное определение будет автоматически скопировано на другие определения с таким же форматированием.
- Использовать функцию поиска и замены в программе Word. Для этого нажмите сочетание клавиш "Ctrl+F" или выберите вкладку "Редактирование" и нажмите на кнопку "Найти". В поисковую строку введите ключевые слова, которые помогут вам найти определения, и нажмите на кнопку "Найти все". После этого можно выделить найденные определения и скопировать их в новый документ для сортировки.
Выберите наиболее удобный для вас метод и выделите определения в документе. После этого вы можете переходить к следующему шагу - сортировке определений по алфавиту.
Шаг 3. Выбор функции сортировки
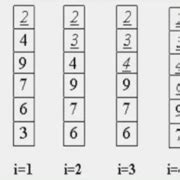
Для начала, выделите определения, которые вы хотите отсортировать. Затем перейдите на вкладку "Сортировка" на панели инструментов "Расположение". Нажмите на кнопку "Сортировка" в разделе "Абзац", чтобы открыть диалоговое окно "Сортировка".
В диалоговом окне "Сортировка" вы увидите список доступных функций сортировки. Выберите функцию "Сортировка текста", чтобы выбрать сортировку в алфавитном порядке по возрастанию или по убыванию. Если вам нужно отсортировать определения в порядке, отличном от алфавитного, выберите функцию "Собственный список" и введите ваш пользовательский список в соответствующее поле.
После выбора функции сортировки, нажмите на кнопку "ОК" для применения сортировки к выделенным определениям. Word отсортирует определения в соответствии с выбранной функцией и отобразит отсортированный список в вашем документе.
Убедитесь, что вы сохраните свои изменения, прежде чем закрыть диалоговое окно "Сортировка". Теперь вы можете наслаждаться упорядоченным списком определений, отсортированных в алфавитном порядке или в соответствии с вашим пользовательским списком.
Примечание: Перед сортировкой рекомендуется сделать резервную копию документа или сохранить его с другим именем, чтобы избежать потери данных.
Шаг 4. Установка параметров сортировки
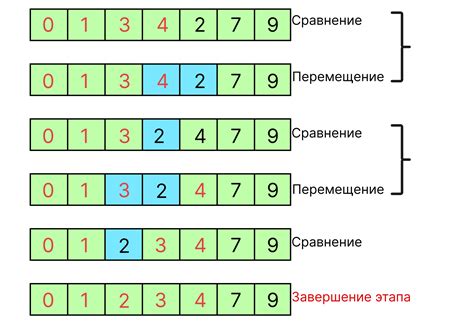
Для того чтобы отсортировать определения в Word по алфавиту, вам необходимо установить определенные параметры сортировки:
- Выберите все определения, которые нужно отсортировать. Для этого можно выделить их с помощью мыши или использовать сочетание клавиш Ctrl + A, чтобы выделить весь текст в документе.
- Откройте вкладку "Расположение", которая находится в верхней части окна Word.
- На вкладке "Расположение" найдите группу "Параграф" и нажмите на кнопку "Сортировка".
- В открывшемся окне "Сортировка" выберите в поле "Сортировать по" опцию "Текст".
- В поле "Порядок сортировки" выберите нужный вам язык, например, "Русский (Россия)".
- Поставьте галочку напротив опции "Сортировать по алфавиту от А до Я".
- Нажмите кнопку "ОК", чтобы применить выбранные параметры сортировки к определениям.
После выполнения всех этих шагов определения в вашем документе Word будут отсортированы по алфавиту.
Шаг 5. Подтверждение сортировки

После того как вы отсортировали списки определений в Word по алфавиту, важно проверить правильность сортировки. Для этого выполните следующие шаги:
- Просмотрите список определений в документе. Проверьте, что определения идут в правильном порядке по алфавиту.
- Обратите внимание на возможные ошибки сортировки. Если вы заметили, что определение выделенного термина находится не на своем месте, возможно потребуется внести коррективы.
- Проверьте наличие пустых строк или лишних символов между определениями. Если вы обнаружили такие ошибки, удалите лишние символы и отформатируйте документ.
- Сохраните изменения в документе после подтверждения корректности сортировки.
Выполнив все указанные шаги, вы убедитесь, что списки определений в Word отсортированы по алфавиту правильно. Теперь вы можете использовать отсортированный документ для своих целей.
Шаг 6. Проверка результата
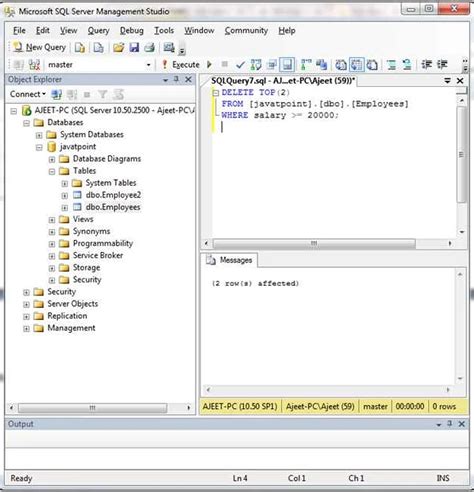
После выполнения всех предыдущих шагов вы сможете увидеть результат своего труда. Чтобы проверить, правильно ли отсортированы определения в документе Word, следуйте этим инструкциям:
- Откройте документ Word, который вы редактировали.
- Перейдите к разделу или странице, где находятся определения.
- Прокрутите документ, чтобы убедиться, что определения были правильно отсортированы по алфавиту.
- Обратите внимание на любые ошибки или проблемы с сортировкой. Если вы заметили какие-либо неправильности, вернитесь к раннему шагу и повторите процесс сортировки.
По завершении проверки и исправления любых ошибок вы можете быть уверены, что определения в вашем документе Word правильно отсортированы по алфавиту. Это позволит вам удобно использовать и обрабатывать эту информацию в дальнейшем.
Шаг 7. Возможные проблемы и их решение

При сортировке определений в Word по алфавиту могут возникнуть некоторые проблемы. В этом разделе мы рассмотрим самые распространенные проблемы и предложим способы их решения.
| Проблема | Решение |
|---|---|
| Пустые строки между определениями | Перед сортировкой удалите все пустые строки между определениями. Для этого выделите пустую строку и нажмите клавишу "Delete" или "Backspace". |
| Определения находятся в разных абзацах | Перед сортировкой объедините все определения в одном абзаце. Для этого выделите определения, нажмите правую кнопку мыши и выберите "Объединить абзацы". |
| Некорректная расстановка заглавных букв | Перед сортировкой убедитесь, что все заглавные буквы расставлены корректно. Для этого выделите определения, нажмите правую кнопку мыши и выберите "Применить регистр". Затем выберите "Единичная буква в начале предложения". |
| Сортировка не производится | Если после выполнения всех предыдущих шагов сортировка не производится, попробуйте сохранить документ в другом формате (например, DOCX или RTF) и повторите сортировку. |
При следовании указанным выше рекомендациям вы сможете успешно отсортировать определения в Word по алфавиту и создать аккуратный и упорядоченный документ.
Шаг 8. Сохранение отсортированного списка
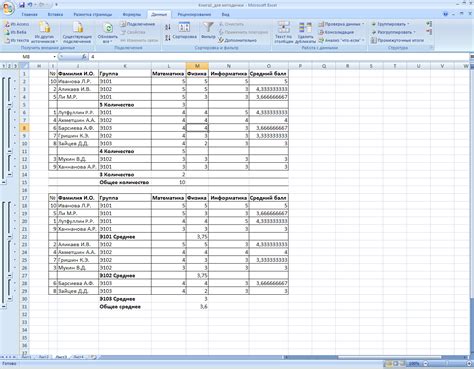
После того как вы отсортировали все определения в алфавитном порядке, вы можете сохранить отсортированный список. Это позволит вам использовать его в будущем или поделиться с другими людьми.
Для сохранения списка, следуйте этим простым шагам:
- Выделите весь отсортированный список определений. Для этого наведите курсор на первое определение, зажмите левую кнопку мыши и протяните курсор до последнего определения.
- Щелкните правой кнопкой мыши на выделенном тексте и выберите пункт меню "Копировать".
- Откройте новый документ в Word или любом другом текстовом редакторе.
- Щелкните правой кнопкой мыши в пустой области документа и выберите пункт меню "Вставить".
- Сохраните документ с помощью команды "Сохранить" или "Сохранить как" в меню программы.
Теперь вы можете открыть сохраненный документ в любое время, чтобы просмотреть отсортированный список определений или добавить новые определения в список.
Заметьте, что при вставке отсортированного списка в новый документ, сохраняется только текст. Если вы хотите сохранить стили или форматирование, вам может понадобиться использовать другой способ сохранения, например, сохранение в формате HTML или PDF.