Акт сверки контрагента – это важный документ, который помогает проверить и сопоставить данные, указанные в договоре с контрагентом и фактические операции, проведенные в программе 1С. Сверка позволяет установить согласованность информации, выявить возможные расхождения и исправить их вовремя. В данной статье мы расскажем вам, как составить акт сверки контрагента в программе 1С, следуя пошаговой инструкции.
Шаг 1. Подготовка договора и фактических данных
Прежде чем приступить к составлению акта сверки, необходимо иметь при себе все необходимые документы: договор с контрагентом, выписки из бухгалтерии и другую финансовую информацию.
Шаг 2. Открытие программы 1С
Запустите программу 1С на своем компьютере и выберите нужную базу данных, соответствующую вашему контрагенту.
Шаг 3. Создание нового документа акта сверки
На главной панели программы выберите «Документы» и найдите раздел «Акт сверки контрагента». Создайте новый документ, нажав на соответствующую кнопку или выбрав соответствующий пункт меню. Далее заполните необходимые поля документа.
Шаг 4. Заполнение данных акта сверки
В акте сверки необходимо указать все операции, проведенные с контрагентом за выбранный период. Введите соответствующую информацию: дату, номер документа, сумму операции и т.д. При необходимости вы можете добавить комментарии или приложить файлы для подтверждения проведенных операций.
Шаг 5. Сверка данных и исправление расхождений
После заполнения всех данных акта сверки, проанализируйте полученные результаты. Если вы обнаружили расхождения, внесите необходимые корректировки в программе 1С и сохраните изменения. Убедитесь, что все операции соответствуют данным договора с контрагентом.
Составление акта сверки контрагента в программе 1С – это важный процесс, который помогает обеспечить прозрачность и достоверность финансовых операций. Если вы следуете нашей пошаговой инструкции, вы сможете быстро и эффективно составить акт сверки, даже если у вас нет опыта работы с программой 1С. Успехов вам в ведении вашего бизнеса!
Выбор типа акта сверки
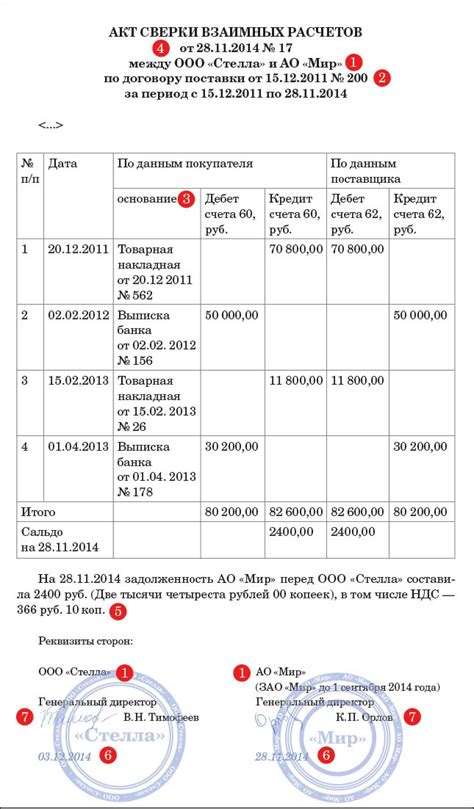
Перед составлением акта сверки в программе 1С необходимо определить тип акта. В зависимости от ситуации и цели составления акта, выбирается соответствующий тип. 1С предоставляет несколько вариантов акта сверки, которые могут быть использованы в различных ситуациях.
Вот некоторые из наиболее часто используемых типов актов сверки:
- Акт сверки взаиморасчетов с контрагентом. Этот тип акта сверки используется для сопоставления и проверки взаиморасчетов с определенным контрагентом. В акте указываются все операции, которые были проведены с контрагентом за определенный период и сравниваются с данными, предоставленными самим контрагентом.
- Акт сверки по остаткам счетов. Этот тип акта сверки используется для сопоставления и проверки остатков на счетах с контрагентом. В акте указываются все открытые счета и сравниваются с данными, предоставленными самим контрагентом.
- Акт сверки по договорам. Этот тип акта сверки используется для сопоставления и проверки выполнения обязательств по договорам с контрагентом. В акте указываются все договоры, заключенные с контрагентом, и сравниваются с выполненными операциями и платежами.
Необходимо выбрать тип акта сверки, который наиболее точно отражает суть и цель проведения сверки с указанным контрагентом. Корректный выбор типа акта сверки позволит провести более эффективный и точный анализ данных и выявить возможные расхождения между данными в программе 1С и данными контрагента.
Открытие программы 1С

Для начала работы с программой 1С необходимо открыть ее на компьютере. Для этого выполните следующие действия:
- Найдите ярлык программы 1С на рабочем столе или в меню "Пуск".
- Щелкните дважды по ярлыку, чтобы запустить программу.
- Дождитесь загрузки программы, которая может занять некоторое время.
- После загрузки откроется главное окно программы 1С.
Теперь вы можете приступить к созданию акта сверки контрагента. В главном окне программы вы найдете меню и панель инструментов, где находятся все необходимые функции и команды для работы с актом сверки.
Выбор режима работы
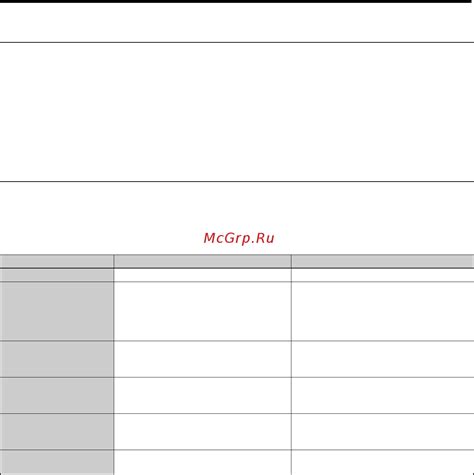
Для начала создания акта сверки контрагента в программе 1С необходимо выбрать соответствующий режим работы. В зависимости от версии программы и конфигурации, режимы работы могут называться по-разному, например, "Акт сверки с контрагентом", "Акты сверок", или "Регламентированная отчетность".
Чтобы выбрать нужный режим работы, следует выполнить следующие действия:
- Зайти в программу 1С и открыть нужную информационно-справочную базу данных.
- Перейти в меню "Отчеты" и выбрать раздел, содержащий необходимый режим работы, например "Финансовая отчетность" или "Документы".
- В списке доступных отчетов найти нужный режим работы, щелкнуть на него правой кнопкой мыши и выбрать "Создать" или "Открыть" (в зависимости от предлагаемого варианта).
После выбора режима работы откроется окно с соответствующим интерфейсом, где можно будет приступить к созданию акта сверки контрагента.
Создание нового акта сверки
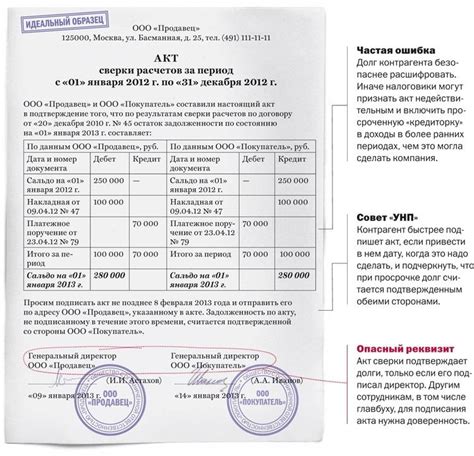
Для того чтобы составить акт сверки контрагента в программе 1С, следуйте следующим шагам:
- Откройте программу 1С и выберите нужную информационную базу.
- На главной странице программы найдите раздел "Контрагенты" и откройте его.
- В списке контрагентов найдите нужного контрагента и щелкните на названии, чтобы открыть карточку контрагента.
- На карточке контрагента найдите вкладку "Акты сверки" и откройте ее.
- Нажмите кнопку "Создать" или "Добавить", чтобы создать новый акт сверки.
- В открывшемся окне заполните необходимые поля акта сверки, такие как дату, номер акта, и другие сведения.
- Далее, выберите вкладку "Документы" и добавьте необходимые документы, подтверждающие расчеты с контрагентом.
- После завершения заполнения акта сверки, сохраните его, нажав кнопку "Сохранить" или "ОК".
- Акт сверки будет сохранен в информационной базе программы 1С и будет доступен для просмотра и печати.
Теперь вы знаете, как создать новый акт сверки контрагента в программе 1С. Следуйте этой инструкции и у вас не возникнет проблем при составлении акта сверки в программе 1С.
Заполнение данных контрагента
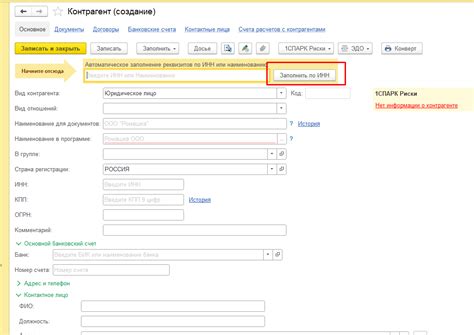
В программе 1С заполнение данных контрагента осуществляется в несколько простых шагов. Для этого необходимо выполнить следующие действия:
1. Откройте программу 1С и выберите нужную базу данных.
2. Перейдите в раздел "Контрагенты" и найдите нужного контрагента в списке.
3. Нажмите на кнопку "Изменить" или дважды кликните на названии контрагента, чтобы открыть карточку контрагента.
4. В открывшейся карточке контрагента заполните необходимые поля. Обычно это данные о наименовании контрагента, его адресе, контактных лицах и реквизитах.
5. Если есть необходимость добавить дополнительные данные о контрагенте, кликните на кнопку "Добавить" и выберите необходимый раздел для заполнения (например, банковские реквизиты).
6. Заполните дополнительные поля, если они присутствуют, и сохраните изменения, нажав на кнопку "Сохранить".
7. Повторите аналогичные действия для заполнения данных других контрагентов, если это необходимо.
Теперь вы знаете, как заполнить данные контрагента в программе 1С. Следуя простым шагам, вы сможете быстро и безошибочно создать акт сверки контрагента.
Проверка и сохранение акта сверки
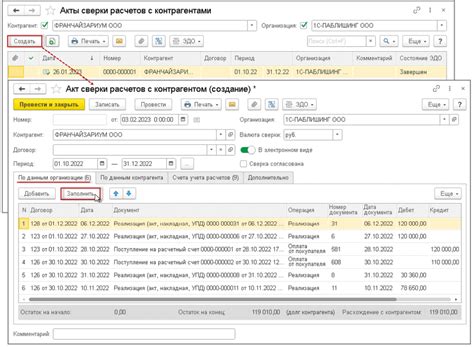
1. Проверка данных в акте сверки
Перед сохранением акта сверки необходимо внимательно проверить все данные, чтобы исключить возможность ошибок и упущений. Проверьте правильность сумм, дат, номеров документов и других реквизитов. Если обнаружены ошибки, внесите необходимые исправления.
2. Сохранение акта сверки
После проверки данных акт сверки можно сохранить в программе 1С. Для этого выполните следующие действия:
- Нажмите кнопку "Сохранить" или выберите соответствующий пункт меню.
- Укажите путь и имя файла, в котором будет сохранен акт сверки.
- Нажмите кнопку "ОК" или выберите соответствующий пункт меню.
- Подтвердите сохранение акта сверки, если вам будет предложено это сделать.
3. Проверка итоговых данных
После сохранения акта сверки рекомендуется проверить итоговые данные еще раз, чтобы убедиться в их правильности. Убедитесь, что все данные сохранены и актуальны.
Обратите внимание: перед сохранением акта сверки рекомендуется создать резервную копию данных, чтобы в случае непредвиденных ситуаций можно было восстановить необходимую информацию.