Outlook - один из самых популярных почтовых клиентов, используемых миллионами людей по всему миру. Одной из его полезных функций является возможность создания и отправки рассылок. Рассылка - это эффективный способ доставить информацию до большого числа людей за один раз. В этой статье мы расскажем вам, как составить список рассылки в Outlook, чтобы вы могли эффективно коммуницировать с вашей аудиторией.
Первый шаг - создание группы для рассылки. Группа позволяет вам легко организовать адресатов и отправлять им сообщения одновременно. Чтобы создать группу, откройте Outlook и перейдите во вкладку "Контакты". Нажмите на кнопку "Новая группа" и введите название группы. Помните, что название группы должно быть понятным и осмысленным, чтобы вам было легко ее найти в будущем.
После создания группы вы можете начать добавлять адресатов в список рассылки. Для этого нажмите на кнопку "Добавить адресата" или воспользуйтесь поиском, чтобы найти нужный контакт. Outlook позволяет вам добавлять не только адреса электронной почты, но и другую информацию, такую как телефон, факс и адрес. Это может быть полезным, если вы планируете отправлять рассылку не только по электронной почте, но и по другим каналам связи.
Когда вы закончите добавлять адресатов, нажмите на кнопку "Сохранить и закрыть", чтобы завершить создание списка рассылки. Теперь вы готовы отправить рассылку. Для этого откройте новое сообщение, введите тему и текст сообщения, прикрепите файлы или изображения, если это необходимо, и нажмите на кнопку "Отправить". Outlook автоматически отправит вашу рассылку всем адресатам из списка.
Как начать создание списка рассылки в Outlook
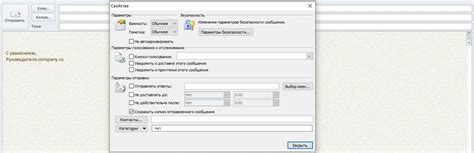
Outlook предоставляет удобный способ организации и управления списками рассылки. Чтобы начать создание списка в Outlook, выполните следующие шаги:
1. Откройте Outlook и выберите вкладку "Люди" в нижней части окна.
2. Нажмите на кнопку "Новая группа" в верхнем левом углу. В появившемся меню выберите "Список рассылки".
3. Введите название вашего списка рассылки и нажмите "ОК".
4. Нажмите на кнопку "Добавить участников" и выберите нужные контакты из своей адресной книги или добавьте их вручную.
5. После того, как вы выбрали все контакты, нажмите "ОК", чтобы закрыть окно выбора участников.
6. Теперь ваш список рассылки готов к использованию! Вы можете сохранить его и добавлять новые контакты в любое время, а также отправлять сообщения на весь список одним нажатием кнопки.
Выбор пункта "Создать новый список рассылки"
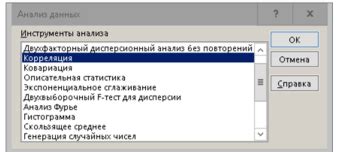
Чтобы создать новый список рассылки в Outlook, необходимо выполнить следующие шаги:
- Откройте Outlook и перейдите на вкладку "Файл".
- В выпадающем меню выберите пункт "Создать список рассылки".
После выбора этого пункта, откроется окно "Создание списка рассылки", где вы сможете настроить все необходимые параметры для вашего списка рассылки.
В этом окне вы сможете задать название для вашего списка рассылки, добавить адресатов, выбрать тему и подпись для писем, а также настроить другие дополнительные параметры в зависимости от ваших потребностей.
Когда вы завершите настройку всех параметров, просто нажмите кнопку "Создать" и ваш список рассылки будет создан. Вы сможете найти его в списке ваших папок в Outlook и использовать его для отправки писем на заданные адреса.
Таким образом, выбор пункта "Создать новый список рассылки" очень важен для успешного создания списка рассылки в Outlook.
Задание названия списка рассылки
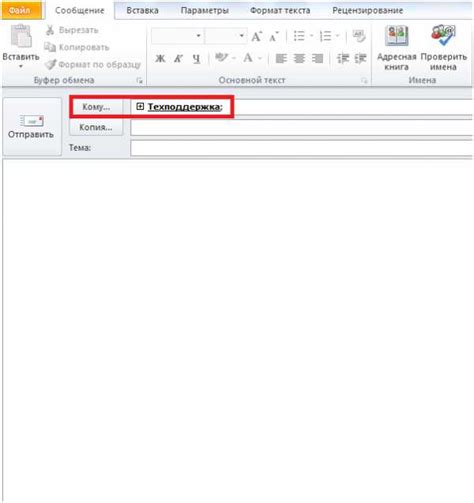
Правильное название списка рассылки играет важную роль в эффективной организации работы с почтовыми рассылками в Outlook. Название должно быть кратким, но информативным, чтобы пользователи сразу понимали, о чем будет рассылка. Важно избегать слишком общих названий, таких как "Рассылка", чтобы не вызывать путаницу.
При задании названия списка рассылки следует учитывать целевую аудиторию и цель рассылки. Если список предназначен для работы с конкретной группой сотрудников, можно использовать название, указывающее на принадлежность к определенному отделу или проекту. Если рассылка будет содержать новости или информацию о событиях, название может отражать этот контент.
Название списка рассылки должно быть легким для запоминания и поиска. Используйте понятные слова, избегайте слишком сложных или аббревиатурных обозначений.
Также рекомендуется использовать стильные элементы форматирования, например, курсив или полужирный, чтобы выделить название списка рассылки в списке контактов и помочь пользователям быстро ориентироваться.
Добавление адресов электронной почты в список
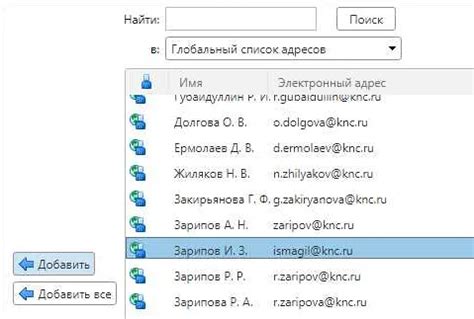
Чтобы создать список рассылки в Outlook, необходимо добавить адреса электронной почты в список получателей. Для этого выполните следующие шаги:
- Откройте Outlook и перейдите на вкладку "Адресная книга".
- На панели инструментов выберите значок "Новая запись" и выберите "Контакт".
- В открывшейся форме заполните необходимую информацию о получателе, включая имя, фамилию и адрес электронной почты.
- Нажмите на кнопку "Сохранить и закрыть", чтобы добавить контакт в адресную книгу.
- Повторите шаги 2-4 для каждого адреса электронной почты, который вы хотите добавить в список рассылки.
Когда все адреса электронной почты добавлены в адресную книгу, вы можете приступить к созданию списка рассылки. Удостоверьтесь, что все адреса находятся в одной папке контактов для удобства использования. Теперь вы готовы отправить электронное письмо всем получателям вашего списка рассылки в Outlook.
Импорт адресов электронной почты из файла
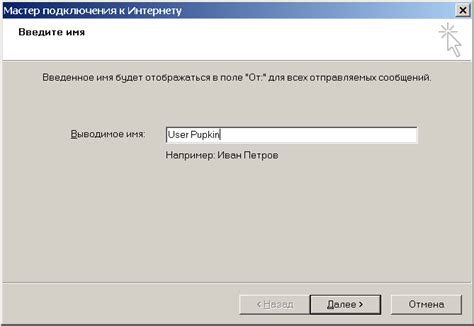
Для создания списка рассылки в Outlook вы можете импортировать адреса электронной почты из файлов различных форматов. Это удобно, если у вас уже есть файл, содержащий адреса получателей, и вы хотите добавить их в свой список рассылки.
Вот пошаговая инструкция по импорту адресов электронной почты из файла в Outlook:
- Откройте Outlook и перейдите на вкладку "Файл".
- Выберите "Открыть и экспорт" и затем "Импорт/экспорт".
- В появившемся окне выберите "Импорт из других программ или файлов" и нажмите "Далее".
- Выберите формат файла, из которого вы хотите импортировать адреса электронной почты. Например, вы можете выбрать "Файлы значков" (CSV) или "Текстовый файл" (TXT).
- Нажмите "Далее" и укажите путь к файлу, из которого вы хотите импортировать адреса электронной почты. Затем нажмите "Открыть" и "Далее".
- Выберите действие, которое вы хотите выполнить с импортируемыми адресами электронной почты. Например, вы можете выбрать "Заменить дубликаты сведениями импорта" или "Добавить сведения импорта в существующие контакты".
- Нажмите "Далее" и выберите папку для импортируемых адресов электронной почты. Вы также можете создать новую папку, если это необходимо. Затем нажмите "Далее".
- Нажмите "Завершить", чтобы завершить процесс импорта адресов электронной почты из файла в Outlook.
Теперь у вас есть список рассылки, содержащий импортированные адреса электронной почты, который вы можете использовать для отправки сообщений в Outlook.
Указание имени и адреса отправителя
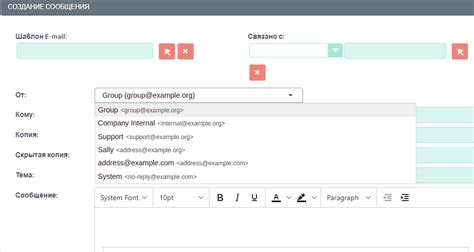
При создании списка рассылки в Outlook важно указать правильное имя и адрес отправителя, чтобы получатели могли легко определить, от кого приходит сообщение.
Чтобы указать имя отправителя, перейдите во вкладку "Сообщения" в программе Outlook.
Выберите пункт "Параметры" или "Настройки" в меню "Сообщения".
В открывшемся диалоговом окне найдите поле "Имя отправителя" и введите желаемое имя.
| Поле: | Имя отправителя |
| Значение: | Ваше имя |
Чтобы указать адрес отправителя, вернитесь в основное окно Outlook и нажмите правой кнопкой мыши на раскрывающемся списке "Отправленные элементы" в папке "Почта".
Выберите пункт "Свойства" или "Настройки" в контекстном меню.
В открывшемся окне перейдите на вкладку "Общие" и найдите поле "Адрес электронной почты" или "E-mail".
| Поле: | Адрес электронной почты |
| Значение: | Ваш адрес электронной почты |
После того как вы указали имя и адрес отправителя, сохраните изменения и готово! Теперь ваш список рассылки в Outlook будет содержать правильное имя и адрес отправителя.
Проверка списка рассылки на наличие дубликатов
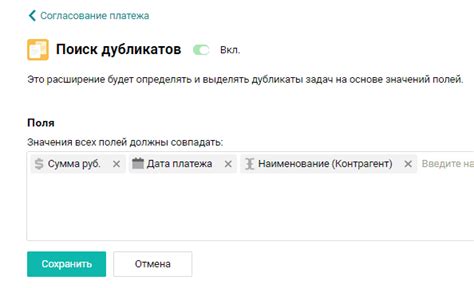
При подготовке списка рассылки в Outlook важно проверить его на наличие дубликатов. Дубликаты могут привести к неправильной доставке сообщений и недовольству получателей.
Существуют несколько способов проверки списка на дубликаты:
- Ручная проверка. В этом случае вы должны просмотреть список вручную и выявить любые повторы. Этот метод требует много времени и внимания, особенно если список большой.
- Использование функции "Удалить дубликаты" в Outlook. Эта функция автоматически находит и удаляет дубликаты в списке рассылки. Для этого нужно выбрать список, затем открыть вкладку "Домашняя" в ленте и нажать кнопку "Удалить дубликаты".
- Использование специализированных программ. На рынке существуют различные программы, которые позволяют автоматически проверить список на наличие дубликатов. Эти программы обычно предлагают такие функции, как поиск и удаление дубликатов, объединение списков и т. д.
Выбор метода зависит от ваших предпочтений и размера списка рассылки. В любом случае, проверка списка на наличие дубликатов является важным шагом при подготовке рассылки в Outlook, чтобы гарантировать правильную доставку и удовлетворенность получателей.
Выбор параметров доставки и настройка опций рассылки
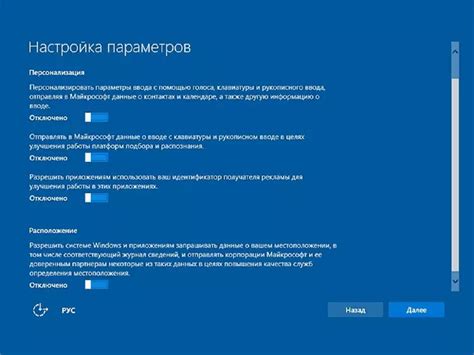
После того, как вы создали список рассылки в Outlook, вам необходимо выбрать параметры доставки и настроить опции рассылки. В Outlook есть несколько вариантов доставки сообщений, которые вы можете выбрать в зависимости от ваших потребностей.
Один из вариантов – доставка сообщения в каждый почтовый ящик получателя по отдельности. Это удобно, когда требуется отправить персонализированные сообщения или когда на каждое письмо нужен индивидуальный ответ.
Другой вариант – групповая доставка, когда все получатели видят друг друга в списке адресатов. Это удобно для информационных рассылок или для координации действий между участниками проекта.
Кроме того, вы можете выбрать формат доставки, например текстовый или HTML. HTML формат позволяет добавлять изображения, таблицы и другие элементы форматирования в письме.
Помимо выбора параметров доставки, вам доступны и другие опции рассылки. Например, вы можете запросить подтверждение о прочтении или установить приоритет для сообщения.
Обязательно проверьте все настройки перед отправкой рассылки, чтобы убедиться, что они соответствуют вашим потребностям.
Сохранение и использование списка рассылки в Outlook
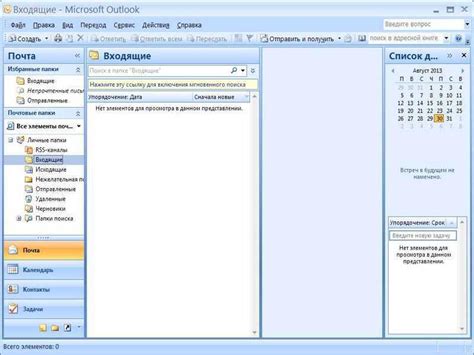
После того как вы создали список рассылки в Outlook, вы можете сохранить его для дальнейшего использования. Сохранение списка позволит вам не тратить время на ввод адресов электронной почты каждый раз, когда вам нужно будет отправить письма на все эти адреса сразу.
Чтобы сохранить список рассылки, выполните следующие действия:
- Откройте Outlook.
- Перейдите в раздел "Календарь" и выберите пункт "Списки рассылки".
- Нажмите кнопку "Новая рассылка", чтобы создать новый список.
- Введите название и описание для вашего списка рассылки.
- Добавьте адреса электронной почты в список. Вы можете добавлять адреса вручную или выбрать их из адресной книги.
- После того как вы добавите все нужные адреса, нажмите кнопку "Сохранить".
Теперь у вас есть сохраненный список рассылки в Outlook. Вы можете использовать его для быстрой и удобной рассылки писем. Чтобы отправить письмо на весь список, просто откройте новое письмо, введите тему и текст сообщения, а затем выберите сохраненный список рассылки в качестве получателя.
Создание и использование списка рассылки в Outlook позволит вам значительно сэкономить время и упростить процесс рассылки писем на несколько адресов одновременно.