Сохранение документов в определенном формате может быть необходимым, чтобы обеспечить совместимость, удобство обмена информацией или соблюдение определенных стандартов. Формат docx является одним из самых популярных форматов для создания и обмена документами. В этом руководстве мы рассмотрим, как сохранить документ в формате docx в программе Word.
Первым шагом является открытие документа, который вы хотите сохранить в формате docx. Для этого запустите программу Word и выберите нужный файл через меню "Файл" или используйте комбинацию клавиш Ctrl + O. Если у вас еще нет документа, который необходимо сохранить, создайте новый документ, введя нужный текст и форматируя его по своему усмотрению.
После открытия или создания документа, наведите курсор на меню "Файл" в верхнем левом углу программы Word. В выпадающем меню выберите опцию "Сохранить как". В открывшемся окне выберите папку, в которую хотите сохранить документ, и введите имя файла. Убедитесь, что расширение файла установлено как ".docx", чтобы сохранить документ в формате docx. Затем нажмите кнопку "Сохранить".
Подготовка к сохранению

Перед тем, как сохранить документ в формате docx в Word, необходимо провести некоторую подготовку, чтобы убедиться, что ваш документ будет выглядеть и функционировать должным образом.
1. Проверьте форматирование
Прежде чем сохранять документ, рекомендуется внимательно просмотреть его содержимое и проверить форматирование. Убедитесь, что текст выровнен правильно, заголовки имеют соответствующий размер и стиль шрифта, а списки и таблицы оформлены правильно.
2. Проверьте орфографию
Ошибки в орфографии и пунктуации могут негативно сказаться на восприятии вашего документа. Перед сохранением рекомендуется выполнить проверку орфографии и грамматики, чтобы убедиться, что нет опечаток или ошибок.
3. Установите правильные параметры страницы
Если вам нужно сохранить документ с определенными параметрами страницы, такими как ориентация листа, размер бумаги или поля, убедитесь, что все эти параметры установлены правильно перед сохранением.
4. Проверьте ссылки и гиперссылки
Если ваш документ содержит ссылки или гиперссылки, важно убедиться, что они работают должным образом перед сохранением. Переходите по каждой ссылке, чтобы убедиться, что она ведет на правильную страницу или файл.
5. Удалите ненужные элементы
Если ваш документ содержит ненужные элементы, такие как пустые абзацы, ненужные изображения или неиспользуемые таблицы, рекомендуется удалить их перед сохранением. Это поможет сделать ваш документ более чистым и профессиональным.
Проведя подготовку к сохранению документа в формате docx в Word, вы можете быть уверены, что ваш документ будет выглядеть и функционировать должным образом. Теперь вы готовы перейти к следующему этапу - сохранению документа.
Выбор формата документа
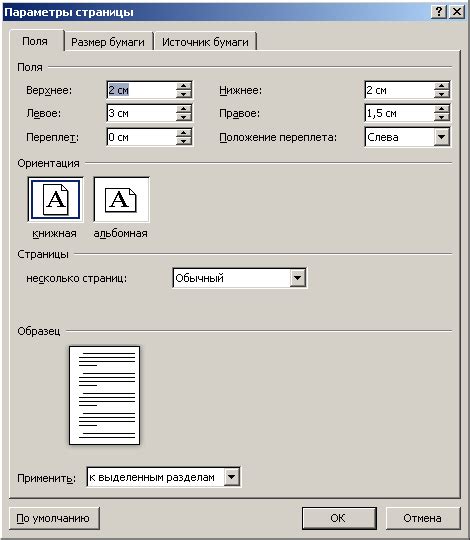
При сохранении документа в Microsoft Word важно правильно выбрать формат файла, который будет использоваться. Формат файла определяет способ хранения документа и его совместимость с различными версиями Word и другими программами.
Наиболее распространенным и рекомендуемым форматом для сохранения документов в Word является формат .docx. Он обеспечивает лучшую совместимость и сохраняет все форматирование, стили и элементы документа.
Если вам нужно поделиться документом со старыми версиями Word или другими программами, вы можете выбрать формат .doc. Более старый формат .doc может быть читаемым в программе Word, но может потерять некоторые функции и стили при открытии в других программах.
Кроме того, Word также предлагает возможность сохранить документы в других форматах, таких как .pdf, .txt и .rtf. Эти форматы могут быть полезными, если вам нужно обмениваться документами с пользователями других программ или если вам нужен универсальный формат, который может быть открыт на разных устройствах.
Важно знать, что выбор формата файла влияет на размер файла и его совместимость с различными программами. Если вам необходимо сохранить документ в сжатом формате, вы можете выбрать формат .pdf или .txt. Однако, учтите, что в этих форматах могут быть ограничения на сохранение определенных функций и стилей.
В целом, рекомендуется сохранять документы в формате .docx для обеспечения наилучшей совместимости и сохранения всех элементов документа. Однако, при необходимости обмена документами с пользователями других программ или работе с более старыми версиями Word, можно выбрать соответствующий формат файла.
Создание документа
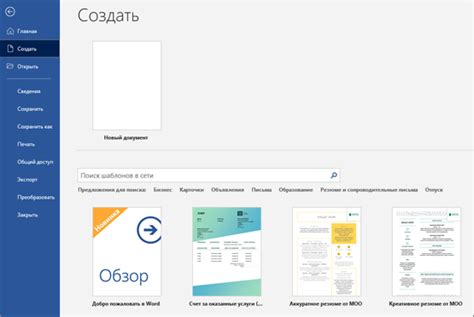
Создание документа в формате DOCX в программе Word может быть осуществлено несколькими способами:
1. Использование шаблона:
Вы можете создать новый документ, используя предварительно созданный шаблон. Для этого откройте меню "Файл" и выберите "Новый". В появившемся окне выберите желаемый шаблон и нажмите "Создать". Затем заполните созданный документ текстом, таблицами и другими элементами.
2. Пустой документ:
Если вам не требуется использовать шаблон, вы можете создать новый пустой документ. Откройте меню "Файл", выберите "Новый" и затем "Пустой документ". После этого вы получите чистую страницу, на которой можете начать свое творчество.
3. Копирование и вставка:
Если у вас уже есть готовый текст или элементы, которые вы хотите использовать в новом документе, вы можете скопировать их из другого источника (например, другого документа или Интернета) и вставить в Word. Для этого просто выделите нужный текст или элемент, нажмите правую кнопку мыши и выберите опцию "Копировать". Затем откройте новый документ в Word и нажмите правую кнопку мыши в нужном месте, выберите опцию "Вставить".
Используя один из этих способов, вы можете создать новый документ в формате DOCX и начать его заполнять и оформлять по своему усмотрению.
Редактирование текста

Word предоставляет мощный инструментарий для редактирования текста в документе. Вот несколько полезных функций, которые помогут вам создавать профессионально оформленные документы:
1. Выделение текста: Для выделения текста просто перетащите курсор мыши через нужную часть текста или дважды щелкните на слове, чтобы выделить его целиком. Используйте комбинацию клавиш Ctrl + A, чтобы выделить весь текст в документе.
2. Изменение шрифта и размера текста: Выберите нужный текст и используйте соответствующие опции в панели инструментов или окне "Шрифт" для изменения шрифта, размера и стиля текста.
3. Форматирование абзацев: Word предоставляет множество возможностей для форматирования абзацев, включая отступы, выравнивание, межстрочный интервал и многое другое. Для изменения форматирования абзацев выберите нужный текст и используйте соответствующие опции в панели инструментов или вкладке "Расположение".
4. Вставка и удаление текста: Чтобы вставить текст, просто выберите нужное место в документе и начните печатать. Если вы хотите удалить текст, просто выберите его и нажмите клавишу Delete или Backspace.
5. Копирование и перемещение текста: Чтобы скопировать текст, выберите его и нажмите комбинацию клавиш Ctrl + C. Чтобы переместить текст, выберите его и нажмите комбинацию клавиш Ctrl + X. Затем выберите место, куда вы хотите вставить текст, и нажмите комбинацию клавиш Ctrl + V.
Надеюсь, эти советы помогут вам в редактировании текста и создании профессиональных документов в Word.
Оформление документа

Оформление документа в формате docx в Word позволяет создать профессионально выглядящий текст с удобной структурой и привлекательным внешним видом.
Вот несколько основных способов оформления документа:
- Использование заголовков: Заголовки позволяют организовать текст в документе и сделать его более читабельным. Вы можете использовать разные уровни заголовков (например, Заголовок 1, Заголовок 2 и т. д.), чтобы указывать на важность и структуру разделов в документе.
- Форматирование текста: Word предлагает широкий выбор возможностей для форматирования текста. Вы можете изменять размер и тип шрифта, применять выделение (жирный, курсив, подчеркнутый), изменять цвет и фон текста, добавлять списки и многое другое. Это поможет сделать ваш документ более читабельным и аккуратным.
- Использование стилей: Стили Word позволяют создавать и применять определенные форматирования к различным частям текста одним щелчком. Например, вы можете создать стиль для выделения ваших важных точек или установить стиль для форматирования таблицы. Это сэкономит ваше время и облегчит процесс оформления.
- Добавление таблиц и изображений: Word позволяет вставлять таблицы и изображения в ваш документ, чтобы организовать данные и сделать его более наглядным. Вы можете настроить стиль таблицы, добавить заголовки и подписи к изображениям, а также изменять их размер и размещение на странице.
Сочетание этих элементов оформления позволит создать профессионально выглядящий документ в формате docx в Word. Используйте их с умом, чтобы сделать ваш текст более понятным и привлекательным для читателя.
Добавление изображений

Microsoft Word предоставляет возможность добавлять изображения в документы формата docx. Это может быть полезно, если вы хотите вставить иллюстрацию, график или фотографию в свое содержание.
Чтобы добавить изображение в Word, выполните следующие шаги:
- Выберите место в документе, где вы хотите вставить изображение.
- Откройте вкладку "Вставка" в верхней панели инструментов Word.
- Щелкните на кнопке "Изображение" в группе "Иллюстрации".
- Откроется диалоговое окно "Вставка изображения". Выберите изображение на вашем компьютере и нажмите кнопку "Вставить".
- Изображение будет автоматически вставлено в документ на выбранное вами место.
После добавления изображения вы можете изменять его размеры, обрезать, применять различные эффекты и настройки с помощью доступных инструментов вкладки "Формат". Вы также можете перемещать изображение в другое место в документе, просто перетаскивая его с помощью мыши.
Помните, что вставленное изображение будет сохранено только в формате docx и будет видно только в программе Microsoft Word или других программах, поддерживающих этот формат. Если вам нужно поделиться документом с другими людьми, убедитесь, что они также используют Word или могут открыть файл в соответствующей программе.
Сохранение документа

После того, как вы завершили работу над документом и хотите сохранить его в формате docx в Word, выполните следующие шаги:
1. Нажмите на меню "Файл". Это первый пункт в левом верхнем углу программы.
2. В открывшемся выпадающем меню выберите "Сохранить как". Вы увидите диалоговое окно "Сохранить как".
3. Введите имя файла в поле "Имя файла". Вы можете выбрать любое имя для вашего документа.
4. В поле "Тип файла" выберите "Документ Word (*.docx)". Для сохранения в формате docx это наиболее подходящий вариант.
5. Нажмите на кнопку "Сохранить". Ваш документ будет сохранен в формате docx в выбранном вами месте.
Обратите внимание, что формат docx является стандартным форматом для сохранения документов в Word начиная с версии 2007. Если вы хотите сохранить файл в старых версиях Word, вам потребуется выбрать соответствующий формат, например, "Документ Word 97-2003 (*.doc)".
Проверка сохраненного файла
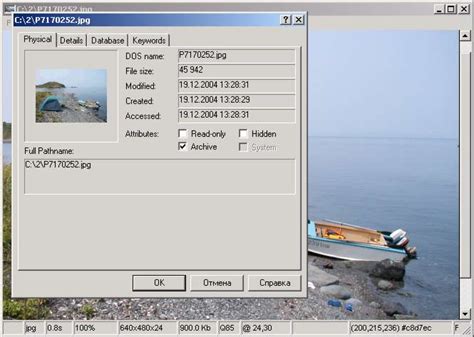
После того, как вы сохраните документ в формате docx в Word, вам может понадобиться убедиться, что файл был сохранен правильно и открывается без проблем. Для этого вы можете выполнить следующие действия:
- ОТкройте файл
.docxснова в Word, чтобы убедиться, что он открывается без ошибок и выглядит так, как вы ожидали. - Переименуйте файл, добавив к имени файла дополнительный текст или число, чтобы создать копию файла. Затем попробуйте открыть эту новую копию файла и убедитесь, что она также открывается корректно.
- Попробуйте открыть файл на другом компьютере или отправить его кому-то еще для проверки. Убедитесь, что файл открывается и выглядит так, как вы задумывали на разных устройствах и программных платформах.
Если при проверке сохраненного файла возникают предупреждения или ошибки, попробуйте сохранить файл еще раз или восстановить последнюю рабочую версию файла из резервной копии, если таковая имеется.