Microsoft Word - один из самых популярных текстовых редакторов, который используется для создания и редактирования документов. Однако, что делать, если вы только начинаете работать с Word и хотите узнать, как сохранить созданный документ? В этой статье мы расскажем вам о нескольких способах сохранения документа в Word, чтобы вы могли уверенно работать с вашими файлами и не потерять свою ценную информацию.
Первый способ сохранения работы в Word - использование команды "Сохранить". Для этого вам необходимо нажать на кнопку "Файл" в верхнем левом углу программы, выбрать пункт "Сохранить" в выпадающем меню, а затем указать путь к папке и название файла. После этого нажмите на кнопку "Сохранить". Таким образом, ваш документ будет сохранен в указанном вами месте на вашем компьютере.
Второй способ сохранения документа - использование команды "Сохранить как". Как правило, этот способ используется, когда вы хотите сохранить документ с другим названием или в другом формате. Чтобы воспользоваться этой командой, вам нужно выбрать пункт "Сохранить как" в меню "Файл". Затем укажите новое имя файла и выберите нужный формат сохранения: .doc, .docx, .pdf и т. д. Наконец, нажмите на кнопку "Сохранить".
Создание нового документа

Для создания нового документа в Word нужно выполнить следующие шаги:
- Откройте программу Microsoft Word.
- На верхней панели инструментов выберите вкладку "Файл".
- В выпадающем меню выберите "Создать".
- Выберите тип документа, который вы хотите создать, например, "Пустой документ" или "Шаблон".
- Щелкните на выбранный тип документа, чтобы создать новый документ.
После выполнения этих шагов у вас откроется новый документ, готовый для редактирования. Вы можете начать печатать текст или добавлять изображения и таблицы, чтобы создать нужный вам контент.
Режимы сохранения
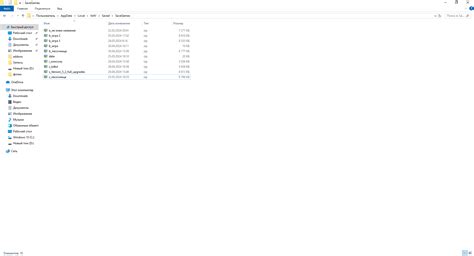
Microsoft Word предлагает несколько режимов сохранения, которые позволяют производить сохранение документов с разными параметрами и настройками.
Один из основных режимов сохранения - это сохранение в формате DOCX, который является стандартным форматом для документов в Word. Этот формат обеспечивает высокую совместимость с различными версиями Word и другими программами для обработки текста.
Для сохранения документов в более ранних версиях Word или для обмена файлами с пользователями других программ, таких как OpenOffice или LibreOffice, можно использовать режим сохранения в формате DOC. В этом случае следует быть осторожным, так как некоторые функции и форматирования могут быть потеряны или деформированы при конвертации в этот формат.
Если вы хотите переслать документ по электронной почте или разместить его в сети Интернет, можно воспользоваться функцией сохранения в формате PDF. Формат PDF обеспечивает сохранность оригинального форматирования и отображения документа на различных устройствах и платформах, а также удобство чтения и печати.
Дополнительно, вы можете сохранить документ в других форматах, таких как RTF (Rich Text Format) или TXT (обычный текст). Эти форматы могут быть полезны, если вам необходимо открыть файл в других программах или если нужно удалить все особенности форматирования для дальнейшей обработки.
Важно помнить, что при сохранении документа в разных режимах могут быть потеряны некоторые функции, особенности форматирования или компоненты файла. Поэтому перед сохранением рекомендуется внимательно проверить документ и убедиться, что все необходимые элементы сохранятся верно.
Сохранение в формате Word
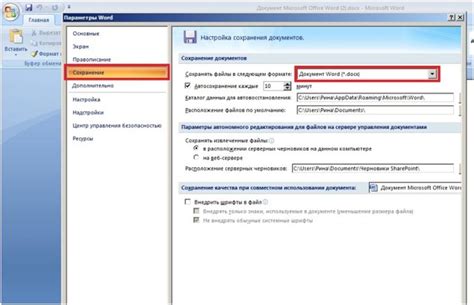
Существует несколько способов сохранить документ в формате Word:
| Способ | Описание |
| Сохранение через меню "Файл" | Вы можете сохранить документ в формате Word, выбрав опцию "Сохранить" или "Сохранить как" в меню "Файл". Вам будет предложено указать имя файла и выбрать формат "Word". |
| Сохранение с использованием сочетания клавиш | Вы можете быстро сохранить документ в формате Word, нажав сочетание клавиш Ctrl + S. |
| Сохранение в другой папке или с другим именем | Если вам нужно сохранить документ в другой папке или с другим именем, выберите опцию "Сохранить как" в меню "Файл". Укажите новое имя файла и новую папку для сохранения. |
После сохранения документа в формате Word, вы сможете открыть его в любой программе, поддерживающей этот формат, что делает его удобным для обмена информацией и публикации документов в Интернете.
Сохранение в другие форматы
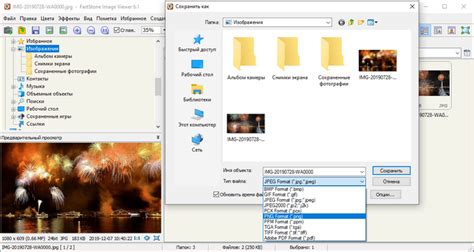
Кроме сохранения документов в формате Word, вы также можете сохранить их в других форматах, чтобы поделиться файлами с пользователями, у которых нет Microsoft Word или для использования на других устройствах.
Когда вы сохраняете документ, нажмите на вкладку "Файл" в верхнем левом углу программы и выберите "Сохранить как". После этого откроется окно "Сохранить как", где вы можете выбрать формат файла из списка доступных опций.
Microsoft Word предлагает несколько форматов для сохранения документов, которые включают:
- Формат PDF: позволяет сохранить документ в формате Adobe PDF, который широко используется для просмотра и печати файлов без необходимости установки дополнительного программного обеспечения.
- Формат ODT: представляет собой открытый формат документа, который можно открыть в офисных пакетах, таких как LibreOffice и OpenOffice.
- Формат RTF: позволяет сохранить документ в формате Rich Text, который может быть открыт в различных текстовых редакторах.
- Формат TXT: сохраняет документ в текстовом формате, который может быть прочитан любым текстовым редактором или программой.
После того, как вы выбрали желаемый формат, нажмите кнопку "Сохранить" и выберите место на вашем компьютере, где вы хотите сохранить файл. Документ будет сохранен в выбранном формате и будет готов к использованию в других приложениях или для обмена с другими пользователями.
Не забудьте, что при сохранении в другие форматы некоторые функции и форматирование могут быть ограничены или утеряны, поэтому всегда рекомендуется проверить файл после сохранения, чтобы убедиться, что он соответствует вашим ожиданиям.
Загрузка документа в облачное хранилище
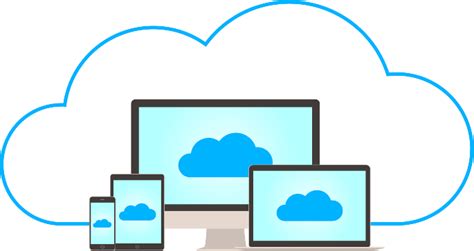
Для загрузки документа в Google Диск, следуйте этим простым шагам:
- Откройте документ, который вы хотите сохранить.
- Нажмите на кнопку "Файл" в верхнем левом углу экрана.
- В выпадающем меню выберите "Сохранить на Google Диск".
- Если у вас еще не установлено приложение Google Диск на вашем устройстве, вам будет предложено его установить. Сделайте это, следуя инструкциям на экране.
- После установки приложения, вам будет предложено войти в свою учетную запись Google. Введите свои учетные данные и нажмите "Войти".
- Выберите папку, в которой вы хотите сохранить документ, или создайте новую папку, нажав на кнопку "Создать папку".
- Подтвердите выбор папки, нажав кнопку "Сохранить".
- Ваш документ будет загружен в Google Диск и сохранен в выбранной папке.
Теперь ваш документ сохранен в облачном хранилище и вы можете получить к нему доступ из любого устройства с подключением к Интернету!
Обратите внимание, что Google Диск - не единственное облачное хранилище, и вы можете выбрать другой провайдер, такой как DropBox, Microsoft OneDrive или iCloud, чтобы сохранить свои документы.