Microsoft Excel является одним из самых популярных инструментов для работы с таблицами и данными. Он предлагает различные форматы сохранения файлов, включая XLSX, который является стандартным форматом для Excel начиная с 2007 года. В этой статье мы рассмотрим подробную инструкцию о том, как сохранить файл Excel в формате XLSX.
Первым шагом является открытие документа Excel, который вы хотите сохранить в формате XLSX. Для этого вы можете либо создать новый документ, либо открыть существующий. Убедитесь, что вы внесли все необходимые изменения и подготовили файл перед сохранением.
Затем, когда ваш документ готов к сохранению, откройте меню "Файл" в верхней левой части программы Excel. В этом меню выберите опцию "Сохранить как", чтобы открыть диалоговое окно "Сохранить".
В диалоговом окне "Сохранить" выберите папку, в которой вы хотите сохранить файл, и введите имя файла. Затем в раскрывающемся меню "Тип файла" выберите "Excel Workbook (*.xlsx)" или просто "XLSX". Нажмите кнопку "Сохранить", чтобы завершить процесс сохранения.
Теперь ваш файл Excel сохранен в формате XLSX, который позволяет сохранять таблицы и данные с более новыми функциями и возможностями. Вы смогли успешно сохранить ваш файл Excel в формате XLSX и можете использовать его с другими программами и устройствами, поддерживающими этот формат.
Итак, в этой статье мы подробно рассмотрели, как сохранить файл Excel в формате XLSX. Следуя этой инструкции, вы сможете легко сохранить свои документы в более современном и удобном формате.
Шаги по сохранению файла Excel в формате XLSX
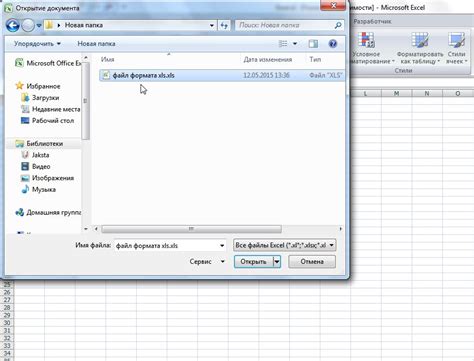
Сохранение файла Excel в формате XLSX может быть полезным, если вы хотите использовать его в новых версиях программы, имеющих расширение .xlsx. Чтобы выполнить это действие, следуйте простым шагам:
- Откройте файл Excel, который вы хотите сохранить в формате XLSX.
- Нажмите на вкладку "Файл" в верхнем левом углу экрана.
- Выберите "Сохранить как" из выпадающего меню.
- В появившемся окне выберите место, где вы хотите сохранить файл, и введите новое имя для него.
- В раскрывающемся меню "Тип файлов" выберите "Книга Excel (.xlsx)".
- Нажмите на кнопку "Сохранить".
После выполнения этих шагов ваш файл Excel будет сохранен в формате XLSX и готов к использованию в новых версиях программы.
Откройте файл Excel, который нужно сохранить
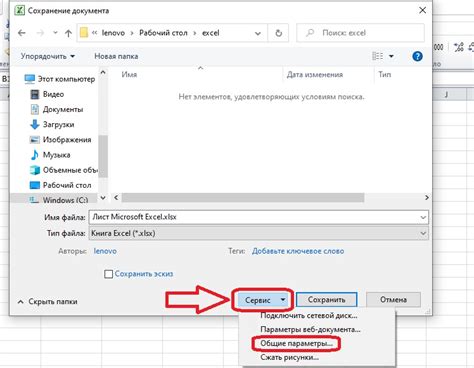
Прежде чем сохранить файл Excel в формате XLSX, необходимо открыть соответствующий файл с расширением .xls или .xlsx. Для этого можно воспользоваться следующими способами:
1. Запустите Microsoft Excel и откройте файл:
Откройте программу Microsoft Excel на вашем компьютере. На панели инструментов выберите вкладку "Файл" в верхнем левом углу экрана. В контекстном меню выберите "Открыть" и найдите нужный файл Excel на вашем компьютере. Выделите его и нажмите "Открыть". Теперь вы можете приступить к сохранению файла в формате XLSX.
2. Откройте файл Excel с помощью проводника:
Откройте проводник или "Мой компьютер" на вашем компьютере и найдите нужный файл Excel с расширением .xls или .xlsx. Выделите его и дважды щелкните по нему. Файл откроется в программе Microsoft Excel, и вы сможете выполнить сохранение в формате XLSX.
Независимо от выбранного способа, у вас должна открыться таблица Excel с вашими данными. Теперь можно переходить к процедуре сохранения файла в формате XLSX. Обратите внимание, что при сохранении в формате XLSX вы можете использовать расширенные возможности форматирования и функции Excel.
Нажмите на кнопку "Файл" в верхнем меню программы
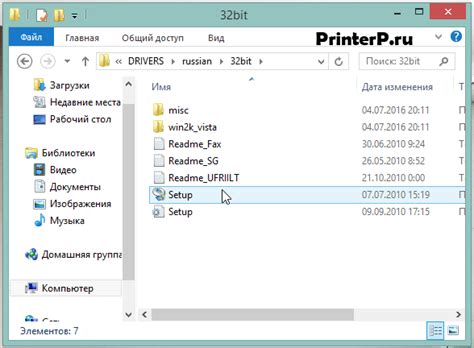
Находясь в Excel, вы увидите верхнее меню программы. В этом меню расположены различные команды и функции для работы с файлами. Найдите и нажмите на кнопку "Файл", чтобы открыть раскрывающееся меню.
Кнопка "Файл" обычно находится в левом верхнем углу программы Excel, рядом с другими кнопками управления. Она может быть обозначена иконкой папки или иметь текстовую метку "Файл".
При нажатии на кнопку "Файл" откроется меню, в котором можно выполнить различные операции с файлом, включая сохранение. Далее следует выбрать опцию "Сохранить как", чтобы выбрать нужный формат файла для сохранения.
Теперь, когда вы знаете, где и как найти кнопку "Файл" в верхнем меню программы Excel, вы можете смело приступать к сохранению файла в формате XLSX.
Выберите пункт "Сохранить как" из выпадающего меню
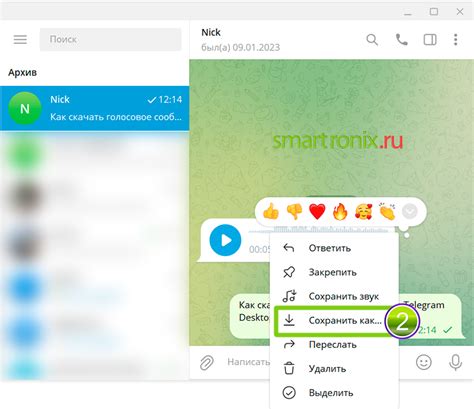
1. Откройте файл Excel, который вы хотите сохранить в формате XLSX.
2. Нажмите на кнопку "Файл" в верхнем левом углу экрана.
3. В открывшемся меню выберите пункт "Сохранить как".
4. В появившемся диалоговом окне выберите место, где вы хотите сохранить файл.
5. В поле "Имя файла" введите желаемое имя для файла.
6. В раскрывающемся меню "Тип файла" выберите формат "XLSX".
7. Нажмите на кнопку "Сохранить".
Теперь ваш файл Excel сохранен в формате XLSX и готов к использованию!
В открывшемся окне выберите место сохранения файла на компьютере
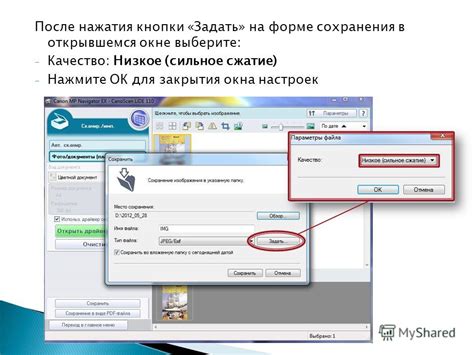
После того, как вы нажали кнопку "Сохранить как", откроется диалоговое окно "Сохранить как". В этом окне вы сможете выбрать место, где хотите сохранить файл Excel с расширением XLSX на вашем компьютере.
Для выбора места сохранения, вы можете использовать левую панель окна, чтобы перейти к нужной папке, или же воспользоваться полем "Путь", чтобы вручную ввести путь к папке, в которую хотите сохранить файл.
Также вы можете нажать на кнопку "Сохранить" и выбрать нужную папку при помощи стандартного диалога выбора папки.
Выбрав нужное место сохранения, убедитесь, что в поле "Имя файла" указано нужное вам имя для файла. По умолчанию, Excel предложит имя файла, основанное на названии листа или набора выделенных ячеек.
По завершении выбора места сохранения и указания имени файла, нажмите кнопку "Сохранить", чтобы сохранить файл Excel в формате XLSX на вашем компьютере.
Введите имя файла и выберите формат XLSX в поле "Тип файла"
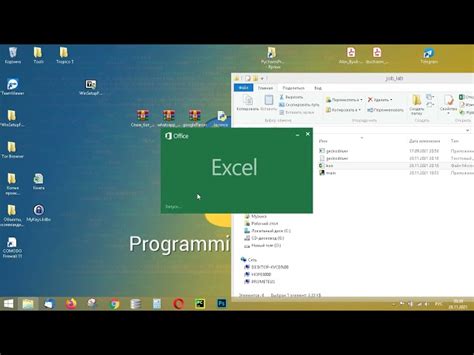
Когда вы сохраняете файл Excel в формате XLSX, вам необходимо ввести имя файла и выбрать формат XLSX в поле "Тип файла".
Имя файла может быть любым, но рекомендуется использовать осмысленное имя, которое поможет вам легче ориентироваться в документах. Кроме того, учитывайте, что многие операционные системы ограничивают длину имени файла, поэтому не рекомендуется использовать слишком длинные имена.
При выборе формата XLSX в поле "Тип файла" убедитесь, что вы правильно указали этот формат. Если вы хотите сохранить файл в новом формате XLSX, выберите этот вариант из доступного списка. Если же вы выбираете формат из списка сохраненных форматов, убедитесь, что выбрано именно XLSX, а не другой формат, например, XLS.
Нажмите кнопку "Сохранить"
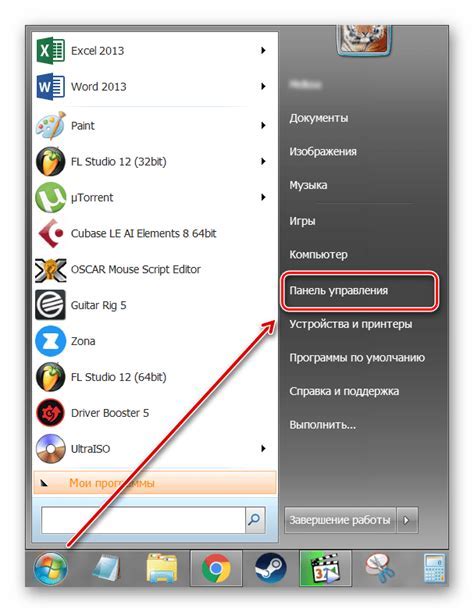
После того как вы завершили все необходимые изменения в своем файле Excel, вам нужно сохранить его в формате XLSX. Чтобы это сделать, найдите и нажмите на кнопку "Сохранить" в верхней левой части экрана.
После нажатия на кнопку "Сохранить" появится всплывающее окно с параметрами сохранения. Здесь вы можете указать имя файла, выбрать папку для сохранения и выбрать формат сохранения - XLSX.
Убедитесь, что в поле "Имя файла" указано нужное вам название. Если желаете сохранить файл в определенной папке, выберите эту папку в поле "Сохранить в" или воспользуйтесь кнопкой "Обзор", чтобы найти нужную папку на вашем компьютере.
После того как вы выбрали имя файла и папку для сохранения, убедитесь, что в поле "Формат файла" выбрано значение "Excel workbook (*.xlsx)". Если это значение не выбрано, щелкните на него, чтобы установить его.
После того как вы настроили все необходимые параметры сохранения, нажмите кнопку "Сохранить". Excel сохранит ваш файл в формате XLSX в указанной папке, и вы сможете в дальнейшем открыть его с помощью программы Excel или любого другого совместимого приложения.
Проверьте сохраненный файл на наличие ошибок

После того как вы сохраните файл Excel в формате XLSX, рекомендуется проверить его на наличие возможных ошибок или проблем, которые могут возникнуть при работе с данными. Вот несколько шагов, которые помогут вам выполнить эту проверку:
Откройте сохраненный файл Excel и просмотрите его содержимое. Убедитесь, что все данные и форматирование отображаются правильно. Обратите внимание на ячейки с числами, датами или формулами, чтобы убедиться, что они выглядят так, как вы ожидаете.
Проверьте формулы, которые присутствуют в файле. Убедитесь, что они правильно отображаются и рассчитываются. Если в формуле есть ссылки на другие ячейки или листы, проверьте, что они указывают на правильные ячейки или листы.
Проверьте наличие скрытых строк или столбцов. В некоторых случаях вы можете случайно скрыть определенные данные или часть таблицы. Убедитесь, что все нужные данные отображаются и ничего не отсутствует.
Проверьте, что все ссылки в файле работают правильно. Если в документе есть гиперссылки на другие файлы или веб-страницы, убедитесь, что они открываются по клику или переходят на нужную страницу.
Проверьте, что файл не содержит ошибок, предупреждений или сообщений о проблемах. Если вы видите любые сообщения об ошибках или предупреждениях, вам может потребоваться исправить их, чтобы гарантировать правильную работу файла.
Завершив проверку сохраненного файла Excel, вы можете быть уверены, что он не содержит никаких ошибок или проблем, и готов к использованию для нужных целей.
Закройте программу Excel
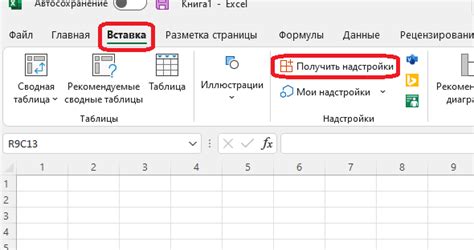
После того, как вы сохранили файл Excel в формате XLSX, важно закрыть программу. Для этого выполните следующие действия:
- Нажмите на кнопку "Файл" в верхнем левом углу окна Excel.
- Выберите пункт "Закрыть" в выпадающем меню.
Закрытие программы Excel после сохранения файла позволит избежать потери данных и предотвратит несанкционированный доступ к вашим файлам. Теперь вы можете быть уверены в сохранности ваших данных в формате XLSX.
Теперь ваш файл Excel сохранен в формате XLSX и готов к использованию
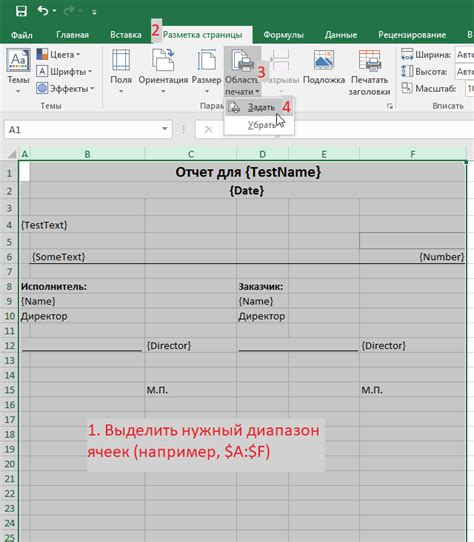
Поздравляем! Вы успешно сохранили свой файл Excel в формате XLSX. Теперь вы можете использовать его для различных целей, включая анализ данных, создание отчетов и многое другое.
Формат XLSX является стандартным форматом файла для Excel, поддерживаемым большинством приложений для работы с электронными таблицами. Этот формат обеспечивает высокую степень совместимости и надежность, а также поддерживает множество функций и возможностей Excel.
Кроме того, формат XLSX является более современным и эффективным по сравнению с предыдущими форматами, такими как XLS. Он обеспечивает более компактное хранение данных и обеспечивает более быструю загрузку и обработку файлов.
Для удобства использования XLSX-файлов, рекомендуется использовать последнюю версию приложения Excel или совместимое программное обеспечение. Это позволит вам в полной мере использовать все возможности этого формата и получать максимальную производительность.
Теперь вы готовы начать работу с вашим файлом Excel в формате XLSX. Не забывайте сохранять регулярные копии файла, чтобы избежать потери данных. Удачной работы!