Outlook Web App (OWA) - это веб-интерфейс, который позволяет пользователям Microsoft Outlook получать доступ к своей электронной почте, календарю и контактам через веб-браузер. Одной из полезных функций OWA является возможность сохранения писем в файл. Это может быть полезно, если вы хотите сохранить важную переписку или нужно поделиться письмом с коллегами или клиентами. В этой статье мы рассмотрим, как сохранить письмо в файл в Outlook OWA.
1. Войдите в свою учетную запись OWA, откройте письмо, которое вы хотите сохранить в файл.
2. Найдите и нажмите на кнопку "Еще действия" (она выглядит как три точки), расположенную в верхнем правом углу окна письма. В открывшемся меню выберите "Сохранить как файл".
3. Появится диалоговое окно "Сохранить как". Здесь вы можете выбрать путь сохранения файла, а также указать его имя и формат. Выберите желаемые параметры и нажмите кнопку "Сохранить".
4. Ваше письмо будет сохранено в выбранном вами формате (например, .msg или .eml) и будет доступно в указанной вами папке на вашем компьютере.
Теперь вы знаете, как сохранить письмо в файл в Outlook OWA. Эта функция может быть очень полезна, особенно если вам нужно сохранить ценные данные или поделиться письмом с другими пользователями.
Использование функционала сохранения письма в Outlook OWA
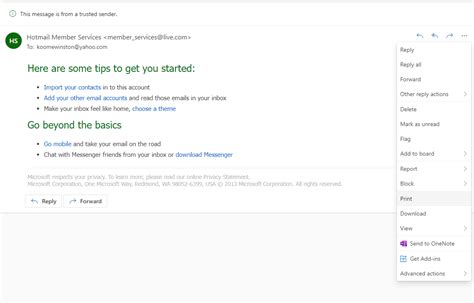
Microsoft Outlook OWA (Outlook Web App) предоставляет возможность сохранить письмо в файл для дальнейшего использования или архивирования. Эта функция очень полезна, когда вам нужно сохранить важное сообщение или вложение, а также обеспечивает удобный доступ к сохраненным данным.
Чтобы сохранить письмо в файл в Outlook OWA, следуйте этим простым шагам:
Шаг 1: Откройте письмо в Outlook OWA, которое вы хотите сохранить. Выберите письмо, щелкнув на нем в списке писем.
Шаг 2: В верхней панели инструментов выберите опцию "Действия". В выпадающем меню выберите "Сохранить как файл".
Шаг 3: В появившемся диалоговом окне выберите путь и название файла для сохранения. Вы также можете выбрать формат файла из раскрывающегося списка.
Шаг 4: Щелкните на кнопку "Сохранить", чтобы сохранить письмо в выбранном формате и месте.
Теперь ваше письмо сохранено в файл и готово к использованию или архивированию. Вы можете повторить эти шаги для сохранения других писем в Outlook OWA.
Использование функционала сохранения письма в файл в Outlook OWA позволяет удобно управлять своими сообщениями и вложениями, обеспечивает сохранность информации и облегчает доступ к сохраненным данным.
Шаги сохранения письма в файл в Outlook OWA
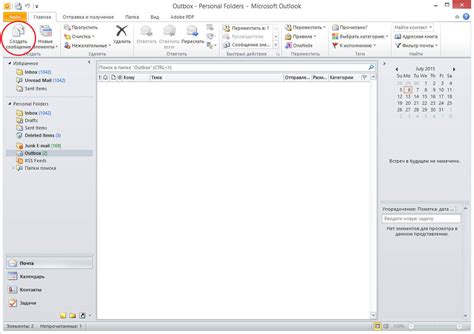
- Войдите в свой аккаунт Outlook OWA, откройте входящие письма и выберите нужное письмо, которое вы хотите сохранить в файл.
- Откройте письмо, ищите в верхнем меню кнопку "Еще действия" (три точки) и нажмите на нее.
- В выпадающем меню выберите опцию "Сохранить как".
- Появится диалоговое окно "Сохранить файл", в котором вы сможете выбрать расположение на компьютере, где вы хотите сохранить файл, и указать имя файла.
- Выберите папку или место на компьютере, где вы хотите сохранить файл.
- Введите имя файла и выберите формат, в котором вы хотите сохранить письмо. Если вы хотите сохранить письмо как HTML-файл, выберите формат "HTML". Если вы хотите сохранить письмо как текстовый файл, выберите формат "Текст".
- Нажмите на кнопку "Сохранить", чтобы завершить процесс сохранения письма в файл.
Теперь вы успешно сохранили письмо в файл с помощью Outlook OWA. Вы можете найти сохраненный файл на своем компьютере и открыть его в соответствующем приложении для просмотра содержимого письма.
Выбор формата для сохранения письма в Outlook OWA
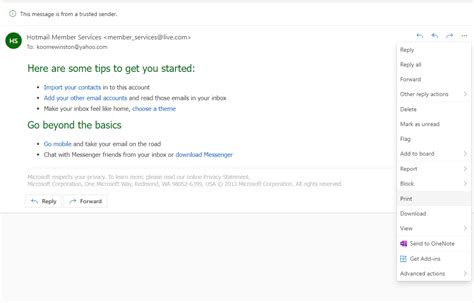
Outlook Web App (OWA) предоставляет возможность сохранять письма в различных форматах, чтобы вы могли легко обмениваться информацией или архивировать важные сообщения. В Outlook OWA вы можете выбрать один из следующих форматов для сохранения письма:
- Формат текста (Plain Text): Если вы хотите сохранить письмо в простом текстовом формате без форматирования, выберите этот вариант. При сохранении письма в текстовом формате все форматирование и изображения будут удалены, останется только текст содержания.
- Формат HTML (HTML): Если вы хотите сохранить письмо с форматированием, включая шрифты, цвета, таблицы и встроенные изображения, выберите этот формат. При использовании данного формата сохраненное письмо будет выглядеть так же, как и воспроизведенное в Outlook OWA.
- Формат MHTML (MHTML): Данный формат позволяет сохранять письма, включающие и изображения, и другие медиа-файлы, в одном файле. Если ваше письмо содержит встроенные изображения или другие медиа-файлы, выберите этот формат для сохранения.
- Формат исходника сообщения (Message Source Format): Если вы хотите сохранить письмо в виде исходного кода, который может быть прочитан другими почтовыми клиентами, выберите этот вариант. Сохраненное письмо будет в формате .eml или .msg в зависимости от настроек вашего браузера.
Выберите формат, который лучше всего подходит для ваших потребностей и сохраните письмо в Outlook OWA с помощью соответствующей опции в меню сохранения.
Правила безопасного сохранения писем в Outlook OWA
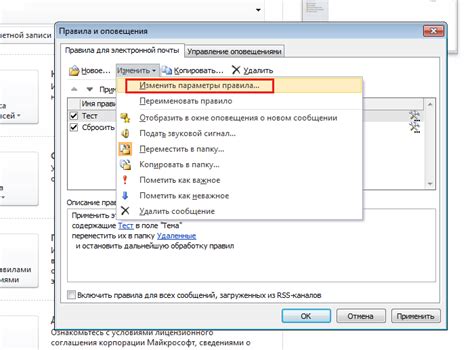
1. Загрузка и сохранение вложений:
При сохранении письма, содержащего вложения, необходимо убедиться, что все файлы безопасны. Внимательно проверьте вложения на наличие вредоносного кода перед их загрузкой и сохранением на компьютер.
2. Использование надежных файловых форматов:
При сохранении письма в файл, предпочтение отдавайте безопасным файловым форматам, таким как PDF или TXT. Избегайте сохранения в исполняемых файлах, таких как .exe или .bat, которые могут содержать вредоносный код.
3. Создание уникальных имен файлов:
При сохранении письма в файл, убедитесь, что имя файла уникально и не представляет собой легко угадываемую информацию, такую как имена сотрудников или клиентов. Это поможет предотвратить возможность несанкционированного доступа к информации.
4. Ограничение доступа к сохраненным письмам:
Обязательно ограничьте доступ к сохраненным письмам только необходимым лицам. Установите пароль на файлы, содержащие конфиденциальную информацию, и храните их в защищенной директории или на зашифрованном устройстве.
5. Удаление писем после сохранения:
После сохранения письма в файл и убеждения в его безопасности, рекомендуется удалить письмо из почтового ящика. Это поможет предотвратить возможность несанкционированного доступа к информации через почтовый клиент.