Создание и редактирование презентаций - одна из ключевых функций LibreOffice Impress, бесплатного и универсального офисного пакета. Однако, чтобы презентацию можно было сохранить и поделиться с коллегами или друзьями, необходимо знать, как правильно выполнить процесс сохранения. В этой статье мы расскажем вам о том, как сохранить презентацию в LibreOffice с помощью нескольких простых шагов.
Перед тем, как приступить к сохранению вашей презентации, убедитесь, что она полностью готова и не содержит ошибок или несоответствий. Если вам нужно внести какие-либо правки, сделайте это сейчас, чтобы сохраненная версия была идеальной. После этого следует приступить к сохранению презентации.
Для сохранения презентации в LibreOffice Impress воспользуйтесь следующими шагами. В первую очередь, выберите пункт меню "Файл", расположенный в верхнем меню LibreOffice Impress. Затем нажмите на вкладку "Сохранить как". Откроется диалоговое окно "Сохранить документ", где вы сможете выбрать имя и расположение файла презентации.
Что такое LibreOffice и зачем сохранять презентации?

Сохранение презентаций в LibreOffice имеет несколько важных причин:
- Безопасность данных: сохранение презентаций позволяет избежать потери информации в случае сбоя программы или непредвиденных обстоятельств.
- Доступность и удобство: сохраненные презентации можно легко открыть и просмотреть в любое удобное время и место.
- Возможность редактирования: сохранение презентаций позволяет сохранить все изменения и настройки, сделанные в процессе работы, что позволяет легко вносить коррективы и доработки в презентацию.
- Совместная работа: сохраненные презентации могут быть легко переданы или отправлены другим пользователям для просмотра или совместной работы над проектом.
Сохранение презентаций в LibreOffice - это не только способ сохранить и защитить вашу работу, но и инструмент для обеспечения удобства и эффективности вашей работы.
Почему важно знать, как сохранить презентацию в LibreOffice?

- Сохранение документа: Когда вы создаете презентацию в LibreOffice, вам нужно сохранить ее, чтобы иметь доступ к ней в будущем. Если вы не сохраните презентацию, все ваши изменения будут потеряны.
- Защита данных: Важно сохранять презентацию для защиты ваших данных. Сохранение данных регулярно позволяет избежать потерь, если произойдет сбой или сбой системы.
- Отправка и обмен: Сохранение презентации в LibreOffice важно, если вы планируете отправить ее по электронной почте или обменяться с коллегами или друзьями. Это гарантирует, что ваша презентация сохранится в нужном формате и будет открыта в программе LibreOffice у получателя.
- Доступность к работе: Если вы сохраняете презентацию в LibreOffice, вы сможете в любое время открыть ее и продолжить работать, даже если необходимо сделать дополнительные изменения или добавить новую информацию.
- Резервирование данных: Сохранение презентации в LibreOffice позволяет создать резервную копию важной информации. Это полезно в случае потери или повреждения первоначального файла, так как восстановление данных из резервной копии гораздо проще и быстрее.
Знание, как сохранить презентацию в LibreOffice, является важным навыком, который поможет вам с уверенностью работать с программой и защитит вас от потери данных. Будьте внимательны при сохранении, выбирайте правильные форматы и храните свои презентации в безопасности.
Подготовка к сохранению

После создания и редактирования презентации в LibreOffice необходимо выполнить некоторые шаги перед сохранением файла. Это поможет обеспечить правильность сохранения и сохранить все настройки и настройки форматирования.
Перед сохранением презентации рекомендуется проверить ее на наличие ошибок и опечаток. Для этого можно воспользоваться функцией проверки орфографии, которая автоматически подчеркивает слова с ошибками.
Также нужно убедиться, что все изображения и объекты, включенные в презентацию, отображаются правильно. Убедитесь, что все изображения загружены и правильно вставлены в слайды презентации. При необходимости вы можете редактировать размер и положение изображений, чтобы они выглядели наиболее эстетично.
Еще один важный аспект - проверка ссылок и гиперссылок в презентации. Убедитесь, что все ссылки ведут на правильные веб-страницы или документы.
Кроме того, перед сохранением откройте настройки презентации и проверьте их на соответствие вашим требованиям. Настройте размер и ориентацию слайдов, выберите необходимый шаблон оформления и настройте анимацию и транзиции слайдов, если требуется.
По завершении всех подготовительных мероприятий вы готовы сохранить свою презентацию в формате, удобном для дальнейшего использования.
Перед сохранением презентации: пройдите подготовительные шаги
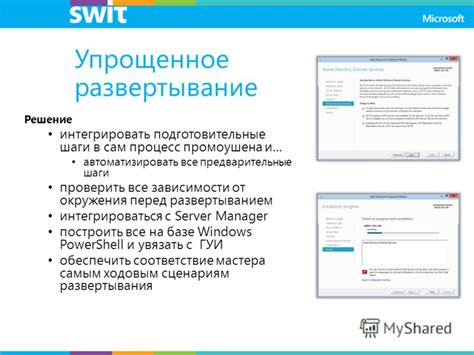
Перед сохранением вашей презентации в LibreOffice достаточно важно выполнить несколько подготовительных шагов. Эти шаги помогут убедиться, что ваша презентация будет выглядеть красиво и профессионально при открытии на других компьютерах. Вот что нужно сделать:
- Проверьте правописание и грамматику. Никто не любит ошибки в презентации!
- Установите согласованный дизайн для всех слайдов. Выберите шрифты, цвета и стили, которые будут использоваться на всех слайдах.
- Проверьте форматирование текста и размещение изображений на слайдах. Убедитесь, что текст не выходит за пределы слайдов и что изображения находятся в нужных местах.
- Запустите презентацию в режиме просмотра перед сохранением. Убедитесь, что все анимации и переходы между слайдами работают корректно.
- Убедитесь, что все ваши изображения и медиафайлы включены в презентацию. Если вы используете внешние ссылки на файлы, убедитесь, что они все доступны.
- Сохраните презентацию в формате, подходящем для вашей цели. LibreOffice поддерживает множество форматов файлов, таких как ODP (формат LibreOffice), PPT (формат PowerPoint) и другие.
- Дайте презентации осмысленное имя и выберите место сохранения. Это поможет вам легко найти и открыть файл в будущем.
Следуя этим подготовительным шагам, вы будете уверены в том, что ваша презентация сохранена и готова к широкому распространению.
Выбор формата сохранения

При сохранении презентации в LibreOffice вы можете выбрать различные форматы. Каждый формат имеет свои особенности и подходит для разных целей.
Вот некоторые из популярных форматов, которые можно использовать при сохранении презентации:
- Presentation (.odp) - это формат презентации по умолчанию в LibreOffice. Он является открытым форматом, который может быть открыт и редактирован в других приложениях.
- PowerPoint (.pptx) - это формат, совместимый с Microsoft PowerPoint. Если вы планируете отправить вашу презентацию людям, которые используют PowerPoint, выберите этот формат.
- PDF (.pdf) - это формат, который обеспечивает универсальность и сохраняет оригинальное форматирование. Если вы хотите поделиться презентацией и сохранить ее вид без возможности редактирования, выберите PDF.
- HTML (.html) - это формат, предназначенный для веб-страниц. Если вы хотите опубликовать презентацию онлайн или использовать веб-страницу вместо презентации, выберите HTML.
Когда вы выбираете формат, обратите внимание на цель презентации и требования аудитории. Убедитесь, что выбранный формат соответствует вашим потребностям.
Пошаговая инструкция

Сохранение презентации в LibreOffice может быть довольно простым процессом, если следовать этим шагам:
| Шаг 1: | Откройте презентацию в LibreOffice Impress. |
| Шаг 2: | Нажмите на меню "Файл" в верхней панели инструментов. |
| Шаг 3: | В выпадающем меню выберите пункт "Сохранить как". |
| Шаг 4: | Выберите папку, в которую хотите сохранить презентацию. |
| Шаг 5: | Введите имя файла для презентации. |
| Шаг 6: | Выберите формат файла для сохранения презентации. Например, можно выбрать "ODP" для сохранения в формате OpenDocument Presentation, или "PPT" для сохранения в формате PowerPoint. |
| Шаг 7: | Нажмите на кнопку "Сохранить". |
Теперь ваша презентация сохранена в выбранном формате и готова к использованию!
Шаг 1: Определите необходимые настройки
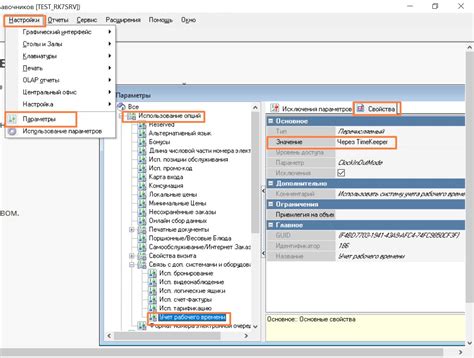
Перед сохранением презентации в LibreOffice необходимо определить несколько важных настроек, чтобы убедиться, что сохраненный файл будет соответствовать вашим требованиям. Вот несколько ключевых параметров, которые следует учесть:
- Выберите формат файла: LibreOffice предлагает несколько форматов файлов для сохранения презентаций. Вы можете выбрать ODP, который является форматом по умолчанию для LibreOffice Impress, или выбрать другой формат в зависимости от ваших потребностей.
- Укажите имя файла: Перед сохранением презентации выберите имя файла, которое будет отражать содержание и цель вашей презентации.
- Выберите папку для сохранения: Определите папку, в которую вы хотите сохранить презентацию. Убедитесь, что выбранная папка доступна и у вас есть необходимые права на запись.
- Установите дополнительные параметры: В зависимости от ваших требований, вы можете установить различные параметры, такие как настройки слайдов, разрешение экрана, сжатие изображений и другие.
После того, как вы определите все необходимые настройки, можно переходить к следующему шагу: сохранению презентации в LibreOffice.
Шаг 2: Выберете место для сохранения

После того, как вы завершили работу над презентацией в LibreOffice, вам необходимо сохранить ее на вашем компьютере или в облачном хранилище. Чтобы это сделать, следуйте простым шагам:
- Нажмите на кнопку "Файл" в левом верхнем углу окна программы LibreOffice.
- В выпадающем меню выберите пункт "Сохранить как".
- Откроется диалоговое окно "Сохранение документа".
- В верхней части окна вы увидите текущий путь сохранения документа, а под ним - поле для ввода названия файла.
- Нажмите на кнопку "Обзор" рядом с полем названия файла, чтобы выбрать место сохранения презентации.
- В открывшемся окне перейдите в нужную папку на вашем компьютере или в облачном хранилище.
- Выберите нужную папку и нажмите кнопку "Открыть".
- Теперь в поле названия файла появится путь к выбранному месту сохранения.
Выбрав место для сохранения презентации, вы можете ввести название файла в поле названия и нажать кнопку "Сохранить". Теперь ваша презентация будет сохранена в выбранном вами месте и готова к использованию.