SSH (Secure Shell) – это безопасный протокол для удаленного доступа к компьютерам. Он является неотъемлемой частью современного мира IT, позволяя администраторам и пользователям управлять удаленными системами и передавать данные по зашифрованному каналу.
Однако, часто пользователи сталкиваются с проблемой потери сессии SSH при случайном обрыве соединения или перезагрузке компьютера. Это может быть особенно неприятно, если внезапно теряются все работающие программы и процессы.
В этой статье мы рассмотрим несколько полезных советов и настроек, которые помогут сохранить сессию SSH от обрыва и восстановить ее в случае необходимости. Эти советы и настройки позволят вам продолжать работу сразу после переподключения, минимизируя потери времени и продуктивности.
Один из самых эффективных способов сохранить сессию SSH – использовать утилиту tmux. Tmux – это терминальный мультиплексор, который позволяет создавать множество виртуальных окон и сохранять их состояние. С tmux вы можете создать отдельное окно для каждой задачи, запущенной на удаленном сервере, и переключаться между ними по мере необходимости. Если соединение оборвется, вы сможете снова подключиться к серверу и восстановить все свои окна tmux с активными задачами.
Установка и настройка SSH
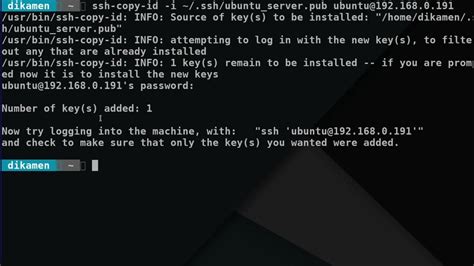
Шаг 1: Установка SSH
Первым шагом является установка SSH на вашей операционной системе. В большинстве дистрибутивов Linux SSH уже предустановлен, но если у вас его нет, можно установить пакет OpenSSH.
Для установки OpenSSH в Ubuntu или Debian выполните следующую команду:
sudo apt-get install openssh-server
Для установки OpenSSH в CentOS или Fedora выполните следующую команду:
sudo yum install openssh-server
Шаг 2: Настройка SSH
После установки необходимо настроить SSH для обеспечения безопасности и удобства. Основной файл конфигурации SSH называется sshd_config и расположен в директории /etc/ssh/.
Откройте файл /etc/ssh/sshd_config в текстовом редакторе и внесите следующие настройки:
Port: Задайте порт, на котором будет работать SSH (например, 22). Рекомендуется изменить порт на нестандартный для повышения безопасности.
PermitRootLogin: Установите значение "no", чтобы запретить вход в систему от имени пользователя root. Рекомендуется создать отдельного пользователя с правами администратора.
PasswordAuthentication: Установите значение "no", чтобы использовать только ключи SSH для аутентификации. Это улучшит безопасность, так как не позволит использовать парольный вход.
PubkeyAuthentication: Установите значение "yes", чтобы разрешить аутентификацию с помощью ключей SSH.
После внесения изменений сохраните файл и перезапустите службу SSH:
sudo service ssh restart
Шаг 3: Проверка подключения
После установки и настройки SSH вы можете проверить подключение с помощью клиента SSH. Для этого воспользуйтесь командой:
ssh username@hostname
Замените username на имя вашего пользователя и hostname на IP-адрес или доменное имя вашего сервера.
Если подключение успешно, вы увидите сообщение приветствия от сервера SSH.
Создание и управление ключами SSH
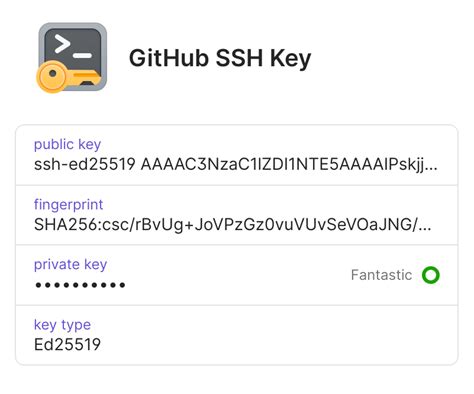
В SSH используются ключи для аутентификации пользователей вместо паролей. Создание и управление ключами SSH обеспечивает более безопасную и удобную работу с удаленными серверами.
Для создания ключей SSH можно использовать команду ssh-keygen. Эта команда генерирует пару ключей: приватный и публичный. Приватный ключ должен храниться в безопасном месте, а публичный ключ передается на удаленный сервер, с которым вы хотите установить соединение.
Создание ключей SSH можно выполнить следующей командой:
ssh-keygen -t rsa -b 4096
| Параметр | Описание |
|---|---|
| -t rsa | Выбор алгоритма шифрования RSA |
| -b 4096 | Задание длины ключа в битах |
После выполнения команды будет предложено ввести имя файла для сохранения ключей. По умолчанию используется ~/.ssh/id_rsa. Если файл уже существует, будет предложено перезаписать его.
При генерации ключей вам может быть предложено ввести парольная фраза. Парольная фраза защищает приватный ключ и предотвращает его несанкционированное использование. Если вы не хотите указывать парольную фразу, оставьте поле пустым.
После генерации ключей можно скопировать публичный ключ на удаленный сервер с помощью команды ssh-copy-id:
ssh-copy-id -i ~/.ssh/id_rsa.pub user@remote_host
Замените user на имя пользователя на удаленном сервере и remote_host на адрес удаленного сервера. Команда попросит ввести пароль удаленного пользователя.
После успешного копирования публичного ключа вы сможете подключаться к удаленному серверу без ввода пароля.
Управление ключами SSH включает в себя сохранение и удаление ключей, а также управление доступом к ним. Основные файлы, связанные с ключами SSH, находятся в директории ~/.ssh/.
Ссылки на дополнительные источники:
Сохранение сессии SSH на сервере
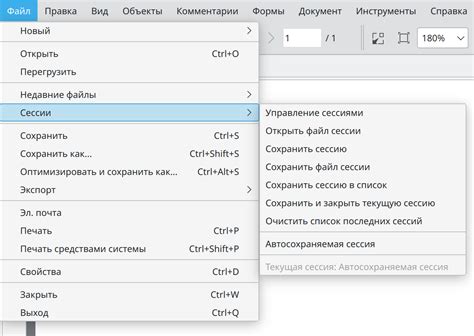
Существует несколько способов сохранения сессии SSH на сервере. Один из них - использование программы tmux или screen. Эти программы позволяют создавать и управлять отдельными сессиями, которые можно восстанавливать в любое время. Например, после перезагрузки сервера или отключения от него.
Другой способ сохранения сессии SSH - использование специальных инструментов, таких как mosh или dtach. Они предоставляют постоянное подключение к серверу, даже при нестабильном интернет-соединении. В этом случае сессия SSH будет активна, пока не будет явно завершена.
Независимо от выбранного метода сохранения сессии SSH, важно установить правильные настройки и доступ к серверу. Рекомендуется использовать сильные пароли или ключи SSH для обеспечения безопасности соединения. Также полезно настроить автоматическую авторизацию, чтобы не вводить пароль при каждом подключении.
В итоге, сохранение сессии SSH на сервере позволяет значительно упростить работу с удаленным доступом. Независимо от того, какой метод вы выберете, помните о безопасности и правильной настройке доступа к серверу.
Автоматическое подключение к SSH
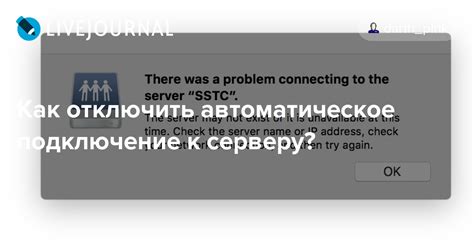
Сохранение сессии SSH может быть полезным, когда вам приходится часто подключаться к удаленному серверу. Однако, чтобы еще больше упростить процесс, вы можете настроить автоматическое подключение к SSH. Таким образом, вы сможете быстро подключиться к серверу без необходимости вводить логин и пароль каждый раз.
Для настройки автоматического подключения к SSH вам понадобится использовать команду ssh-keygen. Эта команда генерирует пару ключей: открытый и закрытый. Открытый ключ будет сохранен на сервере, а закрытый ключ будет храниться на вашем компьютере. Ключи обеспечивают безопасное подключение к серверу без необходимости вводить пароль каждый раз.
- Сначала откройте терминал и введите команду ssh-keygen. Вас попросят ввести имя файла, где будет сохранен ключ. По умолчанию файл называется id_rsa.
- Затем введите путь к серверу, к которому вы хотите автоматически подключаться. Например, введите следующую команду: ssh-copy-id username@server_ip_address
- После выполнения этой команды ваш открытый ключ будет скопирован на сервер. Теперь вы сможете подключаться к серверу без необходимости вводить пароль.
- При следующем подключении к серверу вам будет предложено ввести фразу-пароль для вашего закрытого ключа. Введите фразу-пароль и сохраните ее в надежном месте.
- Теперь, когда вы пытаетесь подключиться к серверу, ваш закрытый ключ будет автоматически использоваться для аутентификации. Вам не придется вводить логин и пароль каждый раз.
Автоматическое подключение к SSH упрощает и ускоряет процесс работы с удаленными серверами. Настройка этой функции позволяет вам сохранить время и избежать необходимости запоминать и вводить логин и пароль каждый раз при подключении.
Полезные советы для сохранения сессии в SSH

В SSH сессия можно сохранить для удобства работы или чтобы выполнять задачи в фоновом режиме. Ниже представлены несколько полезных советов, которые помогут сохранить сессию в SSH:
1. Используйте Screen Screen - это программа для сохранения сеансов терминала. Она позволяет вам создавать несколько виртуальных терминалов, между которыми можно быстро переключаться. Для начала работы в Screen просто введите команду "screen" в командной строке SSH. Чтобы вернуться к сохраненному сеансу, используйте команду "screen -r". |
2. Используйте Tmux Tmux - это еще одна программа для управления сеансами терминала. Она позволяет вам создавать и управлять несколькими виртуальными окнами, а также разделять окно на несколько панелей. Чтобы начать работу в Tmux, просто введите команду "tmux" в командной строке SSH. Чтобы вернуться к сохраненному сеансу, используйте команду "tmux attach". |
3. Используйте nohup Если вам нужно выполнять задачи в фоновом режиме и не хотите, чтобы они зависели от вашей SSH сессии, вы можете использовать команду "nohup". Просто поместите перед командой, которую вы хотите выполнить, "nohup". Например: "nohup command". |
4. Используйте ssh-agent и ssh-add Если вы хотите сохранить аутентификацию SSH между сеансами, вы можете использовать ssh-agent и ssh-add. Ssh-agent хранит ваши ключи для SSH и предоставляет к ним доступ при необходимости. Чтобы использовать ssh-agent, просто введите команду "ssh-agent bash". Затем добавьте свой ключ SSH с помощью команды "ssh-add". |
5. Используйте Mosh Mosh - это замена SSH, которая позволяет поддерживать соединение в случае потери связи. Она автоматически переподключается и выполняет прогнозирование пакетов для улучшения производительности. Чтобы начать работу в Mosh, просто введите команду "mosh" в командной строке SSH, а затем подключитесь к удаленному серверу. |
Эти полезные советы помогут вам сохранить сессию в SSH и повысить эффективность работы с удаленным сервером. Используйте их в своей практике, чтобы сделать свою работу более удобной и продуктивной.