Сохранение веб-страницы в формате Word может быть полезным, когда вы хотите сохранить ее содержимое для офлайн-чтения или персонального использования. К счастью, сохранение веб-страницы в формате Word довольно просто, если вы знаете, какой инструмент использовать и как его правильно настроить. В этой статье мы расскажем вам, как сохранить страницу в Word с помощью нескольких простых шагов.
Первым шагом, чтобы сохранить страницу в Word, вы должны открыть страницу, которую вы хотите сохранить, в вашем веб-браузере. Затем, найдите меню "Сохранить страницу" или аналогичный инструмент в вашем браузере. Обычно эту опцию можно найти в меню "Файл" или "Сервис".
После того, как вы найдете опцию "Сохранить страницу", вы должны выбрать формат файла "Word" или "DOC". Некоторые браузеры могут предлагать разные варианты форматов, так что убедитесь, что вы выбираете именно формат Word.
Как только вы выберете формат файла Word, браузер начнет скачивать или сохранять страницу в выбранном формате. Завершив процесс загрузки, вы можете открыть сохраненный файл в Word и увидеть точную копию веб-страницы. Все оригинальные изображения, текст и форматирование будут сохранены в файле Word.
Возможности сохранения страницы в Word
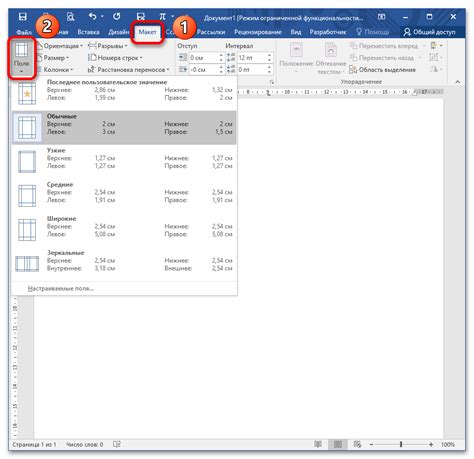
Сохранение веб-страницы в формате Word позволяет сохранить информацию в удобном и доступном формате для дальнейшей работы и обмена данными. Это особенно полезно, если вы хотите сохранить содержимое страницы с комментариями, изображениями и другими элементами формата HTML.
Сохранение в формате Word обеспечивает следующие возможности:
- Сохранение изображений. Вся графика, содержимая на веб-странице, будет встроена в созданный документ Word.
- Сохранение форматирования. Расположение элементов, используемые шрифты, отступы и прочие визуальные атрибуты будут сохранены в документе Word.
- Сохранение ссылок. Ссылки, указанные на веб-странице, останутся кликабельными и будут перенесены в созданный документ Word.
- Сохранение таблиц и списков. Расположение и структура таблиц и списков, находящихся на веб-странице, будут воспроизведены в документе Word.
- Сохранение текста. Весь текстовый контент страницы будет сохранен в документе Word, включая заголовки, абзацы и другие текстовые элементы.
Сохранение веб-страницы в формате Word - простое и удобное решение для сохранения информации с Интернета с сохранением возможности последующего редактирования и использования.
Как сохранить страницу в Word на Windows
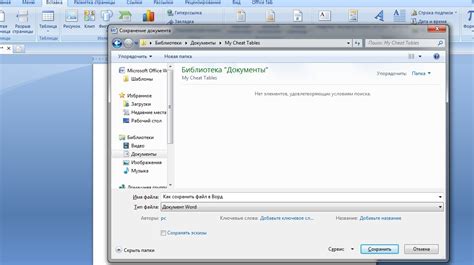
Сохранение веб-страницы в формате Word на операционной системе Windows может быть полезным, если вам нужно сохранить содержимое страницы для последующего использования в программе Microsoft Word. В этом руководстве мы рассмотрим, как выполнить эту задачу.
Шаг 1: Откройте веб-страницу в браузере, которую вы хотите сохранить в формате Word.
Шаг 2: Нажмите правой кнопкой мыши на любом месте на странице и выберите опцию "Сохранить как" или "Сохранить страницу".
Шаг 3: В появившемся диалоговом окне выберите место сохранения файла на вашем компьютере и введите имя для файла.
Шаг 4: В раскрывающемся меню "Тип файла" выберите формат "HTML" или "Веб-страница, полная" и нажмите кнопку "Сохранить".
Шаг 5: Откройте программу Microsoft Word на вашем компьютере.
Шаг 6: В меню "Файл" выберите опцию "Открыть", затем найдите сохраненный ранее файл HTML и нажмите кнопку "Открыть". Веб-страница будет открыта в Microsoft Word.
Шаг 7: Чтобы сохранить страницу в формате Word, выберите опцию "Сохранить как" в меню "Файл" и выберите формат "Документ Word" или "DOCX". Введите имя файла и выберите место сохранения.
Шаг 8: Нажмите кнопку "Сохранить", и ваша веб-страница будет сохранена в формате Word на вашем компьютере.
Теперь у вас есть сохраненная веб-страница в формате Word, которую можно открыть, редактировать и печатать с помощью программы Microsoft Word.
Как сохранить страницу в Word на Mac
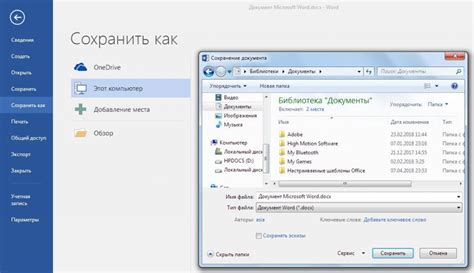
- Откройте веб-страницу, которую вы хотите сохранить в Word, в браузере Safari.
- Нажмите на меню "Файл" в верхней панели навигации.
- В выпадающем списке выберите пункт "Экспортировать как PDF".
- Укажите имя и место сохранения файла и нажмите на кнопку "Сохранить". Файл будет сохранен в формате PDF на вашем Mac компьютере.
- Откройте сохраненный PDF-файл с помощью программы "Просмотр" или любого другого PDF-редактора на Mac.
- Откройте меню "Файл" в верхней панели навигации программы "Просмотр".
- В выпадающем списке выберите пункт "Экспортировать в" и выберите формат "Word" для сохранения файла.
- Укажите имя и место сохранения файла и нажмите на кнопку "Сохранить". Ваша страница будет сохранена в формате Word на Mac компьютере.
Теперь вы знаете, как сохранить страницу в формате Word на Mac. Вы можете с легкостью сохранять веб-страницы в удобном для вас формате и использовать их в различных программах Microsoft Office.
Как сохранить только текст страницы в Word
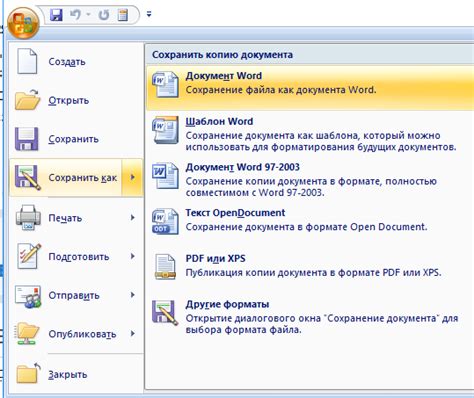
Сохранение только текста страницы в Word может быть полезным, если вам не нужны изображения, таблицы или другие элементы форматирования. Вот простая инструкция по сохранению только текста страницы в Word.
- Откройте веб-страницу, содержание которой вы хотите сохранить в Word.
- Выделите нужный вам текст, который хотите сохранить. Для выделения только определенных частей текста можно использовать клавиши Shift + стрелочки на клавиатуре.
- Правой кнопкой мыши нажмите на выделенный текст и выберите опцию "Копировать" или используйте сочетание клавиш Ctrl + C для копирования текста в буфер обмена.
- Откройте Microsoft Word и создайте новый документ.
- Нажмите правой кнопкой мыши внутри документа Word и выберите опцию "Вставить" или используйте сочетание клавиш Ctrl + V для вставки скопированного текста в документ.
- Вы можете отформатировать текст в Word по своему усмотрению, добавить заголовки, списки и другие элементы форматирования.
- Сохраните документ Word, используя опцию "Сохранить" или сочетание клавиш Ctrl + S.
Теперь у вас есть файл Word, содержащий только текст страницы без изображений и других элементов форматирования. Это может быть полезно, если вам не нужна полная копия веб-страницы, а только ее текстовое содержание.
Как сохранить страницу с изображениями в Word

Сохранение страницы с изображениями в программе Word может быть полезным, когда вам нужно сохранить веб-страницу с изображениями для офлайн просмотра или редактирования. Идея заключается в том, чтобы создать документ Word, который будет точной копией веб-страницы, включая все изображения.
Вот подробная инструкция, как сохранить страницу с изображениями в Word:
- Откройте веб-страницу, которую хотите сохранить. Используйте ваш любимый веб-браузер и перейдите на нужную страницу.
- Выберите "Сохранить страницу как" или "Сохранить как". В большинстве веб-браузеров это можно сделать, щелкнув правой кнопкой мыши на странице и выбрав соответствующий пункт в контекстном меню.
- Выберите формат файла "Web Page, Complete" или "Web Page, HTML only". В зависимости от вашего браузера, может быть предложено несколько вариантов форматов сохранения. Обычно "Web Page, Complete" сохраняет страницу вместе с изображениями и другими ресурсами, а "Web Page, HTML only" сохраняет только HTML-код.
- Выберите место для сохранения файла. Выберите папку на вашем компьютере, куда вы хотите сохранить файл Word с веб-страницей и изображениями.
- Нажмите кнопку "Сохранить". Программа начнет сохранение веб-страницы в выбранное вами место. В зависимости от размера страницы и количества изображений, это может занять некоторое время.
- Откройте Word и откройте сохраненный файл. Найдите сохраненный файл Word на вашем компьютере и дважды щелкните на нем, чтобы открыть его в программе Word.
- Убедитесь, что все изображения отображаются. Проверьте документ Word, чтобы убедиться, что все изображения правильно отображаются. Если вы видите пустые рамки вместо изображений, возможно, вам необходимо подключиться к Интернету, чтобы загрузить их.
- Сохраните документ Word. Если вы хотите сохранить изменения в документе Word, нажмите кнопку "Сохранить" или выберите "Сохранить" в меню "Файл".
Теперь у вас есть документ Word, который содержит веб-страницу со всеми изображениями. Вы можете производить с этим документом все необходимые операции, такие как редактирование текста, форматирование, печать и другие.
Обратите внимание, что веб-страницы могут содержать много изображений, и это может повлиять на размер и форматирование документа Word. Если документ становится слишком большим или занимает слишком много места на диске, вы можете рассмотреть возможность использования других способов сохранения веб-страницы с изображениями, таких как создание PDF-файла или снимков экрана.
Как сохранить страницу с таблицами в Word

1. Откройте веб-страницу в любом интернет-браузере.
2. Выделите таблицу, которую вы хотите сохранить в Word. Для этого наведите курсор на верхнюю левую ячейку таблицы и щелкните мышью. Затем зажмите кнопку мыши и выделите необходимую область таблицы.
3. Скопируйте выделенную таблицу в буфер обмена. Для этого нажмите комбинацию клавиш Ctrl+C или воспользуйтесь командой копирования в контекстном меню.
4. Откройте программу Word на вашем компьютере и создайте новый документ.
5. Вставьте таблицу из буфера обмена в новый документ Word. Для этого нажмите комбинацию клавиш Ctrl+V или воспользуйтесь командой вставки в контекстном меню.
6. Проверьте, что таблица корректно отображается в сохраненном документе Word. Если необходимо, вы можете внести изменения в форматирование таблицы, используя инструменты форматирования Word.
7. Сохраните документ Word на вашем компьютере, выбрав нужное расширение файла (.doc или .docx) и название файла.
Теперь вы знаете, как сохранить страницу с таблицами в Word. Следуйте этим простым шагам и без труда редактируйте и форматируйте таблицы в программе Word.
Как сохранить страницу с ссылками в Word
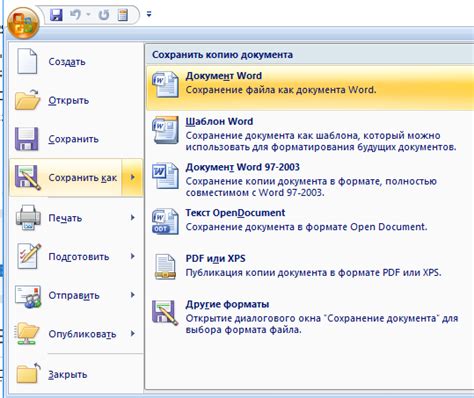
Сохранение веб-страницы с сохранением ссылок в формате Word может быть полезным, если вам нужно архивировать или поделиться веб-страницей, включая все ссылки на другие страницы.
Вот пошаговая инструкция по сохранению страницы с ссылками в формате Word:
- Откройте веб-страницу, которую вы хотите сохранить.
- Нажмите правой кнопкой мыши на пустое место на странице и выберите "Сохранить страницу как".
- Выберите папку, в которой хотите сохранить файл, и назовите его.
- В поле "Тип" выберите формат "Web Page, HTML only (*.htm, *.html)". Это позволит сохранить страницу и все связанные файлы в одном каталоге.
- Нажмите кнопку "Сохранить".
- В открывшемся диалоговом окне выберите пункт "Сохранить только текст" и нажмите "OK". Это позволит сохранить все текстовое содержимое страницы, включая ссылки.
- Откройте Microsoft Word и создайте новый документ.
- Нажмите "Ctrl+V" или выберите "Вставить" в меню редактирования, чтобы вставить текст из сохраненной веб-страницы.
- Сохраните документ в формате Word, выбрав "Сохранить" в меню Файл.
Поздравляю! Теперь у вас есть сохраненная веб-страница с ссылками в формате Word.
Обратите внимание, что сохраненная страница сохранит все ссылки, относящиеся к внешним ресурсам, но они могут не работать, если файлы или страницы были удалены или перемещены. Чтобы убедиться, что ссылки работают, убедитесь, что все связанные файлы и страницы остаются в том же месте, где они находились во время сохранения страницы.
Как сохранить страницу с форматированием в Word
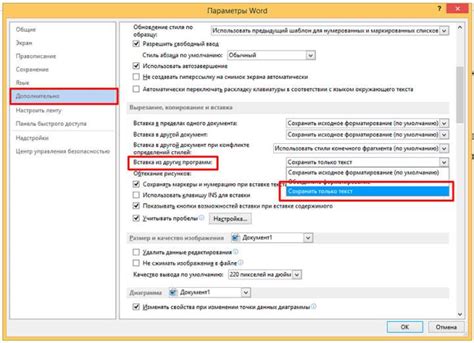
Сохранение страницы с форматированием в Word может быть полезным, когда вы хотите сохранить веб-страницу для печати или предоставить ее в виде документа Word. Следуя несложным шагам, вы сможете легко сохранить страницу в Word со всем ее форматированием.
Вот пошаговая инструкция, как сохранить страницу с форматированием в Word:
- Откройте веб-страницу в вашем интернет-браузере.
- Нажмите правой кнопкой мыши на странице и выберите "Сохранить страницу как" или аналогичное опцию в меню.
- В открывшемся диалоговом окне выберите место, где вы хотите сохранить файл, и введите имя файла.
- В поле "Тип файла" выберите формат "Веб-страница, цель сохранения как: файл одного из форматов MHT или MHTML".
- Нажмите "Сохранить".
Теперь, когда вы сохранили веб-страницу в формате MHT или MHTML, вы можете открыть ее в Word и увидеть, что всё форматирование, включая таблицы, изображения и стили, сохранены в документе Word.
Помимо этого способа, существуют и другие методы сохранения веб-страницы в Word, такие как использование программных расширений или онлайн-конвертеров. Выберите метод, который наиболее удобен для вас и сохраните страницу с форматированием в Word для дальнейшего использования.