Adobe Illustrator является одним из самых популярных программных решений для работы с векторной графикой. Однако, иногда возникает необходимость сохранить файл в формате TIFF, особенно когда требуется высокое качество изображения или его дальнейшая печать. В данной инструкции мы расскажем вам, как сохранить файл в формате TIFF с помощью Adobe Illustrator.
Шаг 1: Откройте файл в Adobe Illustrator, который вы хотите сохранить в формате TIFF. Убедитесь, что вы работаете с исходным файлом в формате AI или EPS – это позволит сохранить все слои и объекты, которые вы создали или отредактировали в Illustrator.
Шаг 2: Выберите меню "Файл" (File) и нажмите на пункт "Сохранить как" (Save As). В появившемся окне выберите место сохранения файла и введите имя для нового файла.
Шаг 3: В открывшемся окне "Сохранить как" (Save As) выберите формат TIFF из списка доступных форматов. Вы также можете выбрать определенные настройки сохранения, такие как разрешение и цветовую модель, нажав на кнопку "Настройки" (Settings).
Шаг 4: Нажмите кнопку "Сохранить" (Save) для сохранения файла в формате TIFF. Adobe Illustrator сохранит ваш файл с расширением .TIFF и выбранной вами настройкой сохранения. Теперь вы можете использовать данный файл для печати или других нужд, которые требуют высокого качества изображения.
Подготовьте файл tiff для Adobe Illustrator
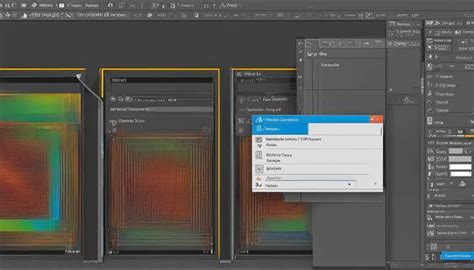
Прежде чем открыть файл tiff в Adobe Illustrator, необходимо правильно подготовить его. Вот несколько шагов, которые помогут вам выполнить эту задачу:
1. Проверьте разрешение файла: Убедитесь, что разрешение файла tiff достаточно высокое, чтобы обеспечить качественное отображение в Adobe Illustrator. Рекомендуется использовать разрешение 300 dpi.
2. Исправьте возможные проблемы с цветами: Проверьте цветовой режим файла tiff и убедитесь, что он соответствует требованиям Adobe Illustrator. Часто используется цветовой режим RGB или CMYK.
3. Удалите ненужные слои и элементы: Если ваш файл tiff содержит слои или элементы, которые не понадобятся в Adobe Illustrator, удалите их. Это поможет сократить размер файла и упростить работу с ним в Illustrator.
4. Подготовьте файл для печати или веба: Учитывая конечное использование файла tiff, настройте его соответствующим образом. Например, если файл будет использоваться для печати, установите правильный размер страницы и отступы. Если файл будет использоваться для веба, проверьте соответствующие параметры разрешения и цветового профиля.
5. Сохраните файл: После выполнения всех необходимых шагов сохраните файл tiff. Обратите внимание на выбор наиболее подходящих настроек сохранения, чтобы сохранить высокое качество изображения.
Подготовка файла tiff перед открытием в Adobe Illustrator поможет вам получить наилучшие результаты и упростит работу с файлом в дальнейшем.
Шаг 1: Откройте файл tiff в Adobe Illustrator
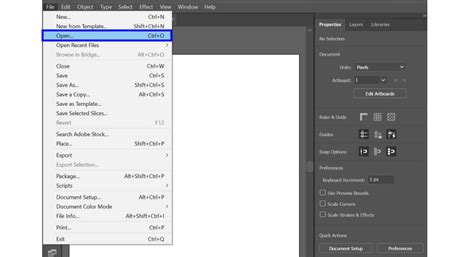
Для того чтобы сохранить файл tiff в Adobe Illustrator, вам необходимо сначала открыть его в программе. Для этого выполните следующие действия:
- Откройте Adobe Illustrator на вашем компьютере.
- Нажмите на кнопку "Файл" в верхнем меню и выберите опцию "Открыть".
- В появившемся окне найдите и выберите файл tiff, который вы хотите сохранить в Adobe Illustrator.
- Нажмите на кнопку "Открыть" для загрузки файла в программу.
После выполнения этих шагов, выбранный вами файл tiff будет открыт в Adobe Illustrator и вы будете готовы к сохранению его в нужном формате.
Шаг 2: Проверьте режим цвета
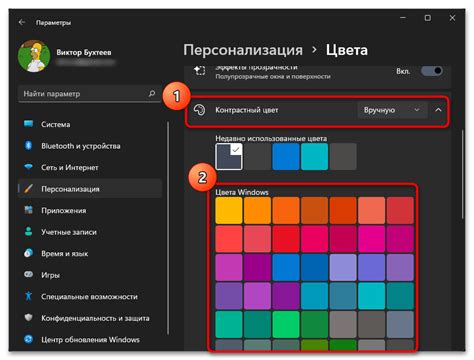
Перед сохранением файла tiff в Adobe Illustrator важно убедиться, что режим цвета вашего документа настроен правильно. Неправильный режим цвета может привести к искажениям или неправильному отображению цветов в итоговом файле.
Для проверки и изменения режима цвета следуйте этим шагам:
- Шаг 1: Откройте документ в Adobe Illustrator.
- Шаг 2: В меню выберите "Файл" > "Документ" > "Настройки цвета".
- Шаг 3: Убедитесь, что выбран правильный режим цвета для вашего проекта. Например, для печатных работ рекомендуется использовать режим CMYK, а для веб-дизайна - RGB.
- Шаг 4: Если режим цвета требуется изменить, выберите нужный режим из списка доступных опций.
- Шаг 5: Нажмите "ОК", чтобы применить изменения.
После того, как вы проверили и настроили режим цвета, вы готовы сохранить файл tiff с правильными настройками цвета в Adobe Illustrator.
Шаг 3: Убедитесь в размере документа

Перед сохранением Tiff файла в Adobe Illustrator необходимо убедиться, что размер документа соответствует вашим требованиям. Если размер необходимо изменить, следуйте приведенным ниже инструкциям:
- Откройте «Размер страницы» через меню «Объект» в верхней панели программы.
- В окне «Размер страницы» выберите единицы измерения, например пиксели или дюймы, в зависимости от ваших потребностей.
- Укажите нужные значения для высоты и ширины страницы, а также разрешения, если требуется.
- Нажмите кнопку «ОК», чтобы применить изменения.
Убеждаясь в правильном размере документа перед сохранением в Tiff формате, вы гарантируете, что файл будет выглядеть так, как вам нужно, и соответствовать требованиям.
Шаг 4: Проверьте разрешение изображения
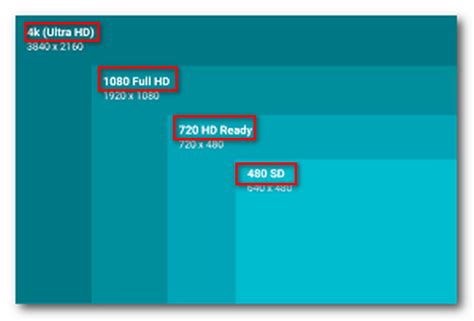
Перед сохранением TIFF-файла в Adobe Illustrator важно убедиться, что разрешение изображения соответствует требуемым параметрам. Разрешение измеряется в точках на дюйм (dpi) и определяет количество точек, которые могут быть отображены на одном дюйме печатного материала.
Для печати обычно рекомендуется использовать разрешение 300 dpi или выше. Если разрешение ниже этого значения, изображение может выглядеть размытым или пикселизованным после печати.
Чтобы проверить разрешение изображения в Adobe Illustrator, выполните следующие действия:
| Шаг 1 | Откройте TIFF-файл в Adobe Illustrator. |
| Шаг 2 | Выберите меню "Образец" (Sample) в верхней панели инструментов. |
| Шаг 3 | Нажмите на инструмент "Стекло" (Eyedropper). |
| Шаг 4 | Кликните на изображение с помощью инструмента "Стекло". Внизу окна программы появится палитра со свойствами объекта. |
| Шаг 5 | В палитре найдите раздел "Размер" (Dimensions) и обратите внимание на два значения: "Ширина" (Width) и "Высота" (Height). Они должны быть указаны в дюймах. |
| Шаг 6 | Рассчитайте разрешение, разделив ширину и высоту изображения на соответствующие значения ширины и высоты в дюймах. Например, если изображение имеет ширину 600 пикселей и высоту 800 пикселей, а значения ширины и высоты указаны в дюймах как 2 дюйма и 3 дюйма соответственно, то разрешение составляет 300 dpi. |
Если разрешение изображения ниже 300 dpi или не соответствует требуемым значениям, вы можете изменить его, используя функции изменения размера изображения в Adobe Illustrator или другом графическом редакторе.
Проверка разрешения изображения перед сохранением TIFF-файла в Adobe Illustrator поможет вам обеспечить качественный результат печати.
Шаг 5: Разберитесь с наложенными эффектами
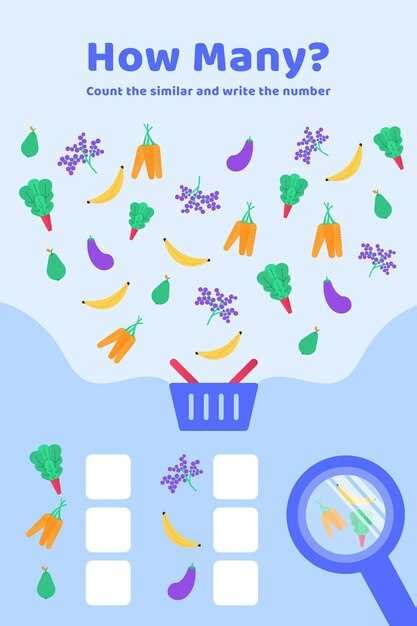
Перед сохранением tiff-файла в Adobe Illustrator необходимо разобраться с наложенными эффектами, которые могут повлиять на итоговый результат.
Убедитесь, что все эффекты, такие как тени, обводки или градиенты, отображаются корректно в вашем исходном документе. Если во время открытия тифф-файла в Adobe Illustrator некоторые эффекты отсутствуют или искажены, вам может потребоваться использовать другой инструмент для сохранения файла или отредактировать наложенные эффекты перед сохранением.
Также будьте внимательны к прозрачности объектов, особенно если они перекрываются. Убедитесь, что прозрачность каждого объекта правильно отображается и не искажает итоговый вид документа.
Если вы работаете с большим количеством объектов или сложными эффектами, рекомендуется проверить каждый элемент перед сохранением. Это позволит избежать потери или искажения данных в итоговом tiff-файле и сохранит вашу работу в неизменном виде.
Шаг 6: Измените прозрачность
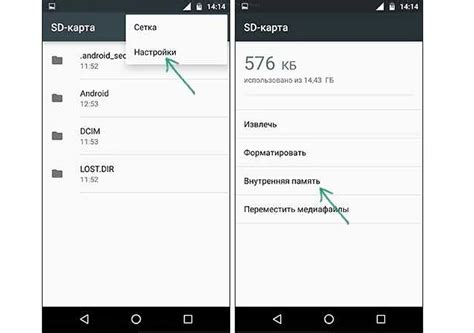
После импорта tiff-изображения в Adobe Illustrator вы можете изменить его прозрачность в соответствии с вашими потребностями и дизайном проекта. Эта функция особенно полезна, если вам нужно внести редактирования или добавить новые элементы на основе вашего изображения.
Чтобы изменить прозрачность tiff-изображения:
- Выберите импортированное изображение на вашем холсте.
- Посмотрите на панель свойств. Если она не отображается, вы можете открыть ее, выбрав "Окно" -> "Свойства".
- В панели свойств найдите поле "Прозрачность" и щелкните на нем.
- Используйте ползунок или введите значение в процентах, чтобы регулировать прозрачность вашего изображения.
Когда вы настроите прозрачность, вы можете увидеть результаты сразу же. Вы также можете комбинировать изображения с разной прозрачностью, чтобы добавить эффекты наложений и переходов, создавая уникальные иллюстрации.
Не забывайте сохранять ваш проект в формате, который подходит для вашего назначения, прежде чем экспортировать итоговое изображение в требуемом формате.
Шаг 7: Используйте встроенные фильтры
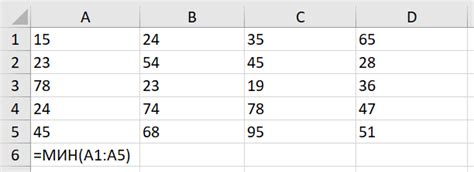
Adobe Illustrator предлагает широкий набор встроенных фильтров, которые могут сделать ваш tiff-файл еще более выразительным и интересным. Вы можете использовать эти фильтры для изменения внешнего вида и стиля вашего изображения. Вот несколько примеров фильтров, которые вы можете применить к вашему файлу:
- Размытие – позволяет создавать эффекты размытия, которые могут придать вашему изображению мягкость и глубину.
- Масштабирование – позволяет изменить размер вашего изображения без потери качества.
- Смещение цветовых каналов – позволяет изменять цветовую палитру вашего изображения для создания интересных эффектов.
- Стилизация – позволяет применить различные стили к вашему изображению, такие как эффекты глубины, текстуры и тени.
Чтобы использовать фильтры в Adobe Illustrator, выберите ваш файл tiff, затем откройте вкладку "Эффекты" в верхнем меню программы. В этом разделе вы найдете все доступные фильтры, которые вы можете применить к вашему изображению. Просто выберите нужный фильтр, настройте его параметры и примените его к вашему tiff-файлу.
Использование встроенных фильтров в Adobe Illustrator может помочь вам создать оригинальные и уникальные визуальные эффекты для вашего tiff-изображения. Экспериментируйте с различными фильтрами и настройками, чтобы найти наилучший результат для вашего проекта.
Шаг 8: Сохраните tiff в Adobe Illustrator
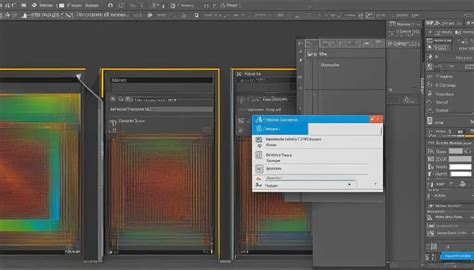
После того, как вы завершили редактирование изображения в Adobe Illustrator, необходимо сохранить его в нужном формате. Для сохранения tiff файла, выполните следующие действия:
- Нажмите на меню "Файл" в верхнем левом углу программы.
- Выберите опцию "Сохранить как".
- В появившемся диалоговом окне выберите папку, куда хотите сохранить файл.
- В поле "Имя файла" укажите желаемое имя для файла.
- В выпадающем списке "Формат файла" выберите "TIFF (tif, tiff)".
- Нажмите на кнопку "Сохранить".
После выполнения этих шагов ваш tiff файл будет сохранен с заданным именем в указанной папке на вашем компьютере. Теперь вы можете использовать это изображение в любых проектах, требующих формат tiff.