Excel - одна из самых популярных программ для работы с таблицами и расчетами. Она предоставляет множество возможностей для обработки и анализа данных. Однако иногда возникает необходимость работать с данными, сохраненными в формате XML. Как сохранить XML в Excel, чтобы получить удобную и понятную таблицу? В этой статье мы рассмотрим несколько полезных советов, которые помогут вам справиться с этой задачей.
Первым шагом для сохранения XML в Excel является открытие нужного файла XML в программе. Для этого воспользуйтесь командой "Открыть" в меню программы или просто перетащите файл на рабочее пространство Excel. При открытии XML файла Excel попытается автоматически распознать его структуру и предложит вам импортировать данные в виде таблицы.
Когда Excel успешно распознает структуру файла, он предложит выбрать один из двух форматов импорта данных: "Как таблицу" или "Как таблицу с полями XML". Если вы выберете первый вариант, то Excel самостоятельно преобразует XML данные в таблицу с колонками и строками. Во втором случае программа позволяет контролировать процесс импорта и самостоятельно задать правила преобразования XML данных.
После импорта XML данных в Excel, вы можете воспользоваться всеми мощными возможностями программы для работы с таблицами. Вы можете сортировать данные, выполнять расчеты, применять фильтры, создавать сводные таблицы и диаграммы. Также, Excel предоставляет возможность экспортировать таблицу обратно в формат XML, если вам нужно сохранить изменения или поделиться данными с другими пользователями.
Как экспортировать XML в Excel: полезные советы
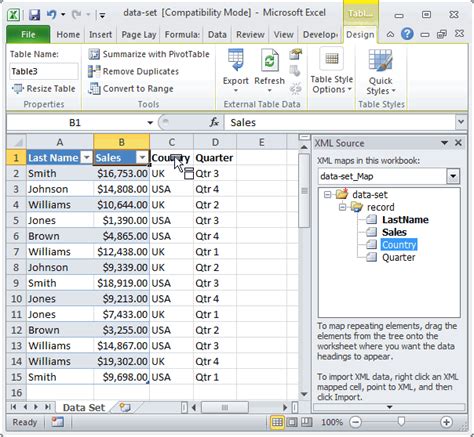
1. Используйте специальные инструменты: существует множество бесплатных и платных инструментов для преобразования XML в Excel. Некоторые из них предоставляют дополнительные функции, такие как автоматическое обновление данных, создание сводных таблиц и фильтрация данных. Выберите инструмент, который наиболее подходит для ваших потребностей.
2. Используйте XSLT: XSLT (Extensible Stylesheet Language Transformations) - это мощный язык преобразования XML, который позволяет создавать пользовательские шаблоны для экспорта данных в различные форматы, включая формат Excel. Вы можете создать XSLT-шаблон, который будет определять структуру и формат вашего файла Excel, а затем использовать его для преобразования XML в Excel.
3. Используйте встроенные инструменты Excel: Excel предоставляет возможность импортировать XML-файлы и преобразовывать их в таблицы. Для этого выберите вкладку "Данные" в меню Excel, затем нажмите на кнопку "Из XML". Выберите нужный XML-файл и следуйте инструкциям мастера импорта.
4. Обратите внимание на структуру XML: перед экспортом в Excel убедитесь, что ваш XML-файл имеет правильную структуру. Excel ожидает определенной структуры для импорта данных. Убедитесь, что ваши данные организованы в виде таблицы с явно определенными столбцами и строками.
5. Проверьте формат данных: Excel имеет ограничения по типам данных, которые можно экспортировать. Убедитесь, что ваши данные соответствуют допустимым форматам Excel. Например, если ваш XML-файл содержит даты, убедитесь, что они в правильном формате даты Excel.
6. Учитывайте объем данных: если ваш XML-файл содержит большое количество данных, экспорт в Excel может занять значительное время или вызвать проблемы с производительностью. Попробуйте разделить данные на более мелкие части или использовать инструменты для оптимизации процесса экспорта.
7. Проверьте результат: после экспорта XML в Excel всегда рекомендуется проверить результаты, чтобы убедиться, что данные были правильно экспортированы. Убедитесь, что все столбцы и строки соответствуют вашим ожиданиям, и что данные отображаются корректно.
Следуя этим полезным советам, вы сможете успешно сохранить XML-данные в формате Excel, что поможет вам в дальнейшем анализе и обработке данных.
Выбор правильного формата экспорта
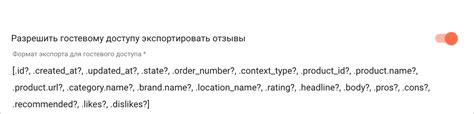
В зависимости от ваших потребностей, вы можете выбрать один из следующих форматов экспорта:
CSV (Comma-separated values)
Формат CSV представляет данные в виде простого текстового файла, в котором значения разделены запятыми. Этот формат удобен для обмена данными между различными приложениями, однако он не поддерживает форматирование, макросы и другие сложные функции Excel. Если вы просто хотите сохранить данные без изменений в формате Excel, CSV может быть хорошим выбором.
XLSX (Microsoft Excel Workbook)
Формат XLSX является основным форматом файлов Excel начиная с версии 2007. Он поддерживает все возможности Excel, включая форматирование, макросы, диаграммы и другие функции. Если вам нужно сохранить XML в полнофункциональном файле Excel, выберите формат XLSX.
XLS (Microsoft Excel 97-2003 Workbook)
Формат XLS является совместимым с более старыми версиями Excel, начиная с версии 97. Он также поддерживает большинство возможностей Excel, но может иметь ограничения по размеру файла. Если вы работаете с более старой версией Excel или нужно сохранить файл в совместимом формате, выберите формат XLS.
Выбор правильного формата экспорта важен, так как от него зависит функциональность и совместимость вашего файла Excel. Перед сохранением XML в Excel, обязательно учтите требования и ограничения вашего проекта, чтобы выбрать наиболее подходящий формат.
Обработка и фильтрация данных в XML перед экспортом в Excel

1. Использование XPath для выборки данных
XPath – это язык запросов, который позволяет найти и выбрать определенные элементы или атрибуты в XML-документе. При обработке данных в XML можно использовать выражения XPath для выборки нужных элементов перед экспортом в Excel. Например, вы можете указать путь к нужному элементу или использовать условия для фильтрации данных.
Пример XPath-выражения для выборки всех элементов "product":
//product2. Преобразование XML с помощью XSLT
XSLT (Extensible Stylesheet Language Transformations) – это язык преобразования XML-документов. С его помощью вы можете создавать правила преобразования данных в XML перед экспортом в Excel. XSLT позволяет менять структуру и формат данных, а также добавлять или удалять элементы или атрибуты.
Пример XSLT-преобразования для удаления всех элементов "price":
<xsl:stylesheet version="1.0" xmlns:xsl="http://www.w3.org/1999/XSL/Transform">
<xsl:template match="price"/>
</xsl:stylesheet>
3. Фильтрация данных с помощью программ
Если вам нужно выполнить более сложные операции по обработке данных в XML перед экспортом в Excel, вы можете использовать программы или скрипты. Например, вы можете использовать язык программирования Python и его библиотеки для работы с XML. Это позволит вам создавать и применять нужные фильтры и правила для обработки данных в XML перед экспортом в Excel.
Обработка и фильтрация данных в XML перед экспортом в Excel – важный этап работы с данными. Использование XPath, XSLT или программирования поможет вам настроить данные перед экспортом, чтобы получить необходимый формат и удобство использования в Excel.
Настройка импорта XML в Excel
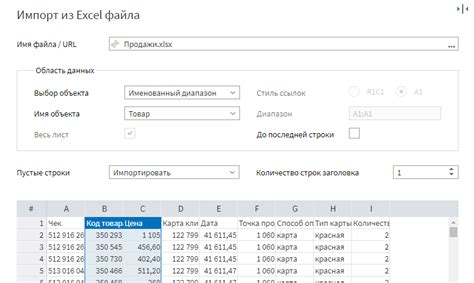
Excel предоставляет возможность импортировать данные из файлов XML, что может быть полезным при работе с большим объемом данных. Однако, для успешного импорта XML в Excel необходимо правильно настроить процесс. В этом разделе мы расскажем о нескольких важных аспектах настройки импорта XML в Excel.
1. Проверьте правильность формата файла XML
Перед тем, как приступить к импорту XML в Excel, убедитесь, что файл XML имеет правильный формат. XML файл должен содержать атрибуты и теги, разделенные открывающими и закрывающими скобками. Обратите внимание, что некорректный формат XML может привести к ошибкам при импорте.
2. Откройте Excel и выберите "Импортировать"
Чтобы начать импорт XML в Excel, откройте программу Excel и выберите вкладку "Данные". Затем выберите "Импортировать" и найдите файл XML, который вы хотите импортировать.
3. Укажите путь до файла XML и выберите опции импорта
После выбора файла XML, вам будет предложено указать путь до файла и выбрать опции импорта. Вы можете выбрать, в какую область Excel вы хотите импортировать данные, а также задать разделитель столбцов в файле XML. Кроме того, вы можете указать, какие данные вы хотите импортировать - только данные, только структуру или и то, и другое.
4. Проведите проверку и завершите импорт
После указания пути до файла XML и выбора опций импорта, произведите проверку данных, чтобы убедиться, что они импортируются правильно. Если все выглядит корректно, завершите импорт, нажав на кнопку "Готово". Excel выполнит импорт XML и отобразит данные в документе.
Следуя этим простым рекомендациям, вы сможете успешно настроить импорт XML в Excel и обрабатывать большие объемы данных с легкостью. Не забудьте сохранить файл Excel после импорта, чтобы не потерять изменения и сохранить их для дальнейшей работы.
Оптимизация отображения данных в Excel
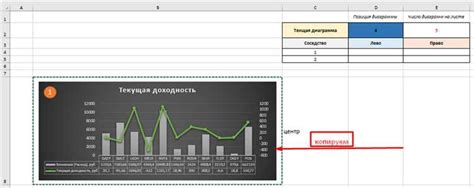
При работе с XML-файлами в Excel возникают ситуации, когда данные не отображаются оптимальным образом. В таких случаях следует использовать некоторые приемы оптимизации отображения данных в Excel, чтобы достичь максимальной читабельности и удобства работы.
Один из способов оптимизации - это использование форматирования условного форматирования в Excel. Вы можете задать определенные условия, при которых ячейки будут иметь определенный цвет или стиль. Например, вы можете задать условие, при котором все числа больше определенного значения будут выделены зеленым цветом, а все числа меньше - красным. Это позволяет сразу увидеть важные значения и отклонения.
Другой прием - это использование различных типов графиков для визуализации данных. В Excel есть множество типов графиков, которые помогут лучше представить данные. Например, для отображения тенденции изменения чисел со временем можно использовать график "Линейная диаграмма". Для сравнения значений различных категорий можно использовать гистограмму или круговую диаграмму.
Также следует учесть размеры данных при их отображении в Excel. Если ваши данные занимают большой объем, можно использовать фильтры и группировки, чтобы скрыть или свернуть некоторые части таблицы. Это позволит сделать отображение данных более лаконичным и компактным.
| Прием оптимизации | Описание |
|---|---|
| Условное форматирование | Выделение ячеек определенного цвета или стиля в зависимости от заданных условий |
| Использование графиков | Визуализация данных с помощью различных типов графиков |
| Фильтрация и группировка | Скрытие или сворачивание частей таблицы для экономии места |
| Использование формул Excel | Автоматические вычисления и агрегация данных для получения общей картины |