Создание активной ссылки в Microsoft Word может быть полезным, как в документах, так и в презентациях. Активные ссылки позволяют читателю быстро переходить по нужным веб-страницам или открывать файлы. Это удобно для предоставления исходных данных, справочных материалов или дополнительных ресурсов. В этой подробной инструкции я расскажу вам, как создать активную ссылку в Word.
Шаг 1: Выделите текст, который вы хотите сделать активной ссылкой. Это может быть слово, фраза или целый предложения. После того, как текст будет выделен, нажмите правую кнопку мыши и выберите опцию "Гиперссылка". В открывшемся окне вам будет предложено выбрать тип ссылки (веб-страницы, файлы, адреса электронной почты и т.д.).
Шаг 2: Если вы хотите создать ссылку на веб-страницу, введите URL этой страницы в поле "Адрес". Если вы хотите создать ссылку на файл или документ, кликните по кнопке "Файл или веб-страница", выберите нужный файл в вашей файловой системе и нажмите кнопку "ОК". Если вы хотите создать ссылку на адрес электронной почты, введите этот адрес в поле "Адрес".
Шаг 3: Если необходимо, вы можете настроить текст и цвет ссылки под ваши предпочтения. Нажмите на ссылку и выберите опцию "Редактировать гиперссылку". В открывшемся окне вы сможете изменить цвет и стиль текста ссылки. Также можно изменить состояние ссылки (например, подчеркнуть или выделить жирным).
Теперь у вас есть активная ссылка в вашем документе! После сохранения и открытия документа читатели смогут щелкнуть на ссылку и перейти по нужной веб-странице, открыть файл или создать письмо на указанный адрес электронной почты. Таким образом, создание активной ссылки в Word - это простой и удобный способ обогатить ваш документ интерактивностью и предоставить полезную информацию вашим читателям.
Как создать активную ссылку в Word: подробная инструкция
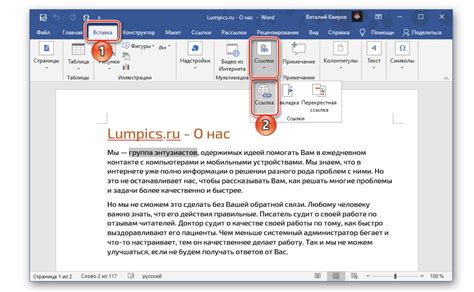
| Шаг | Действие |
|---|---|
| 1 | Откройте документ Word, в котором вы хотите создать активную ссылку. |
| 2 | Выделите текст или изображение, на которое вы хотите добавить ссылку. |
| 3 | Нажмите правой кнопкой мыши на выделенном тексте или изображении и выберите опцию "Гиперссылка" из контекстного меню. |
| 4 | В открывшемся окне "Вставить гиперссылку" выберите нужный тип ссылки. Например, если вы хотите добавить ссылку на веб-страницу, выберите опцию "Веб-страница" и введите URL-адрес в поле "Адрес". Если вы хотите добавить ссылку на другой документ, выберите опцию "Существующий файл или страница" и найдите соответствующий файл на вашем компьютере. |
| 5 | Щелкните на кнопке "ОК", чтобы применить изменения и создать активную ссылку. Теперь выделенный текст или изображение станут активной гиперссылкой. |
| 6 | Если вы хотите изменить или удалить созданную ссылку, выделите ее и щелкните правой кнопкой мыши. Затем выберите опцию "Удалить гиперссылку" или "Изменить гиперссылку" из контекстного меню. |
Теперь вы знаете, как создать активную ссылку в программе Word. Используйте эту функцию, чтобы делать ваш документ более интерактивным и удобным для чтения.
Шаг 1: Выделите текст, который будет служить ссылкой
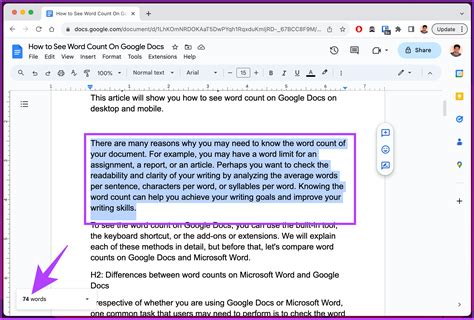
Для выделения текста в Word, используйте мышку или клавиатуру. Если вы хотите выделить одно слово, достаточно кликнуть на него мышкой. Если вы хотите выделить несколько слов или предложение, зажмите левую кнопку мыши и перетащите курсор через нужный участок текста.
Выделенный текст будет иметь специальное выделение, как правило, синим цветом или с изменением шрифта, чтобы отличаться от остального текста. Выделение позволяет программе Word определить, что текст является ссылкой и что нужно выполнить действие при щелчке на нем.
После того как вы выделили нужный текст, вы можете переходить к следующему шагу – созданию активной ссылки.
Шаг 2: Нажмите правой кнопкой мыши на выделенный текст
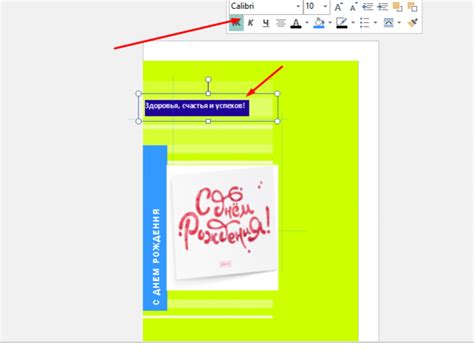
После того, как вы выделили нужный текст, нажмите правой кнопкой мыши на него.
В открывшемся контекстном меню выберите пункт "Ссылка" или "Добавить гиперссылку", в зависимости от версии программы Word.
Если нужного пункта нет в контекстном меню, вы можете воспользоваться комбинацией клавиш Ctrl + K.
После этого откроется окно "Вставка гиперссылки", где вы сможете указать адрес ссылки и установить дополнительные параметры.
Проверьте, что адрес ссылки правильно введен, и нажмите кнопку "ОК". Таким образом, вы успешно создадите активную ссылку в Word.
Шаг 3: В открывшемся контекстном меню выберите пункт "Гиперссылка"
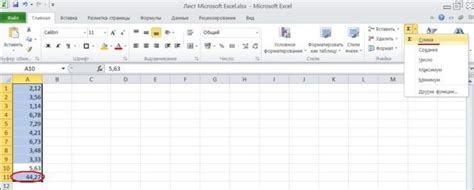
Для создания активной ссылки в программе Word необходимо выбрать нужный текст или объект, чтобы превратить его в ссылку.
1. Выделите текст или объект, который вы хотите сделать активной ссылкой.
2. Правой кнопкой мыши нажмите на выделенный текст или объект.
3. В открывшемся контекстном меню выберите пункт "Гиперссылка".
После выбора данного пункта откроется окно "Гиперссылка". В этом окне вы сможете настроить параметры ссылки, такие как адрес (URL) и внешний вид ссылки.
Если вы хотите создать ссылку на веб-страницу, введите подходящий URL в поле "Адрес" и нажмите кнопку "ОК".
В результате выделенный текст или объект будет превращен в активную ссылку, которую пользователь сможет нажать и перейти по выбранному адресу.
Шаг 4: В появившемся диалоговом окне введите URL-адрес ссылки и нажмите кнопку "ОК"
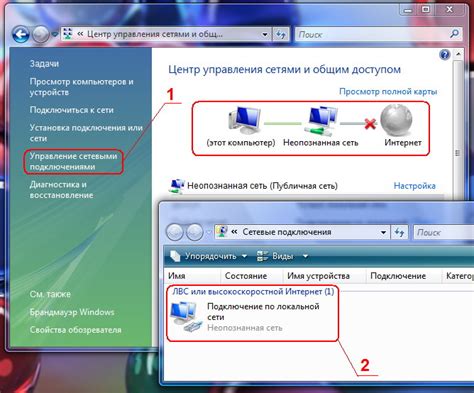
После того, как вы выделили текст, который хотите сделать активной ссылкой, нажмите правую кнопку мыши и выберите опцию "Гиперссылка" из контекстного меню. В открывшемся диалоговом окне появится поле "Адрес", в которое необходимо ввести URL-адрес ссылки.
URL-адрес должен быть полностью указан, начиная с префикса "http://" или "https://". Например, если вы хотите сделать ссылку на официальный сайт компании Microsoft, адрес будет выглядеть следующим образом: "https://www.microsoft.com".
После того, как вы ввели URL-адрес, нажмите кнопку "ОК", чтобы завершить процесс создания активной ссылки. Теперь текст, который вы выделили, будет отображаться как активная ссылка с указанным URL-адресом.
Помните, что вы также можете создать ссылку на локальный файл, например, документ Word или файл изображения, следуя тем же шагам. В этом случае в поле "Адрес" необходимо указать полный путь к файлу на вашем компьютере или сетевом диске.