На MacBook создание архивов стало неотъемлемой частью работы с файлами. Архивирование значительно упрощает передачу данных, их хранение и резервное копирование. В этой подробной инструкции мы расскажем вам, как создать архив папки с файлами на MacBook. Вы сможете легко сохранить важные файлы в одном архиве и отправить его по электронной почте, а также освободить место на жестком диске.
Первым шагом для создания архива папки является выбор папки, которую вы хотите архивировать. На MacBook это делается легко и просто. Откройте Finder и найдите папку, которую вы хотите заархивировать. Выберите папку, щелкнув по ней один раз.
Далее, нажмите правой кнопкой мыши на выбранной папке и выберите "Архивировать" из выпадающего меню. MacBook автоматически создаст архив папки в том же месте, где находится исходная папка. Процесс создания архива может занять какое-то время в зависимости от размера файлов и скорости вашего компьютера.
Когда архив будет создан, у вас появится новый файл с расширением .zip. Это и есть ваш архив. Вы можете переименовать его по своему усмотрению. Теперь вы можете использовать этот архив для отправки по электронной почте или просто для хранения в безопасном месте на вашем MacBook или в облачном хранилище.
Как создать архив папки с файлами на MacBook
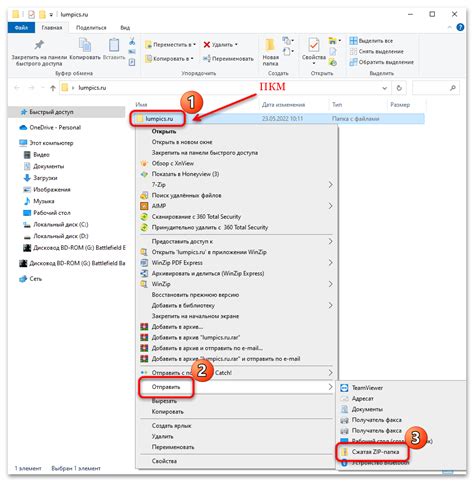
Шаг 1: Откройте Finder. Найдите папку, которую вы хотите архивировать. Выберите ее, щелкнув на иконке папки.
Шаг 2: В верхней панели Finder выберите пункт "Файл" и затем "Сжать".
| Файл | Сжать |
|---|---|
Шаг 3: Подождите, пока процесс сжатия завершится. Зависит от размера папки и скорости вашего компьютера, это может занять некоторое время.
Шаг 4: После завершения сжатия в той же папке появится архивный файл с расширением .zip. Готово!
Теперь вы можете использовать этот архивный файл для отправки по электронной почте, сохранения на внешний носитель или просто для хранения.
Важно помнить, что создание архива не удалит исходные файлы и папку. Если вам нужно освободить место на диске, вы можете безопасно удалить исходную папку после создания архива.
Теперь вы знаете, как создать архив папки с файлами на MacBook. Этот простой процесс позволит вам сохранить ваши данные в удобной и компактной форме.
Почему нужно создавать архивы папок на MacBook
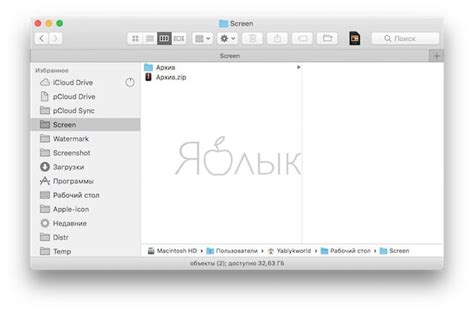
- Экономия места на диске: Создавая архив папки, вы можете сжать ее содержимое в один файл. Это особенно полезно, если у вас ограниченное пространство на диске, так как архивированные папки занимают меньше места.
- Удобство передачи данных: Архивированные папки можно легко передавать через электронную почту или другие онлайн-платформы. Таким образом, можно легко отправить большие объемы данных без необходимости отправлять отдельные файлы.
- Защита файлов: Помимо сжатия содержимого папки, создание архива также позволяет установить пароль для доступа к архиву. Это дополнительная мера безопасности для ваших файлов, которые могут содержать конфиденциальную или частную информацию.
- Сохранение организации: Создавая архивы папок, вы также сохраняете структуру и организацию файлов. Вместо того, чтобы иметь несколько файлов в разных папках, вы можете иметь один архив, который содержит все нужные файлы. Это делает управление и поиск файлов гораздо проще и удобнее.
Все это делает создание архивов папок весьма полезным и практичным действием для пользователей MacBook. Не упускайте возможности улучшить сохранность, организацию и передачу ваших файлов, используя эту простую функцию.
Подробная инструкция по созданию архива папки на MacBook
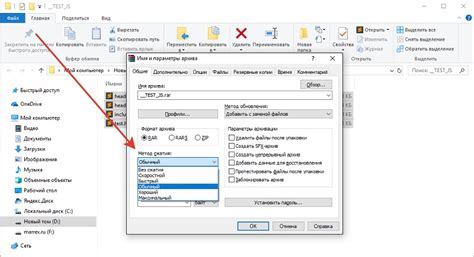
Создание архива папки на MacBook может быть полезной функцией для сохранения и передачи большого объема данных. В этой инструкции мы рассмотрим шаги, которые необходимо выполнить, чтобы создать архив папки на MacBook.
| Шаг 1: | Откройте Finder на вашем MacBook. |
| Шаг 2: | Выберите папку, которую вы хотите архивировать. |
| Шаг 3: | Щелкните правой кнопкой мыши по выбранной папке и выберите "Архивировать". |
| Шаг 4: | Подождите, пока процесс архивирования завершится. Время зависит от размера папки и производительности вашего MacBook. |
| Шаг 5: | После завершения процесса архивирования будет создан архивный файл с расширением .zip в той же директории, где находится выбранная папка. |
| Шаг 6: | Если вы хотите изменить имя архивного файла, щелкните по нему правой кнопкой мыши, выберите "Изменить имя" и введите новое имя. |
| Шаг 7: | Ваш архив готов! Теперь вы можете передать этот файл другим людям или сохранить его в безопасном месте. |
Теперь, когда вы знаете, как создать архив папки на MacBook, вы можете легко сохранять и передавать файлы безопасным и удобным способом.