Microsoft Outlook - один из самых популярных почтовых клиентов, который предоставляет широкие возможности для организации электронной почты. Одним из самых важных аспектов работы с электронными письмами является создание архива, который позволяет сохранить важные сообщения и освободить пространство в почтовом ящике. В этой статье мы рассмотрим, как создать архив почты в Outlook.
Первым шагом для создания архива почты в Outlook является создание архивного файла. Для этого вам нужно выбрать пункт меню "Файл" и перейти в раздел "Импорт и экспорт". В открывшемся окне выберите пункт "Экспорт в файл" и нажмите кнопку "Далее".
Затем выберите пункт "Создание файла с данными Outlook (.pst)" и нажмите кнопку "Далее". Выберите папку, которую вы хотите архивировать, и укажите имя файла для архива. При необходимости вы можете также указать пароль для защиты архива. После этого нажмите кнопку "Закончить" и Outlook создаст архивный файл.
Теперь, когда у вас есть архивный файл, вы можете использовать его для хранения старых сообщений и освобождения пространства в почтовом ящике. Для этого откройте Outlook и выберите пункт меню "Файл", затем "Открыть" и "Открыть файл с данными Outlook". Выберите созданный вами архивный файл и нажмите кнопку "Открыть". После этого вы увидите архив в списке папок Outlook.
Теперь вы можете переместить важные сообщения из основного почтового ящика в архив. Чтобы это сделать, просто перетащите сообщения из одной папки в другую. Если вы хотите переместить все сообщения из определенной папки, вы можете использовать опцию "Выделить все" и перетащить все сообщения сразу. После перемещения сообщений в архив, они будут удалены из основного почтового ящика, но останутся доступными в архиве.
Создание архива почты в Outlook является важной процедурой для обеспечения безопасности и эффективности работы с электронными сообщениями. Надеемся, что это руководство поможет вам сделать это с легкостью.
Выбор необходимых писем для архивации

Процесс архивации почты в Outlook включает в себя выбор писем, которые вы хотите сохранить в архиве. Вам могут понадобиться определенные письма для будущего использования, а другие можно безопасно удалить.
Чтобы выбрать необходимые письма для архивации, следуйте этим шагам:
| Шаг 1: | Откройте Outlook и выберите папку почтового ящика, откуда вы хотите архивировать письма. |
| Шаг 2: | Используйте функции фильтрации и поиска в Outlook, чтобы найти нужные письма. Вы можете фильтровать по дате, отправителю, получателю, ключевым словам и другим параметрам. |
| Шаг 3: | Выделите письма, которые вы хотите архивировать. Вы можете выбрать одно или несколько писем, удерживая клавишу Ctrl (или Command для Mac) и щелкая по нужным письмам. |
| Шаг 4: | Когда вы выбрали все необходимые письма, нажмите правой кнопкой мыши на выделенные письма и выберите опцию "Переместить в папку" или "Копировать в папку". |
| Шаг 5: | Выберите папку архива, куда вы хотите переместить или скопировать выбранные письма. Если папки архива еще нет, создайте ее, перейдя во вкладку "Папки" в Outlook и выбрав "Создать новую папку". |
| Шаг 6: | Нажмите "ОК", чтобы завершить процесс перемещения или копирования писем в папку архива. |
После выполнения этих шагов выбранные письма будут перемещены или скопированы в папку архива, оставляя вашу основную папку почтового ящика чистой и организованной.
Подготовка Outlook для создания архива
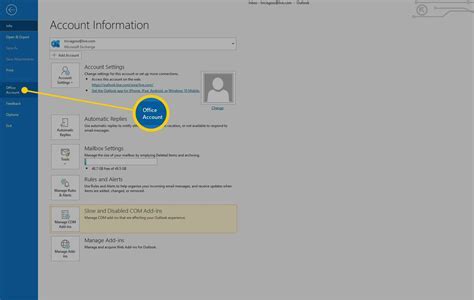
Перед тем, как начать процесс создания архива почты в Outlook, необходимо выполнить несколько предварительных действий для обеспечения успешной и эффективной процедуры. Вот несколько шагов, которые помогут подготовить Outlook к созданию архива:
| Шаг | Описание |
| Шаг 1 | Убедитесь, что ваше ПО Outlook обновлено до последней версии. Обновления могут содержать исправления ошибок и улучшения, которые могут быть полезны при создании архива. |
| Шаг 2 | Организуйте свою почту, создав папки и разгруппировав письма по темам или проектам. Это поможет вам более эффективно найти и архивировать нужные письма. |
| Шаг 3 | Убедитесь, что у вас достаточно свободного места на жестком диске или на сервере, где хранится ваша почта Outlook. Создание архива потребует дополнительного места для хранения архивированных данных. |
| Шаг 4 | Проанализируйте свои настройки автоматического архивирования почты в Outlook. Убедитесь, что настройки соответствуют вашим потребностям и предпочтениям. Если нужно, внесите необходимые изменения. |
Подготовка Outlook к созданию архива займет некоторое время, но она является важным шагом для обеспечения успешного процесса архивирования почты. После завершения этих подготовительных действий, вы готовы перейти к следующему шагу - фактическому созданию архива почты в Outlook.
Создание нового архивного файла в Outlook
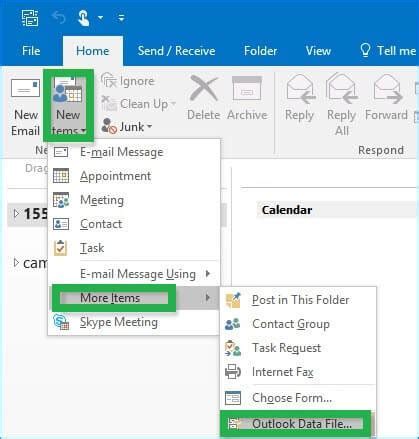
- Откройте программу Outlook и выберите вкладку «Файл» в верхней части экрана.
- В открывшемся меню выберите «Информация» и нажмите на кнопку «Архивирование почты».
- В появившемся окне «Архивирование» выберите опцию «Создать файл архива». При необходимости также можно указать дату, по которой нужно архивировать почту.
- Укажите расположение и имя нового архивного файла. Можно выбрать уже существующий файл или создать новый.
- Выберите нужные папки для архивирования. Если вы хотите архивировать всю почту, оставьте все папки выбранными.
- Нажмите на кнопку «Ок» для создания архивного файла. Outlook начнет процесс архивации выбранных папок и переместит их в созданный архивный файл.
После завершения процесса архивации вы сможете найти новый архивный файл в списке папок Outlook. Открыв архивный файл, вы сможете просмотреть сохраненные электронные письма и вложения в своем архиве.
Создание архивных файлов в Outlook - это простой и эффективный способ управления своей почтой. Следуя указанным выше шагам, вы сможете создать и организовать свой собственный архив почты в Outlook, что значительно упростит работу с электронными сообщениями.
Указание параметров архивации почты
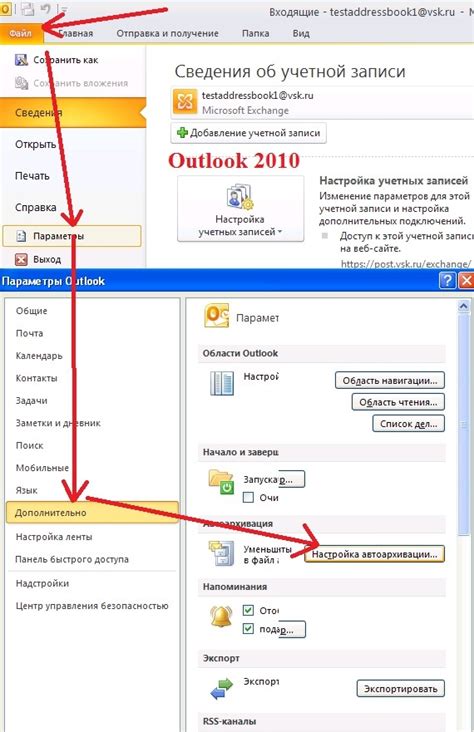
Outlook позволяет пользователю указать различные параметры для архивации почты в целях удобства и организации. Ниже приведены некоторые из основных параметров, которые можно настроить в Outlook:
- Папки для архивации: Вы можете выбрать конкретные папки, которые будут включены в архив. Например, вы можете выбрать только папки "Входящие" и "Отправленные", и остальные папки не будут архивироваться.
- Дата архивации: Вы можете указать диапазон дат для архивации. Например, вы можете настроить архивирование почты, которая была получена или отправлена до определенной даты или после определенной даты.
- Размер архива: Вы можете указать максимальный размер архива, чтобы контролировать объем занимаемого им места. Например, если вы установите размер 1 ГБ, то Outlook будет автоматически архивировать сообщения, чтобы общий размер архива не превышал 1 ГБ.
- Сжатие данных: Вы можете включить сжатие данных, чтобы уменьшить размер архивируемых файлов. Это может быть полезно, особенно если у вас есть большое количество сообщений или вложений.
Чтобы настроить параметры архивации почты, следуйте этим простым шагам:
- Откройте Outlook и выберите вкладку "Файл".
- В выпадающем меню выберите "Параметры".
- На вкладке "Дополнительно" найдите раздел "Архивирование".
- Щелкните на кнопке "Параметры архивации".
- В появившемся окне вы можете настроить все параметры архивации почты в соответствии со своими предпочтениями.
- После завершения настройки параметров, нажмите на кнопку "OK" для сохранения изменений.
Теперь вся почта, соответствующая выбранным параметрам, будет автоматически архивироваться в Outlook. Не забудьте регулярно проверять архив и удалять ненужные сообщения, чтобы освободить место на диске.
Автоматическая архивация почты

Для начала, откройте Outlook и перейдите к вкладке "Файл". В открывшемся меню выберите "Параметры" и перейдите на вкладку "Расширенные". Здесь вы найдете раздел "Автоматическая запись".
Чтобы включить автоматическую архивацию, поставьте флажок рядом с опцией "Автоматическая запись каждые..." и укажите период, через который вы хотите перемещать старые сообщения в архив. Вы также можете выбрать папку для архивирования или создать новую папку.
Обратите внимание, что автоматическая архивация применяется только к папке "Входящие" и ее подпапкам. Остальные папки, такие как "Отправленные" или "Удаленные", можно архивировать вручную или с помощью других методов.
После настройки параметров автоматической архивации, нажмите "ОК" и Outlook начнет автоматически перемещать старые сообщения в архивную папку согласно указанному периоду. Если вы хотите изменить эти настройки позже, вы можете снова перейти в раздел "Автоматическая запись" и внести необходимые изменения.
Автоматическая архивация почты в Outlook - это отличный способ сохранения старых сообщений, освобождения места в основной папке и облегчения навигации. Установите параметры автоматической архивации согласно своим потребностям и наслаждайтесь более удобной и организованной электронной почтой.
Восстановление архивированных писем в Outlook
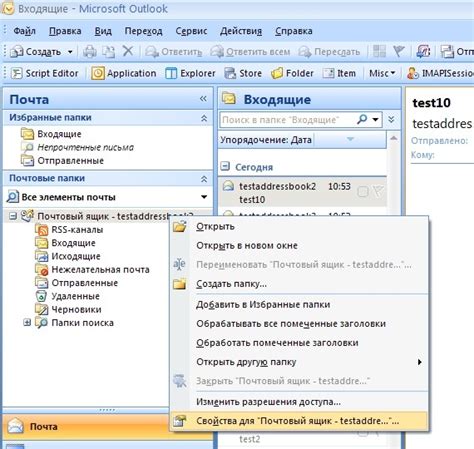
Когда ваши письма архивируются в Outlook, они перемещаются из папки "Входящие" в специальную архивную папку. Если вам потребуется восстановить архивированные письма, следуйте этим простым шагам:
- Запустите Outlook и выберите вкладку "Файл".
- В появившемся меню выберите "Импорт и экспорт".
- В новом окне выберите "Импорт из другой программы или файла" и нажмите "Далее".
- Выберите "Файл данных Outlook" и нажмите "Далее".
- Найдите файл архива с расширением .pst на вашем компьютере и выберите его.
- Установите флажок рядом с пунктом "Заменить дубликаты писем при импорте" (если требуется) и нажмите "Далее".
- Выберите папку, куда нужно импортировать архивированные письма, и нажмите "Далее".
- Выберите опцию "Завершить" и нажмите "Готово".
После завершения этих шагов Outlook восстановит архивированные письма в выбранную вами папку. Теперь вы сможете просматривать и управлять своими архивированными письмами как обычно.
Удаление старых архивных файлов
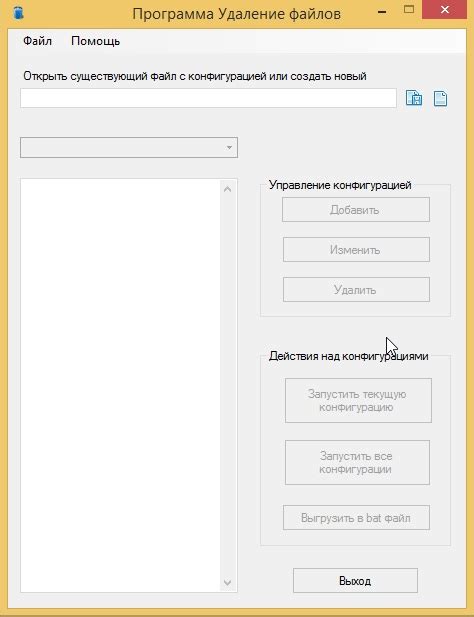
При архивировании почтовых файлов в Outlook может возникнуть необходимость удалить старые архивные файлы, чтобы освободить место на жестком диске или улучшить производительность приложения. В этом разделе мы рассмотрим несколько способов удаления старых архивных файлов.
1. Удаление вручную: Вы можете удалять старые архивные файлы вручную, открывая каждый файл и нажимая "Удалить". Этот метод подходит для удаления отдельных файлов, но может быть неудобным для удаления большого количества файлов.
2. Использование функции "Автозагрузка папки архива": Outlook предлагает функцию "Автозагрузка папки архива", которая автоматически перемещает старые письма в архивную папку. Чтобы включить эту функцию, откройте настройки Outlook, выберите вкладку "Расширенные" и установите флажок рядом с "Автозагрузка папки архива". Затем установите необходимые параметры, такие как период времени, после которого письма будут перемещены в архив. После настройки эта функция будет автоматически перемещать старые письма в архивную папку, освобождая место в основной папке.
3. Использование функции "Автоархивация": Еще одним способом автоматического удаления старых архивных файлов является функция "Автоархивация" в Outlook. Чтобы использовать эту функцию, откройте настройки Outlook, выберите вкладку "Расширенные" и нажмите на кнопку "Автоархивация". Затем выберите период времени, после которого письма будут автоматически архивироваться, и укажите папку, в которую будут перемещаться архивные файлы. После настройки Outlook будет регулярно автоматически архивировать старые письма, освобождая место на жестком диске.
4. Использование сторонних инструментов: Если вам нужно удалить большое количество старых архивных файлов, вы можете воспользоваться сторонними инструментами, специально разработанными для управления архивированием и удалением электронной почты в Outlook.
В зависимости от ваших потребностей и предпочтений, вы можете выбрать один из этих способов для удаления старых архивных файлов в Outlook. Удаление старых архивных файлов поможет вам оптимизировать пространство на жестком диске и сохранить производительность приложения.
Создание регулярных резервных копий архивов
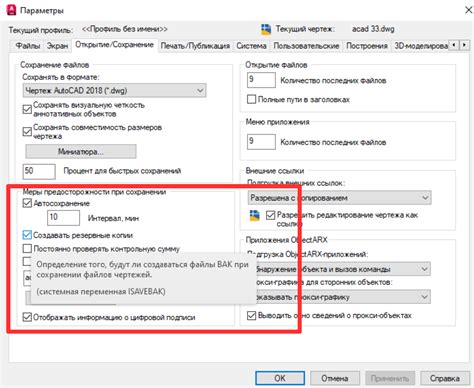
Чтобы создать регулярные резервные копии архивов в Outlook, следуйте этим шагам:
| Шаг 1: | Откройте Outlook и перейдите в раздел "Файл". |
| Шаг 2: | Выберите пункт "Параметры" и перейдите на вкладку "Резервное копирование". |
| Шаг 3: | Выберите папку архива, которую вы хотите резервировать. Это может быть папка с архивированными сообщениями или папка с письмами, которые должны быть перемещены в архив. |
| Шаг 4: | Установите параметры резервного копирования, такие как частота резервного копирования и место назначения резервной копии. |
| Шаг 5: | Нажмите кнопку "OK", чтобы сохранить настройки резервного копирования. |
После того как вы выполните эти шаги, Outlook будет автоматически создавать регулярные резервные копии архива в соответствии с выбранными параметрами. В случае неожиданного сбоя или потери данных, вы сможете легко восстановить свой архив из последней резервной копии, минимизируя потери данных и прерывание вашей работы.