Один из основных этапов проектирования – создание эскиза. Это первый шаг, который позволит вам визуализировать свою идею и определить основные размеры и формы объекта. Программа Компас является одним из наиболее популярных инструментов для создания эскизов и проектирования в трехмерном пространстве. В этой статье мы расскажем вам, как сделать эскиз по размерам в Компасе и какие инструменты использовать для этого.
Первым шагом в создании эскиза в Компасе является выбор документа, в котором будет создаваться эскиз. Вы можете выбрать предустановленный шаблон или создать свой собственный. Затем вы выбираете плоскость, на которой будет размещен эскиз. Плоскости могут быть определены как в плане, так и в виде сечения.
Когда плоскость выбрана, можно приступать к созданию самого эскиза. Для этого вам понадобятся инструменты, которые помогут вам рисовать линии, окружности, дуги и другие геометрические фигуры. Компас предоставляет вам широкий выбор инструментов для создания эскиза, таких как линия, кривая, окружность, дуга и т.д. Вы можете выбрать нужный инструмент в панели инструментов или использовать горячие клавиши.
Процесс создания эскиза в Компасе: пошаговая инструкция
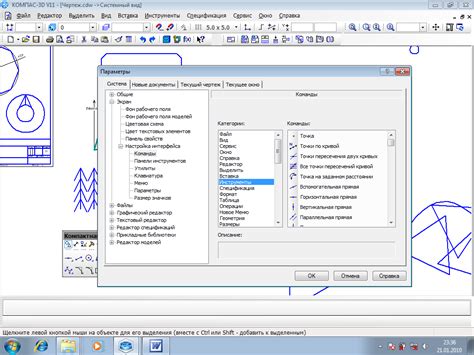
Шаг 1: Откройте программу Компас и создайте новый чертеж.
Шаг 2: Выберите вкладку "Создание эскиза" на панели инструментов или используйте горячую клавишу "S".
Шаг 3: Выберите плоскость, на которой вы хотите создать эскиз. Это может быть плоскость основы или другая плоскость, отображаемая на экране.
Шаг 4: Используйте инструменты эскиза, такие как линия, окружность, дуга, прямоугольник, чтобы создать необходимую форму детали. Вы можете использовать размерные ограничения, чтобы задать размеры объекта.
Шаг 5: Добавьте размерные линии и размеры к созданному эскизу. Это позволит точно определить размеры объекта. Воспользуйтесь инструментом "Размер", чтобы добавить размеры на эскизе.
Шаг 6: Проверьте эскиз на соответствие вашим требованиям и стандартам. Убедитесь, что все размеры и формы заданы правильно. Если необходимо, внесите корректировки.
Шаг 7: Сохраните эскиз и продолжайте работу над созданием 3D-модели в Компасе.
Определение размеров эскиза
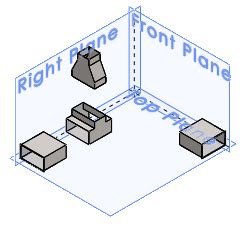
Для создания эскиза по размерам в КОМПАС-3D необходимо определить размеры главной детали изделия и на их основе создать эскиз. Размеры могут быть определены различными способами.
Первый способ заключается в сохранении размеров главной детали в виде таблицы со связыванием размерных значений с параметрами модели. Это позволяет легко отслеживать и изменять размеры эскиза в случае необходимости.
Второй способ - использование готовых размерных цепочек, которые можно привязать к элементам эскиза. При изменении значений размеров в цепочке, эскиз будет автоматически изменяться соответственно.
Третий способ - использование формул для определения размеров в зависимости от других параметров модели. Компас-3D обладает функционалом, который позволяет задавать формулы для связывания размеров, что позволяет автоматически изменять размеры эскиза при изменении входных параметров.
Выбор способа определения размеров эскиза зависит от конкретной ситуации и требований проекта. Важно помнить, что правильное определение размеров эскиза является ключевым фактором для успешной разработки и моделирования изделия.
Использование инструментов для создания эскиза
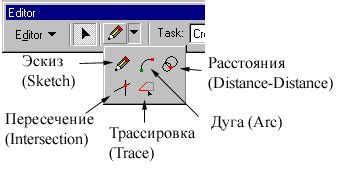
Компас 3D предоставляет различные инструменты для создания точных эскизов по размерам. Вот несколько наиболее полезных инструментов, которые помогут вам создать эскиз в Компасе:
| Инструмент | Описание |
| Линия | Этот инструмент позволяет создавать прямые линии на эскизе. Вы можете указать начальную и конечную точки линии, а также установить ее длину и угол. |
| Окружность | Используя этот инструмент, вы можете создавать окружности на эскизе. Вы можете указать центр окружности и ее радиус. Также можно задать начальный и конечный угол для построения дуги. |
| Дуга | С помощью этого инструмента можно создавать дуги на эскизе. Вы можете выбрать центр дуги, ее радиус и начальный и конечный углы. |
| Прямоугольник | Этот инструмент позволяет создавать прямоугольники на эскизе. Вы можете указать координаты двух противоположных углов прямоугольника или его ширину и высоту. |
При создании эскиза в Компасе вы можете использовать комбинацию этих инструментов, чтобы создать сложные формы и задать точные размеры. Кроме того, вы можете использовать инструменты для изменения размеров и формы уже созданных элементов эскиза.
Не забывайте, что каждый эскиз в Компасе имеет свои особенности и требования к размерам и формату. Поэтому перед началом работы рекомендуется ознакомиться с документацией или получить консультацию у специалистов.
Добавление дополнительных элементов и настройка внешнего вида
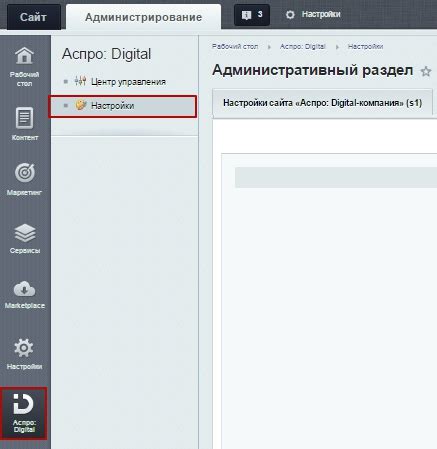
После создания основной структуры эскиза в Компасе, вы можете добавить дополнительные элементы и настроить их внешний вид, чтобы сделать эскиз более полным и наглядным.
В Компасе вы можете добавить различные элементы, такие как размерные линии, текстовые метки, индикаторы и т.д. Чтобы добавить размерную линию, выберите инструмент "Размерная линия" и щелкните на двух точках, которые нужно измерить. Затем можно настроить параметры размерной линии, такие как тип, размерность, положение текста и т.д.
Текстовую метку можно добавить, выбрав инструмент "Текстовая метка" и щелкнув мышью в нужном месте. Затем введите текст метки и настройте параметры форматирования, такие как шрифт, размер, цвет и т.д.
Индикаторы можно добавить, чтобы отобразить значение параметра или размера, который зависит от изменения других параметров в эскизе. Для добавления индикатора выберите инструмент "Индикатор" и укажите нужные параметры и форматирование.
Кроме того, в Компасе можно настроить внешний вид эскиза, изменяя цвета, шрифты, типы линий и т.д. Для этого воспользуйтесь панелью инструментов "Форматирование", где можно изменить основные параметры внешнего вида.
Например, вы можете изменить цвет линии, добавить штриховую заливку или изменить толщину линии. Также можно изменить шрифт и размер текста для текстовых элементов эскиза.
В результате добавления дополнительных элементов и настройки внешнего вида ваш эскиз станет более информативным и профессиональным. Кроме того, настройка внешнего вида позволяет лучше контролировать отображение и восприятие ваших эскизов.