В современном программировании одним из важных навыков является создание консольных исполняемых файлов. Создание консольного .exe файла позволяет запускать программу без наличия графического интерфейса, что позволяет упростить ее работу и облегчить ее использование.
В этой статье мы рассмотрим подробную инструкцию, как создать консольный .exe файл. Сначала нам понадобится выбрать язык программирования, с помощью которого мы будем разрабатывать программу. Для создания консольного .exe файла можно использовать такие языки, как C++, Python, C# и множество других.
После выбора языка программирования, необходимо создать проект в соответствующей среде разработки. В большинстве случаев, среда разработки предлагает шаблон для создания консольного приложения, который можно выбрать при создании проекта. После создания проекта, можно приступить к написанию кода и разработке необходимой функциональности.
Когда программа полностью разработана и проверена на работоспособность, можно приступить к созданию консольного .exe файла. Для этого необходимо в настройках проекта указать, что мы хотим создать консольное приложение. После этого, при компиляции проекта будет сгенерирован .exe файл, который можно будет запустить из командной строки.
Установка необходимых инструментов
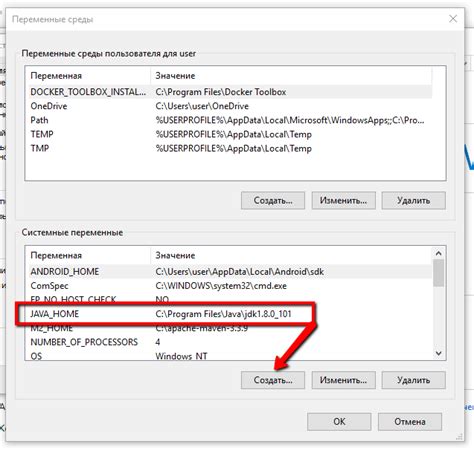
Для создания консольного EXE-файла вам понадобятся следующие инструменты:
| Инструмент | Описание |
|---|---|
| Компилятор языка программирования | Выберите компилятор, соответствующий языку программирования, на котором вы собираетесь писать свое приложение. Некоторые популярные компиляторы включают GCC (для языка C), PyInstaller (для Python) и Delphi (для Pascal). |
| Среда разработки (IDE) | Хотя не обязательно, но для удобства работы вам может понадобиться среда разработки, поддерживающая ваш выбранный язык программирования. Некоторые популярные IDE включают Visual Studio (для C и C++), PyCharm (для Python) и Lazarus (для Pascal). |
| Установщик | Если вы хотите создать установочный файл для вашего консольного приложения, вам понадобится установщик. Некоторые популярные установщики включают Inno Setup и NSIS (Nullsoft Scriptable Install System). |
| Документация и ресурсы | Не забудьте обратиться к документации и ресурсам, специфичным для вашего выбранного языка программирования и инструментов. Это поможет вам разобраться в создании консольного EXE-файла и решить возможные проблемы, с которыми вы можете столкнуться в процессе. |
Установка и настройка этих инструментов позволит вам создавать и запускать консольные EXE-файлы на вашем компьютере.
Создание нового проекта

Прежде чем приступить к созданию консольного exe-файла, необходимо создать новый проект. Для этого следуйте следующим шагам:
- Откройте среду разработки, которую вы предпочитаете использовать. Например, Visual Studio или Code::Blocks.
- Создайте новый проект консольного приложения.
- Укажите имя и местоположение для вашего проекта.
- Выберите язык программирования, на котором вы будете писать код для вашего проекта.
- Нажмите кнопку "Создать" или аналогичную, чтобы создать новый проект.
Поздравляю! Вы успешно создали новый проект для создания консольного exe-файла. Теперь вы можете приступить к добавлению кода в ваш проект и его настройке.
Настройка проекта

Прежде чем начать создавать консольное приложение в Visual Studio, необходимо настроить проект. Для этого следуйте инструкции:
| 1. | Откройте Visual Studio и выберите в меню "Файл" пункт "Создать" -> "Проект". |
| 2. | В открывшемся окне выберите вкладку "Шаблоны" -> "Visual C++" -> "Консольное приложение". |
| 3. | Введите имя проекта и выберите место сохранения файлов проекта. |
| 4. | Убедитесь, что в поле "Тип проекта" выбрано значение "Консольное приложение" и нажмите кнопку "Создать". |
| 5. | В открывшемся окне настройки проекта установите необходимые параметры, такие как компилятор, версия языка и другие. |
| 6. | Нажмите кнопку "ОК", чтобы сохранить настройки проекта. |
Настройка проекта завершена. Теперь вы можете приступить к созданию и разработке своего консольного приложения. Удачи!
Написание кода программы

Прежде чем приступить к написанию кода программы, необходимо определиться с целью программы и ее функциональностью. Рассмотрим пример простейшей консольной программы на языке программирования C++:
#include <iostream>
int main()
{
std::cout << "Привет, мир!" << std::endl;
return 0;
}
Строка return 0; служит для возвращения значения 0 из функции main(). Возвращаемое значение 0 обычно означает успешное завершение программы.
Программу можно компилировать и запускать на компьютере после сохранения кода в файл с расширением .cpp, например, hello.cpp. Для компиляции программы можно использовать компилятор командной строки или интегрированную среду разработки.
При написании кода программы необходимо следовать принципам хорошего программирования, таким как использование осмысленных имен переменных, комментариев, аккуратное форматирование кода и др.
Компиляция и сборка программы
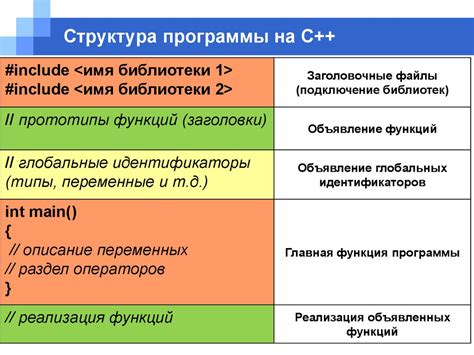
После написания исходного кода для консольного приложения, необходимо выполнить его компиляцию и сборку, чтобы получить готовый исполняемый файл.
1. Откройте командную строку или терминал и перейдите в директорию, где находится исходный код вашей программы.
2. Если вы используете язык программирования C++, запустите компилятор, указав путь к файлу с исходным кодом:
g++ main.cpp -o program.exeВ данном примере мы используем компилятор g++ для компиляции файла main.cpp. Параметр -o указывает имя выходного файла (program.exe).
3. Если вы используете язык программирования C, используйте следующую команду:
gcc main.c -o program.exeВ данном примере мы используем компилятор gcc для компиляции файла main.c. Параметр -o указывает имя выходного файла (program.exe).
4. После успешной компиляции исходного кода, вам будет доступен исполняемый файл program.exe.
5. Запустите исполняемый файл в командной строке или терминале, чтобы проверить его работу:
program.exeТеперь у вас есть полноценный консольный exe-файл, который можно запустить на вашем компьютере или передать другим пользователям.
Обратите внимание, что процесс компиляции и сборки может отличаться в зависимости от используемого языка программирования и компилятора. Убедитесь, что у вас установлен необходимый компилятор и следуйте документации, соответствующей вашей среде разработки.
Тестирование полученной программы
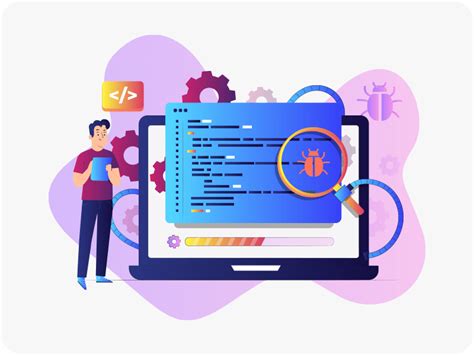
После того, как вы создадите консольный exe-файл, рекомендуется провести тестирование для проверки его работоспособности и корректности. В данном разделе мы рассмотрим несколько методов тестирования полученной программы.
- Ручное тестирование: Запустите exe-файл и взаимодействуйте с программой вручную, вводя различные команды и значения. Тщательно проверьте все функции и возможности программы, удостоверившись, что они работают правильно и не вызывают ошибок или сбоев.
- Тестирование граничных значений: Протестируйте программу на граничных значениях входных параметров или данных. Убедитесь, что программа обрабатывает их корректно и не вызывает нежелательных побочных эффектов.
- Автоматизированное тестирование: Используйте специальные инструменты и фреймворки для автоматизированного тестирования, такие как JUnit или NUnit, чтобы создать набор автоматических тестов, которые будут выполняться автоматически. Такие тесты позволяют быстро проверить множество различных сценариев работы программы.
Необходимо помнить, что тестирование является неотъемлемой частью процесса разработки программы. Благодаря тестированию вы сможете выявить и исправить ошибки и недочеты в работе приложения, а также убедиться в его стабильности и надежности.
Помимо указанных методов, можно использовать и другие способы тестирования, а также применять различные техники тестирования, в зависимости от требований и особенностей программы.
Оптимизация и отладка программы

После создания консольного exe-файла для своей программы важно провести оптимизацию и отладку, чтобы убедиться, что программа работает эффективно и без ошибок. Вот некоторые полезные советы и инструменты для оптимизации и отладки вашей программы:
1. Используйте профилирование кода.
Профилирование кода позволяет выявить узкие места в программе, где происходит наибольшее время выполнения. Используйте специальные инструменты профилирования, чтобы найти и исправить эти узкие места.
2. Избегайте избыточного использования ресурсов.
Проверьте свою программу на наличие утечек памяти, лишнего использования центрального процессора или других ресурсов. Оптимизируйте свой код, чтобы минимизировать ресурсоемкие операции.
3. Тщательно тестируйте вашу программу.
Протестируйте все возможные сценарии использования вашей программы, чтобы гарантировать, что она работает как ожидается. Используйте отладчик для идентификации и исправления ошибок в вашем коде.
4. Замеряйте производительность вашей программы.
Используйте специальные инструменты для замера производительности вашей программы. Сравните результаты и оптимизируйте ваш код, если это необходимо.
Не забывайте, что оптимизация и отладка процесс, который может потребовать время и усилия, но это важная часть создания консольных exe-файлов.
Завершение проекта и получение готового консольного exe-файла

После того, как вы закончили разработку своего консольного приложения, вы можете перейти к его компиляции в исполняемый файл (.exe). Для этого вам потребуется использовать компилятор языка программирования, которым вы разрабатывали проект.
Наиболее популярным компилятором для разработки консольных приложений на языке C++ является MinGW. Вы можете скачать и установить его с официального сайта. После установки компилятора, убедитесь, что он добавлен в переменную среды PATH, чтобы иметь возможность вызвать его из командной строки.
Опените командную строку и перейдите в папку, где находится ваш проект. Для компиляции файла main.cpp введите следующую команду:
| g++ main.cpp -o myProgram |
В этой команде g++ - имя компилятора, main.cpp - имя вашего файла с исходным кодом, а myProgram - имя нового exe-файла, который будет создан.
После выполнения этой команды вы получите готовый консольный exe-файл с именем myProgram.exe. Теперь вы можете передавать этот файл другим пользователям или запускать его на своем компьютере, чтобы проверить его работу.