Группировка слоев в графическом редакторе позволяет упростить работу с многочисленными элементами изображения. Создание группы слоев позволяет организовать связанные элементы внутри одной структуры, что облегчает их выбор, перемещение и редактирование. Благодаря этой функции, вы сможете более эффективно работать с различными элементами изображения и сохранять их отдельно друг от друга.
Чтобы создать группу слоев, вам потребуется открыть графический редактор и загрузить требуемое изображение. После этого выберите все слои, которые вы хотите включить в группу. Для этого можно зажать клавишу Ctrl (или Cmd на Mac) и щелкнуть на каждом слое, который нужно выбрать. Вы также можете выбрать все слои, нажав на первый слой и затем нажав Shift и щелкнув на последний слой в списке.
После того, как вы выбрали все нужные слои, вы можете правой кнопкой мыши щелкнуть на любом из них и выбрать "Создать группу слоев" (или аналогичную команду), либо выбрать соответствующий пункт в меню "Слой". В результате появится новая группа слоев, внутри которой будут находиться все выбранные слои. Вы также можете дать группе слоев название, чтобы легче различать их и найти нужную группу в будущем.
В созданной группе слоев можно производить все те же операции, что и с обычными слоями. Вы можете изменять их порядок, применять различные эффекты, менять прозрачность и многое другое. Если вам понадобится отредактировать элементы внутри группы слоев, вы можете кликнуть на группу, чтобы раскрыть ее содержимое, и затем выбрать нужный слой для редактирования.
Как создать группу слоев в графическом редакторе
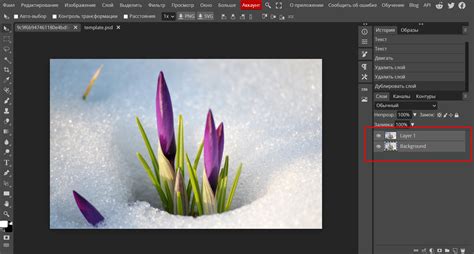
Создание группы слоев в графическом редакторе позволяет организовывать и структурировать ваш проект, делая его более удобным для работы. Группа слоев объединяет несколько слоев вместе и позволяет вам управлять ими как одним объектом.
Для создания группы слоев вам понадобится графический редактор, такой как Adobe Photoshop, GIMP или Sketch. Ниже приведены шаги, которые вы можете следовать, чтобы создать группу слоев в большинстве графических редакторов.
- Откройте ваш проект в графическом редакторе.
- Выделите слои, которые вы хотите объединить в группу. Для этого вы можете зажать клавишу Shift на клавиатуре и щелкнуть на каждом слое для выделения.
- Щелкните правой кнопкой мыши на выделенных слоях и выберите опцию "Создать группу слоев" или что-то похожее, в зависимости от вашего графического редактора.
- Назовите вашу группу слоев, чтобы у вас было понятное и описательное имя.
- Теперь у вас есть группа слоев, которую вы можете раскрыть и свернуть, чтобы скрыть или показать слои внутри.
Использование групп слоев помогает сохранять порядок и связность вашего проекта. Они также упрощают редактирование и перемещение нескольких слоев одновременно. Если вы хотите внести изменения внутри группы, просто разверните ее и работайте с отдельными слоями.
Таким образом, создание группы слоев является полезной техникой для управления вашими проектами в графическом редакторе. Выберите свой любимый редактор и начните практиковать эту функцию сегодня!
Подробное руководство

Создание группы слоев в графическом редакторе может значительно облегчить работу с изображениями и помочь упорядочить элементы проекта. Следуя этим шагам, вы сможете легко создать и организовать группу слоев.
1. Откройте графический редактор и загрузите изображение, с которым вы хотите работать.
2. На панели инструментов выберите инструмент "Слой" или найдите его в меню программы. Обычно это изображение с несколькими прямоугольниками.
3. Щелкните на кнопке "Создать новый слой" или используйте сочетание клавиш Ctrl+Shift+N (для Windows) или Command+Shift+N (для Mac). Это создаст новый слой внутри вашего проекта.
4. Повторите предыдущий шаг, чтобы создать несколько слоев внутри вашей группы.
5. Щелкните правой кнопкой мыши на одном из слоев и выберите опцию "Группировать слои" или "Создать группу слоев". В этот момент может потребоваться дать название группе.
| Имя слоя | Видимость | Подпись |
|---|---|---|
| Слой 1 | ✓ | |
| Слой 2 | ✓ | |
| Группа слоев 1 | ✓ |
6. Теперь вы можете свернуть или развернуть группу слоев, нажав на плюс или минус рядом с названием группы. Это поможет вам упростить работу с несколькими слоями и улучшить организацию проекта.
7. Для добавления или удаления слоев внутри группы, просто перемещайте их с помощью инструментов "Перемещение слоя" или перетащите слои в панели слоев.
8. Если вы захотите изменить порядок слоев внутри группы, просто перетащите их в нужное место. Графический редактор автоматически обновит отображение в зависимости от нового порядка слоев.
Теперь вы знаете, как создать группу слоев в графическом редакторе. Это отличный способ упорядочить элементы проекта и упростить работу с изображениями.