Титульный лист в документе является первым впечатлением, которое он производит на читателя. Это первая страница, которую видит человек, и поэтому ее внешний вид играет важную роль. Одним из способов улучшить презентацию документа и сделать его более профессиональным выглядит, является создание рамки на титульном листе в программе Word 2007.
Создание рамки на титульном листе в Word 2007 - процесс довольно простой и не требует специальных навыков. Для этого в программе Word предусмотрены специальные функции, которые помогут вам создать рамку по вашим предпочтениям.
Шаг 1: Выберите титульный лист. Перейдите на первую страницу вашего документа, которую вы хотите сделать титульной страницей. Чтобы выбрать ее, просто щелкните на номере страницы или на самой странице, используя мышь.
Шаг 2: Откройте вкладку "Страница". После выбора титульной страницы перейдите на вкладку "Страница", которая расположена в верхней части экрана. Здесь можно найти различные настройки для форматирования документа.
Подготовка к созданию рамки на титульном листе в Word 2007
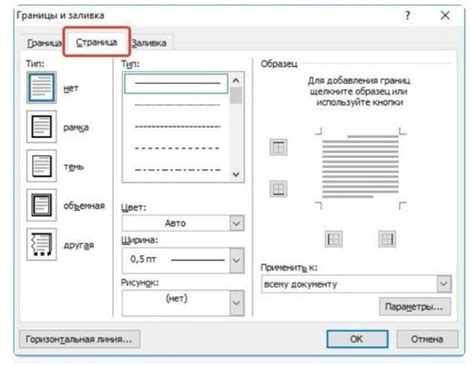
Перед тем, как создать рамку на титульном листе в Word 2007, необходимо выполнить ряд подготовительных шагов, чтобы обеспечить правильное выполнение задачи:
- Откройте документ, в котором вы хотите добавить рамку на титульном листе. Убедитесь, что у вас есть все необходимые данные и тексты для титульного листа.
- Выберите нужный шаблон титульного листа или создайте новый документ с пустым листом.
- Разместите всю необходимую информацию на титульном листе в соответствии с требованиями.
- Установите правильные отступы, шрифты, размеры и стили для текста на титульном листе. Общий вид титульного листа должен быть аккуратным и профессиональным.
- Создайте заголовки и подзаголовки на титульном листе, если они требуются.
Подготовка к созданию рамки на титульном листе в Word 2007 является важным шагом, который позволит вам легко и эффективно добавить рамку к окончательному документу. Правильное форматирование и организация текста на титульном листе обеспечат профессиональный вид вашего документа.
Перед началом работы: установка Word 2007 и запуск программы
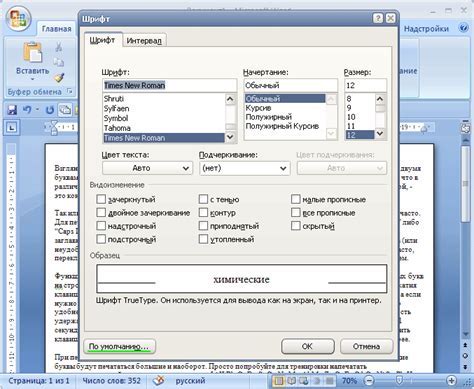
1. Установка Word 2007:
Для установки Word 2007 на компьютер следуйте инструкциям:
а) Вариант 1: Покупка диска с установочным файлом
- Приобретите лицензионный диск с программой Word 2007.
- Вставьте диск в CD/DVD привод вашего компьютера.
- Автоматический запуск установки может быть отключен, поэтому найдите в проводнике файл "Setup.exe" и дважды щелкните по нему.
- Следуйте инструкциям мастера установки, принимайте все стандартные настройки по умолчанию.
- Дождитесь окончания установки.
б) Вариант 2: Загрузка программы из Интернета
- Откройте свой любимый браузер и перейдите на официальный сайт Microsoft.
- Найдите страницу загрузки Microsoft Word 2007.
- Нажмите на ссылку «Скачать» или «Загрузить».
- Сохраните файл на ваш компьютер.
- Найдите скачанный файл и дважды щелкните по нему для запуска установки Word 2007.
2. Запуск Word 2007:
После успешной установки Word 2007 найдите ярлык программы на рабочем столе или в меню "Пуск" и выполните двойной щелчок на нем. После запуска программы вы увидите рабочую область Word 2007.
Рекомендуется сохранить ваши документы перед началом работы с программой, чтобы не потерять результаты своего труда. Для сохранения документа в Word 2007, выберите команду "Сохранить" в меню "Файл" или используйте сочетание клавиш Ctrl + S.
Теперь, когда у вас установлена и запущена программа Word 2007, вы готовы начать создание рамки на титульном листе.
Создание нового документа в Word 2007
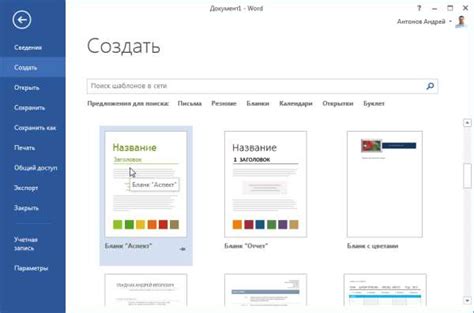
Создание нового документа в Word 2007 очень просто. Для этого необходимо выполнить следующие шаги:
1. Запустите программу Word 2007.
Для этого нажмите на кнопку «Пуск» в левом нижнем углу экрана, выберите пункт «Все программы», затем найдите и щелкните по значку Word 2007.
2. Выберите настройки для нового документа.
После запуска Word 2007 откроется окно «Новый документ». Здесь можно выбрать различные настройки, такие как размер страницы, ориентацию (портретная или альбомная) и другие параметры.
3. Начните писать текст в новом документе.
После выбора нужных настроек, Word 2007 откроется с пустым документом. Теперь вы можете начать писать свой текст или вставлять изображения, таблицы и другие элементы.
4. Сохраните документ.
После завершения работы с документом необходимо сохранить его. Для этого нажмите на кнопку «Файл» в верхнем левом углу экрана, выберите пункт «Сохранить» и укажите имя и расположение файла.
Теперь вы знаете, как создать новый документ в Word 2007 и можете начать работать с текстом и различными элементами форматирования. Успешной работы!
Открытие окна "Дизайн страницы" и выбор титульного листа

Для того чтобы создать рамку на титульном листе в Word 2007, необходимо открыть окно "Дизайн страницы", где находятся настройки для оформления страницы.
Для этого процесса следуйте следующим инструкциям:
- Откройте программу Word 2007 на вашем компьютере.
- На верхней панели инструментов найдите вкладку "Разметка страницы" и щелкните на ней.
- Откроется окно "Дизайн страницы", в котором можно выбрать различные настройки для оформления страницы.
- Находясь в окне "Дизайн страницы", выберите пункт "Титульный лист" из списка доступных вариантов.
После выполнения этих шагов вы попадете в режим работы с титульным листом, где можно создать и настроить рамку в соответствии с вашими требованиями.
Работа с рамкой на титульном листе: добавление, изменение и удаление рамки
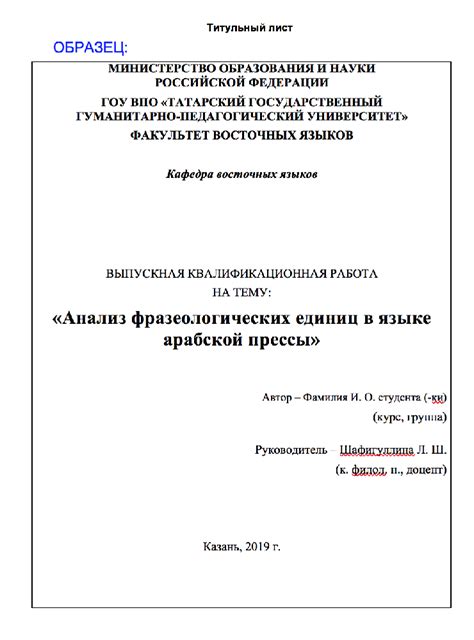
Чтобы добавить рамку на титульном листе, установите курсор на месте, где вы хотите разместить рамку. Затем выберите вкладку "Разметка страницы" в верхнем меню, после чего в разделе "Страница" найдите и нажмите на кнопку "Рамки". В открывшемся меню выберите нужный вид рамки или создайте свой собственный стиль рамки. После выбора стиля рамки автоматически появится на титульном листе.
Если вам необходимо изменить рамку на титульном листе, снова перейдите на вкладку "Разметка страницы" и выберите кнопку "Рамки". В открывшемся меню выберите "Настройка рамки страницы". В появившемся диалоговом окне вы сможете изменить вид рамки, толщину линий, цвет и другие параметры. После внесения изменений нажмите "ОК" и рамка будет обновлена на титульном листе.
Если вы решите удалить рамку с титульного листа, снова перейдите на вкладку "Разметка страницы" и выберите кнопку "Рамки". В открывшемся меню выберите "Без рамки". После этого рамка будет удалена с титульного листа.
Работа с рамкой на титульном листе в Word 2007 - это простой и удобный способ придать документу более эстетический вид и подчеркнуть его значимость. Используйте возможности программы для создания элегантного и профессионального титульного листа.
Изменение настроек рамки: цвет, толщина, стиль
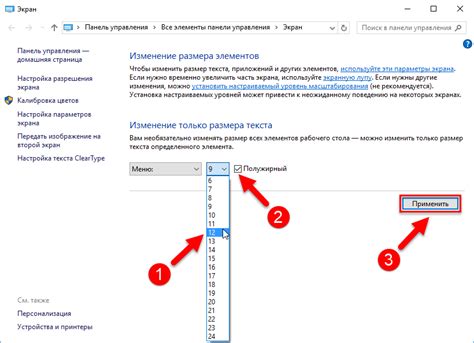
Word 2007 предоставляет возможность настроить различные параметры рамки на титульном листе. Вы можете изменить цвет, толщину и стиль рамки, чтобы подстроить ее под свои предпочтения и требования.
Для изменения настроек рамки выполните следующие шаги:
- Выделите рамку на титульном листе, щелкнув по ней.
- На вкладке "Формат" в группе "Рамка" выберите пункт "Настройка рамки".
- В открывшемся диалоговом окне выберите вкладку "Рамка" и указывайте необходимые параметры:
- Цвет: выберите цвет из представленной палитры или укажите свой собственный цвет, выбрав пункт "Дополнительные цвета".
- Толщина: выберите желаемую толщину рамки, указав ее в пикселях.
- Стиль: выберите стиль рамки из предложенных вариантов, таких как сплошная линия, пунктирная или пунктирно-точечная.
С помощью этих простых шагов вы можете изменить настройки рамки на титульном листе в Word 2007 и адаптировать ее к своим потребностям и предпочтениям.
Сохранение и печать документа с рамкой на титульном листе в Word 2007
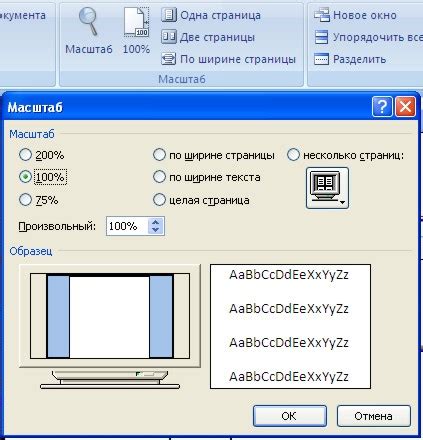
После создания рамки на титульном листе в Word 2007 необходимо сохранить документ и подготовить его к печати. В данной инструкции рассмотрены основные действия для сохранения документа с рамкой на титульном листе и его последующей печати.
- Нажмите на кнопку "Файл" в верхнем левом углу программы.
- Выберите пункт "Сохранить как" или "Сохранить".
- Укажите название файла и выберите папку для сохранения.
- Выберите формат файла, в котором хотите сохранить документ, например, "Документ Word".
- Нажмите кнопку "Сохранить".
Теперь ваш документ с рамкой сохранен и готов к печати. Перед печатью убедитесь, что настройки принтера соответствуют вашим требованиям.
Для печати документа с рамкой на титульном листе выполните следующие действия:
- Откройте сохраненный документ с рамкой на титульном листе в Word 2007.
- Нажмите на кнопку "Файл" в верхнем левом углу программы.
- Выберите пункт "Печать" или "Печать...".
- Настройте параметры печати, например, выберите нужный принтер и количество экземпляров.
- Нажмите кнопку "Печать".
Теперь ваш документ с рамкой на титульном листе будет напечатан согласно выбранным настройкам. Убедитесь в качестве печати и корректности отображения рамки перед отправкой документа на печать.