Яндекс почта является одним из самых популярных почтовых сервисов в России. Он предоставляет возможность отправки электронных писем не только одному адресату, но и нескольким сразу. Это очень удобно, если вам нужно отправить информацию большой группе людей, например, объявление о мероприятии или важное уведомление.
Чтобы создать рассылку в Яндекс почте для нескольких адресатов, вам потребуется открыть свою почтовую учетную запись и перейти во вкладку "Написать письмо". Затем вы сможете ввести адреса всех получателей, разделяя их запятой или точкой с запятой. Если адресатов много, можно воспользоваться функцией "Копия" и "Скрытая копия", чтобы скрыть адреса других получателей.
После того, как вы введете все адреса получателей, вы сможете написать текст письма и прикрепить необходимые файлы. Отправка рассылки будет производиться так же, как и обычного электронного письма - нажатием на кнопку "Отправить". Важно помнить, что Яндекс почта имеет ограничения на количество писем, которые можно отправить в день и максимальный размер вложенных файлов. Поэтому перед отправкой рассылки рекомендуется проверить, чтобы все необходимые адреса были введены корректно и файлы не превышали допустимый размер.
Как отправить массовое письмо в Яндекс почту для разных получателей?

Отправка рассылки в Яндекс почту для нескольких адресатов может быть достаточно простой задачей, если вы знакомы с функционалом данного сервиса.
Для начала, откройте свою учетную запись в Яндекс почте и создайте новое письмо, нажав на кнопку "Написать". В открывшемся окне, введите тему письма и его текст.
Далее, чтобы отправить письмо разным получателям, необходимо использовать функцию "Скрытая копия" (Bcc). Она позволяет отправлять письма множеству адресатов, скрывая при этом их адреса от других получателей.
Для включения функции "Скрытая копия", нажмите на значок трех точек, расположенных в верхнем правом углу окна написания письма, и выберите пункт "Скрытая копия" из выпадающего меню.
В открывшемся поле "Скрытая копия", введите адреса всех получателей через запятую или точку с запятой. Обратите внимание, что в Яндекс почте можно отправить до 1000 адресатов за один раз.
После того, как вы введете все необходимые адреса в поле "Скрытая копия" и завершите написание письма, нажмите на кнопку "Отправить".
Рассылка вашего письма будет совершена и каждый получатель увидит его как отдельное письмо, из которого будет виден только его адрес в поле "Кому".
Таким образом, отправка массового письма в Яндекс почту для разных получателей достаточно проста благодаря функции "Скрытая копия". Пользуйтесь этой возможностью для удобного и эффективного общения с вашими контактами.
Регистрация в Яндекс почте
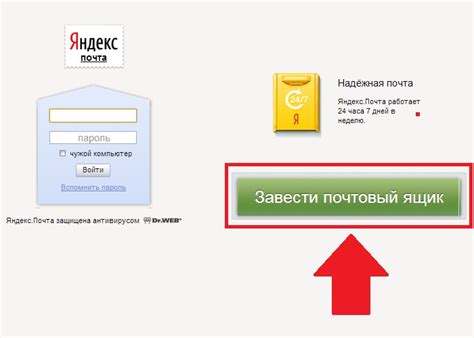
Вам необходимо зарегистрироваться в Яндекс почте, чтобы отправлять рассылку для нескольких адресатов. Для этого следуйте инструкциям:
- Перейдите на mail.yandex.ru.
- Нажмите кнопку "Создать почту".
- В открывшемся окне заполните все необходимые поля: введите желаемый логин (часть почтового адреса до @), выберите домен (@yandex.ru, @ya.ru, @yandex.com или другой доступный), придумайте и введите пароль.
- Подтвердите пароль и введите дополнительную информацию, такую как имя, фамилию, дату рождения.
- Выберите вопрос и ответ на него для восстановления доступа в случае утери пароля.
- Введите контактный телефон для восстановления доступа к почте.
- Прочитайте пользовательское соглашение, согласитесь с ним и нажмите кнопку "Зарегистрироваться".
После успешной регистрации вы получите доступ к Яндекс почте и сможете создавать рассылку для нескольких адресатов. Убедитесь, что вам доступно достаточное количество бесплатного пространства для хранения почты, чтобы хранить все отправленные сообщения и полученные ответы.
Создание нового письма
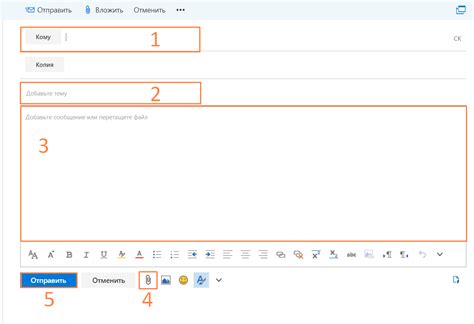
Для создания нового письма в Яндекс.Почте необходимо выполнить несколько простых шагов:
- Перейдите на главную страницу Яндекс.Почты и войдите в свой аккаунт, используя логин и пароль.
- В верхнем левом углу нажмите на кнопку "Написать".
- Откроется форма создания нового письма. Введите адресата в поле "Кому". Можно ввести один адрес или несколько адресов, разделяя их запятыми.
- В поле "Тема" введите тему письма, которая будет отражать основную суть вашего сообщения.
- В основном текстовом поле введите содержание письма.
- Если необходимо, вы можете прикрепить файлы к письму. Для этого нажмите на кнопку "Прикрепить файл", выберите нужные файлы на своем компьютере и нажмите "Открыть".
- После завершения написания письма нажмите на кнопку "Отправить" в верхнем правом углу формы.
Письмо будет отправлено на указанные адресаты. Теперь вы знаете, как создать новое письмо в Яндекс.Почте и отправить его нескольким адресатам одновременно.
Добавление адресатов
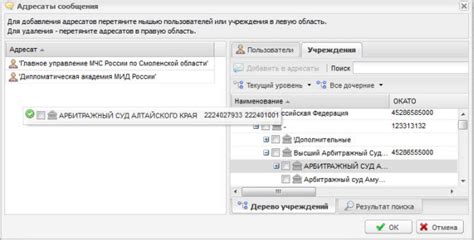
Чтобы создать рассылку в Яндекс почте для нескольких адресатов, вам потребуется следовать некоторым шагам:
- Откройте свою Яндекс почту и войдите в аккаунт.
- Нажмите на кнопку "Новое письмо", чтобы открыть окно составления нового сообщения.
- В поле "Кому" введите адреса электронной почты всех желаемых адресатов через запятую или точку с запятой.
- Вы также можете выбрать адресатов из своей адресной книги Яндекс почты. Для этого нажмите на кнопку "Поиск в адресной книге" рядом с полем "Кому". Затем выберите адресатов из списка и нажмите на кнопку "Выбрать".
- Если вам нужно добавить адресатов из других источников, например, из файла, нажмите на кнопку "Добавить из файла" рядом с полем "Кому". Затем укажите путь к файлу, содержащему адреса email адресатов.
После того, как вы добавили всех необходимых адресатов, вы можете начать составлять текст письма и прикреплять файлы, если это необходимо. Затем нажмите на кнопку "Отправить" для отправки рассылки по указанным адресатам.
Разделение адресатов
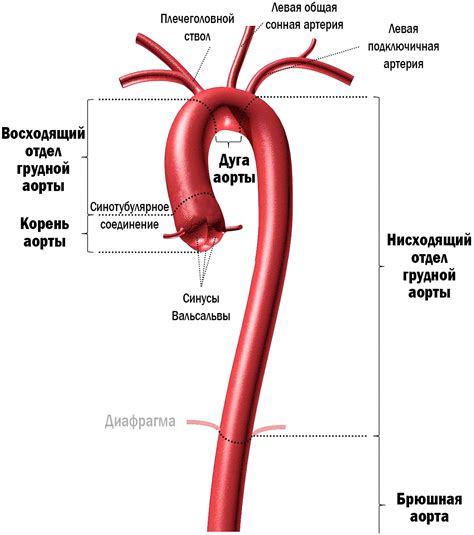
Когда вы создаете рассылку в Яндекс почте, у вас есть возможность отправить письмо сразу нескольким адресатам. Чтобы достичь максимальной эффективности и удобства, разделите адресатов на категории.
1. Группируйте адресатов по интересам или темам
Если ваша рассылка предназначена для различных категорий пользователей, организуйте их в соответствующие группы. Например, можно создать группы для клиентов, подписчиков новостной рассылки или участников вебинаров.
2. Используйте теги или метки
Чтобы разделить адресатов внутри одной группы, можно использовать теги или метки. Например, для группы клиентов можно создать теги "VIP", "новый клиент" и т.д. Таким образом, вы сможете более точно настроить отправку рассылки в зависимости от нужд каждой группы.
Пример использования тегов:
В адресаты рассылки введите адреса всех клиентов. Затем, в настройках рассылки, к каждому адресу добавьте тег "VIP" или "новый клиент". Это позволит вам легко отправлять письма только выбранным адресатам.
3. Персонализация рассылки
Чтобы сделать вашу рассылку более персональной, вы можете использовать переменные для вставки имен или других персональных данных адресатов. Например, каждое письмо можно начать с приветствия, содержащего имя получателя.
Пример персонализации:
В тексте письма вставьте следующую переменную: <имя>. Перед отправкой рассылки, система автоматически заменит эту переменную на имя каждого адресата.
Важно помнить, что при создании рассылки в Яндекс почте вы должны соблюдать требования по защите персональных данных адресатов и следовать законам о рассылке спама.
Отправка рассылки

Отправка рассылки в Яндекс почту для нескольких адресатов происходит следующим образом:
- Подготовьте список адресатов, которым вы хотите отправить рассылку. Убедитесь, что у вас есть право на отправку сообщений адресатам из этого списка.
- Откройте почтовый ящик в Яндекс почте и авторизуйтесь.
- Нажмите на кнопку "Написать письмо" или используйте сочетание клавиш "N".
- В окне создания нового письма введите тему письма.
- В разделе "Кому" введите адресатов рассылки. Можно вводить адреса по одному, разделяя их запятой, или использовать адресную книгу Яндекс почты для выбора адресов.
- Опционально, введите адреса в разделы "Копия" и "Скрытая копия", если необходимо отправить копию письма другим адресатам.
- Напишите текст сообщения в поле "Текст письма". Вы можете использовать форматирование текста, добавлять ссылки, прикреплять файлы и т.д.
- При желании, можете добавить предварительный просмотр письма, чтобы убедиться, что оно будет выглядеть правильно у получателей.
- Нажмите на кнопку "Отправить" или используйте сочетание клавиш "Ctrl + Enter" для отправки рассылки.
После нажатия на кнопку "Отправить", ваша рассылка будет доставлена всем указанным адресатам. Вы можете проследить статус отправки писем в папке "Отправленные" или воспользоваться отчетом о доставке, если это доступно.