Создание списков в Word - важный элемент форматирования текста в документе. Списки помогают упорядочить информацию и сделать текст более понятным и легким для восприятия. В программе Word есть различные способы создания списков, включая простые, нумерованные, маркированные и многоуровневые.
Простые списки - это простой и удобный способ организации информации. Для их создания достаточно лишь сделать перенос строки и начать печатать следующий элемент списка. Чтобы сделать список более ярким и выразительным, можно использовать форматирование текста: курсив, жирный шрифт, изменение размера и цвета шрифта.
Нумерованные списки помогают расположить информацию в более упорядоченном виде. Для их создания можно воспользоваться командами программы Word: выберите нужные абзацы и нажмите правой кнопкой мыши. Затем выберите опцию "Маркированный список" или "Нумерованный список" в контекстном меню. Можно также использовать горячие клавиши: CTRL + SHIFT + L для создания маркированного списка и CTRL + SHIFT + N для создания нумерованного списка.
Маркированные списки - это еще один способ организации информации в документе Word. В отличие от нумерованных списков, маркированные списки не имеют последовательной нумерации элементов. Здесь можно использовать различные символы или картинки, чтобы сделать список более наглядным и привлекательным.
Многоуровневые списки позволяют создавать структурированные списки с вложенными элементами. Чтобы создать многоуровневый список, выберите нужные абзацы и воспользуйтесь опцией "Многоуровневый список" в контекстном меню. Затем выберите нужные уровни списков и введите соответствующую информацию. Многоуровневые списки особенно полезны при создании сложных документов, таких как отчеты или исследования.
Простые списки в Word
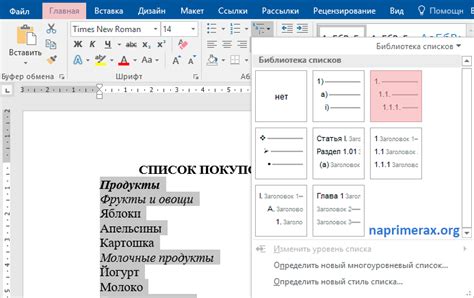
Создание простых списков в Word очень просто. Список может состоять из любого количества элементов, которые могут быть разделены переносом строки.
Для создания простого списка в Word необходимо:
- Выделить текст, который будет являться элементом списка.
- Нажать правой кнопкой мыши и выбрать "Маркированный список" или "Нумерованный список" в контекстном меню.
- Выбрать нужный вид маркированного или нумерованного списка.
После выполнения этих действий список будет создан соответствующим образом. Если вам нужно изменить вид списка, выделите его и выберите другое оформление в контекстном меню.
Нумерованные, маркированные списки и многоуровневые в Word
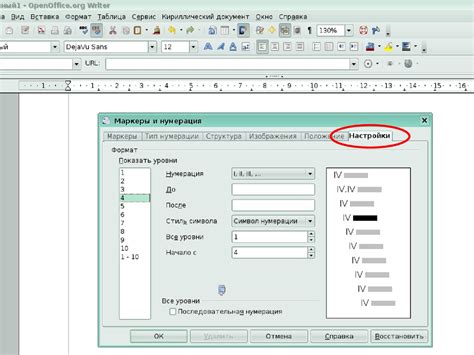
В Microsoft Word существует несколько способов создания списков, которые помогают организовать информацию в удобной форме. В зависимости от типа списка, вы можете использовать нумерацию, маркировку или создать многоуровневую структуру.
Нумерованные списки представляют собой перечисление элементов, где каждый элемент имеет свой номер. Для создания нумерованного списка выделите элементы, которые вы хотите превратить в список, и нажмите на кнопку "Нумерация" на панели инструментов. Вы также можете настроить внешний вид нумерации, выбрав нужный стиль и форматирование.
Маркированные списки используют символы вместо чисел для обозначения элементов. Создание маркированного списка аналогично созданию нумерованного списка. Выделите элементы, нажмите на кнопку "Маркировка" на панели инструментов и выберите желаемый стиль символа для маркировки.
Многоуровневые списки позволяют создавать подуровни элементов для более детальной структуры. Вы можете создать многоуровневый список, нажав на кнопку "Многоуровневая иерархия" на панели инструментов и выбрав нужные уровни и форматирование. Для добавления подуровня нажмите на клавишу "Tab", а для перехода на предыдущий уровень – на клавишу "Shift + Tab".
Все типы списков в Word могут быть использованы одновременно в документе. Это позволяет создавать удобные структуры и улучшает визуальное оформление текста. Используйте нумерованные, маркированные списки и многоуровневые структуры в Word, чтобы сделать свои документы более организованными и понятными.