PowerPoint - одна из самых популярных программ для создания и редактирования презентаций. Иногда возникает необходимость поделиться своей презентацией с другими людьми, но отправлять файл может быть неудобно или невозможно. В таких случаях можно создать ссылку на презентацию и поделиться ею. Таким образом, получатели смогут просматривать презентацию прямо в браузере, не скачивая файл на свой компьютер.
В данной статье мы рассмотрим, как создать ссылку на презентацию в PowerPoint и поделиться ею.
Первым шагом является загрузка презентации в облачное хранилище, такое как Microsoft OneDrive или Google Диск. После загрузки презентации необходимо открыть ее в браузере и скопировать ее URL-адрес. Обычно URL-адрес можно найти в адресной строке браузера.
Выбор платформы для размещения презентации

После создания презентации в PowerPoint, вам необходимо найти подходящую платформу для ее размещения и предоставления доступа к ней. В настоящее время существует множество площадок, где вы можете хранить и делиться презентациями онлайн. Ниже приведены несколько популярных выборов:
- Microsoft OneDrive: OneDrive - облачный сервис от Microsoft, который позволяет загружать, хранить и совместно использовать файлы в различных форматах, включая презентации PowerPoint. Вы можете создать папку на своем OneDrive аккаунте, загрузить презентацию в нее и поделиться ссылкой на презентацию с другими.
- Google Диск: Google Диск - еще один популярный вариант онлайн-хранилища, предлагаемый Google. Вы можете загрузить презентацию в свой аккаунт Google Диска и поделиться ссылкой на нее с другими пользователями.
- SlideShare: SlideShare - популярная платформа для загрузки и предоставления доступа к презентациям. Вы можете создать аккаунт на SlideShare, загрузить свою презентацию и получить уникальную ссылку на нее.
При выборе платформы для размещения своей презентации рекомендуется учесть такие факторы, как объем хранилища, наличие возможности совместного использования, степень защиты данных и удобство в использовании. Важно также убедиться, что выбранная платформа поддерживает форматы файлов, используемые в PowerPoint.
Создание презентации в PowerPoint

Первый шаг – открыть программу PowerPoint. Обычно она поставляется вместе с пакетом Microsoft Office или можно загрузить ее с официального сайта.
После того, как программа открылась, выберите пустой макет или один из предложенных шаблонов.
Далее можно выбрать оформление слайдов. PowerPoint предлагает широкий выбор дизайнов, тем и цветовых решений, которые помогут придать презентации профессиональный вид.
На создание текстовых слайдов обратите особое внимание. Избегайте перегруженности информацией, используйте только ключевые слова и фразы. Подберите удобный шрифт и его размер, цвет, сделайте отступы и выравнивание текста.
Если необходимо вставить изображение, видео или аудио, воспользуйтесь соответствующими функциями PowerPoint. Для этого можно использовать готовые файлы или загружать медиаконтент из интернета.
Не забудьте добавить переходы между слайдами, чтобы ваша презентация казалась более динамичной и интересной.
После того, как презентация готова, не забудьте сохранить ее. Для этого выберите опцию "Сохранить как" и укажите имя файла, формат и путь для сохранения.
Готово! Ваша собственная презентация в PowerPoint готова к использованию. Теперь вы можете показывать ее во время презентаций, делиться с коллегами или постить в сети.
Сохранение презентации в формате PPTX
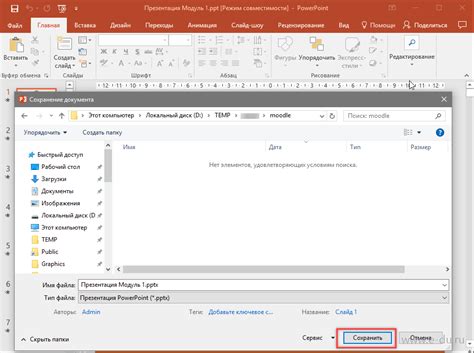
Сохранение презентации в формате PPTX позволяет сохранить все элементы презентации, включая слайды, объекты, настройки форматирования текста и графики, а также вставленные изображения и видео. Формат PPTX также обеспечивает совместимость с другими программами Microsoft Office, такими как Word и Excel.
Чтобы сохранить презентацию в формате PPTX, следуйте этим простым шагам:
- Откройте презентацию, которую вы хотите сохранить.
- Нажмите на вкладку "Файл" в верхнем левом углу экрана.
- В открывшемся меню выберите опцию "Сохранить как".
- Выберите папку, в которой вы хотите сохранить презентацию.
- В поле "Имя файла" введите желаемое имя для презентации.
- В поле "Тип файла" выберите опцию "Презентация PowerPoint (*.pptx)".
- Нажмите на кнопку "Сохранить".
После выполнения этих шагов презентация будет сохранена в формате PPTX, и вы сможете открыть ее в PowerPoint или других программах, поддерживающих данный формат.
Сохранение презентации в формате PPTX рекомендуется, если вы планируете делиться презентацией с другими людьми или работать с ней на различных устройствах, так как этот формат обеспечивает широкую совместимость и сохраняет все элементы презентации в исходном виде.
Размещение презентации в облачном хранилище

Существуют различные облачные хранилища, которые предоставляют возможность размещения и совместного доступа к файлам. Примерами таких сервисов являются Google Диск, Dropbox, OneDrive и другие. Для загрузки презентации в облачное хранилище вам потребуется создать учетную запись в выбранном сервисе и выполнить несколько простых шагов.
После загрузки презентации в облачное хранилище вы получите ссылку на файл. Эту ссылку вы можете использовать для поделиться презентацией с другими пользователями. Обратите внимание, что при создании ссылки может понадобиться указать права доступа к файлу, чтобы контролировать, кто может просматривать или редактировать презентацию.
Размещение презентации в облачном хранилище предоставляет удобный способ обмена файлами и упрощает работу с помощью ссылки на презентацию. Таким образом, вы можете быстро поделиться своей презентацией с коллегами, друзьями или клиентами без необходимости отправлять файлы по электронной почте или использовать флеш-накопители.
Генерация ссылки на презентацию

Создание ссылки на презентацию в PowerPoint происходит путем генерации специального кода, который будет содержать информацию о местонахождении презентации и другие параметры.
Есть несколько способов сгенерировать ссылку на презентацию:
- Использование публичной папки в облачном хранилище. Если ваша презентация находится в облачном хранилище, таком как Dropbox или Google Диск, вы можете создать публичную папку и сгенерировать ссылку на презентацию через эту папку. Когда вы делитесь ссылкой, другие пользователи смогут просматривать и загружать вашу презентацию.
- Использование специального сервиса для загрузки презентации. Существуют сервисы, которые позволяют загружать и хранить презентации в специальном формате и генерировать ссылки для обмена. Это может быть удобным вариантом, если вы хотите, чтобы все пользователи, которые получат ссылку, могли просматривать и скачивать вашу презентацию.
- Создание ссылки на локальном компьютере. Если презентация находится на вашем локальном компьютере, вы можете создать ссылку на нее, разместив презентацию в общедоступной папке или расшарив ее через сеть. В этом случае нужно убедиться, что все пользователи, которым вы отправите ссылку, имеют доступ к презентации.
Выберите наиболее удобный способ для вас и следуйте инструкциям по созданию ссылки на презентацию в PowerPoint.
Вставка ссылки на сайт или блог
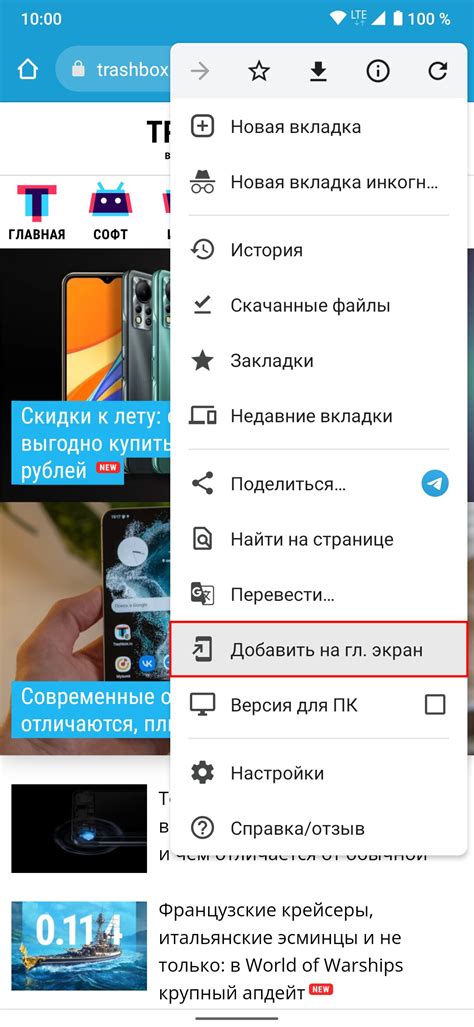
Если вы хотите разместить ссылку на вашу презентацию PowerPoint на вашем сайте или блоге, следуйте этим простым инструкциям:
- Откройте презентацию PowerPoint и выберите слайд, с которого вы хотите начать.
- Нажмите на текст, фото или любой другой элемент презентации, которому вы хотите добавить ссылку.
- Вам нужно выбрать, на что будет указывать ваша ссылка: на другой слайд, на файл или на веб-страницу.
- Если вы хотите создать ссылку на другой слайд, выберите вкладку "Вставка" в верхней панели меню PowerPoint и нажмите на кнопку "Гиперссылка". В появившемся окне выберите вкладку "Слайды" и выберите слайд, на который хотите указать ссылку.
- Если вы хотите создать ссылку на файл, сначала сохраните вашу презентацию в формате, поддерживающемся вашим веб-браузером (например, .pptx или .pdf). Затем выберите вкладку "Вставка" в верхней панели меню PowerPoint и нажмите на кнопку "Гиперссылка". В появившемся окне выберите вкладку "Документ" и выберите файл, на который хотите указать ссылку.
- Если вы хотите создать ссылку на веб-страницу, выберите вкладку "Вставка" в верхней панели меню PowerPoint и нажмите на кнопку "Гиперссылка". В появившемся окне выберите вкладку "Веб-страницы" и введите URL-адрес веб-страницы, на которую хотите указать ссылку.
Теперь вы знаете, как вставить ссылку на вашу презентацию PowerPoint на вашем сайте или блоге. Будьте креативны и делитесь своими презентациями с миром!
Тестирование ссылки и ее работа
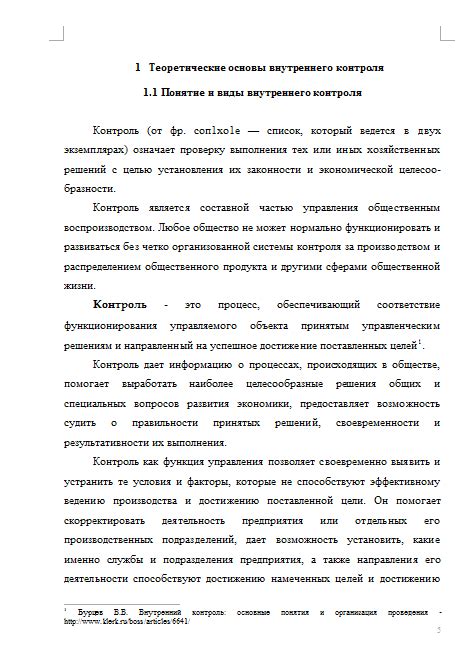
После того, как вы создали ссылку на презентацию в PowerPoint, необходимо протестировать ее работу, чтобы убедиться, что она функционирует корректно.
Для начала, прежде чем опубликовать ссылку, откройте вашу презентацию в программе PowerPoint и перейдите на слайд, который вы хотите сделать активной ссылкой.
Затем, выберите текст или изображение, которые вы хотите сделать ссылкой, и нажмите правой кнопкой мыши на них. В контекстном меню выберите пункт "Добавить гиперссылку".
В открывшемся диалоговом окне "Вставка гиперссылки" укажите тип ссылки - "Ссылка на презентацию" и в поле "Адрес" укажите путь к вашей презентации.
После того, как вы создали ссылку, сохраните презентацию и откройте ее в браузере или программе, которая поддерживает открытие файлов PowerPoint.
Используйте созданную ссылку для перехода к презентации. Убедитесь, что презентация открывается корректно и вы можете без проблем просматривать слайды и содержимое.
Если ссылка работает неправильно или не открывается, убедитесь, что вы указали правильный путь к файлу презентации.
Также, проверьте, что ваша презентация доступна для всех пользователей, которые хотят ее просмотреть. Если файл располагается на вашем локальном компьютере, вы должны загрузить его на сервер или облачное хранилище и получить прямую ссылку на него.
Если ссылка все еще не работает или вызывает проблемы, проверьте настройки безопасности вашего браузера или программы чтения презентаций. Некоторые программы могут блокировать открытие файлов из внешних источников для безопасности пользователя.