Загрузочная флешка – это неотъемлемый инструмент для всех, кто регулярно сталкивается с установкой или восстановлением операционной системы. Создание загрузочной флешки может показаться сложной задачей для новичка, но на самом деле все проще, чем кажется. В этой подробной инструкции мы рассмотрим все этапы процесса создания загрузочной флешки через BIOS.
Прежде чем начать, вам понадобится компьютер или ноутбук с BIOS, свободное USB-порт, а также загрузочный образ операционной системы, который вы хотите установить или восстановить. Загрузочный образ можно получить с официального сайта операционной системы или из других надежных источников.
Подключите флешку к компьютеру через USB-порт. Убедитесь, что на ней нет важных данных, так как весь контент будет удален в процессе создания загрузочной флешки. Затем, включите компьютер и нажмите соответствующую клавишу (обычно это Del, F2 или F10) для входа в BIOS. В каждом компьютере процесс входа в BIOS может немного отличаться, так что рекомендуется ознакомиться с инструкцией к вашему устройству, если у вас возникают сложности.
Подготовка к созданию загрузочной флешки

Прежде чем приступить к созданию загрузочной флешки через BIOS, необходимо выполнить несколько подготовительных шагов:
- Выберите подходящую флешку: для создания загрузочной флешки рекомендуется использовать флеш-накопитель емкостью не менее 4 ГБ. Убедитесь, что флешка не содержит важной информации, так как вся информация на ней будет удалена в процессе создания загрузочной флешки.
- Скачайте образ операционной системы: для создания загрузочной флешки вам понадобится образ операционной системы в формате ISO. Скачайте его с официального сайта разработчика.
- Подготовьте необходимые программы: для записи образа операционной системы на флешку вам понадобится специальная программа. Наиболее популярными являются Rufus и UltraISO.
- Проверьте соответствие требованиям BIOS: перед началом создания загрузочной флешки убедитесь, что ваш компьютер поддерживает загрузку с USB-устройств. Для этого зайдите в BIOS и убедитесь, что опция "Boot from USB" включена.
После выполнения данных подготовительных шагов, вы будете готовы к созданию загрузочной флешки через BIOS.
Выбор правильной флешки

Для создания загрузочной флешки через BIOS важно выбрать правильное устройство. Вот несколько факторов, которые стоит учесть при выборе:
1. Эмкость: Обратите внимание на объем памяти флешки. В зависимости от вашего проекта или задачи, выберите флешку с достаточным объемом памяти. Обычно, для загрузочной флешки, потребуется не менее 4 ГБ.
2. Скорость передачи данных: При создании загрузочной флешки, вы захотите, чтобы процесс был быстр и эффективен. Поэтому рекомендуется выбирать флешки с высокой скоростью передачи данных.
3. Тип соединения: Существует несколько разных типов соединений у флешек - USB 2.0, USB 3.0 и USB 3.1. Если ваш компьютер поддерживает более высокую версию USB, выбирайте флешки с такими типами соединений для более быстрой передачи данных.
Убедитесь, что выбранная флешка совместима с вашим компьютером и обратите внимание на дополнительные функции, такие как защита паролем или возможность крепления к ключам или шейке.
Загрузка необходимых программ
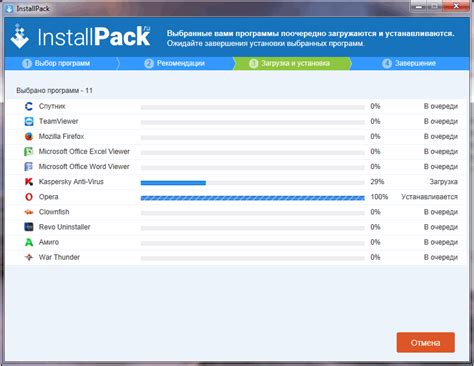
Прежде чем приступить к созданию загрузочной флешки через BIOS, вам понадобятся несколько программ:
1. Rufus: Это бесплатное приложение для создания загрузочных USB-накопителей. Вы можете скачать его с официального сайта Rufus и установить на свой компьютер.
2. Образ операционной системы: Вам понадобится ISO-образ операционной системы, который вы хотите установить на своем компьютере. Вы можете получить образ с официального веб-сайта операционной системы или из других надежных источников.
3. USB-накопитель: Вам потребуется пустой USB-накопитель с достаточным объемом памяти для загрузки образа операционной системы. Обратитесь к требованиям операционной системы, чтобы убедиться, что ваш USB-накопитель имеет достаточное место.
4. Компьютер с возможностью загрузки через BIOS: В конечном итоге, вам понадобится компьютер, который можно настроить для загрузки с USB-накопителя через BIOS. Убедитесь, что ваш компьютер может загружаться из съемного носителя, прежде чем продолжать.
После того, как вы скачали и установили Rufus, получили образ операционной системы и подготовили пустой USB-накопитель, вы готовы приступить к созданию загрузочной флешки через BIOS. Продолжайте чтение, чтобы узнать, как это делается!
Проверка наличия BIOS и обновление его версии
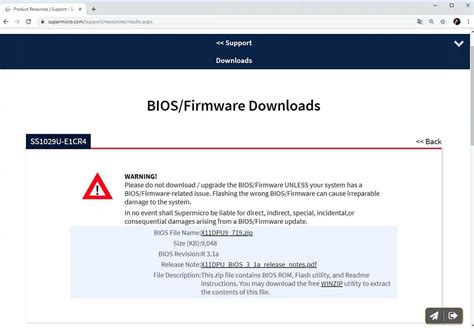
Перед тем как приступать к созданию загрузочной флешки через BIOS, необходимо убедиться в наличии самого BIOS и, при необходимости, обновить его до последней версии. В противном случае, создание загрузочной флешки может быть невозможным или привести к непредсказуемым результатам.
Для проверки наличия BIOS необходимо загрузить компьютер и во время загрузки на экране появится специальное меню с информацией о системе. В большинстве случаев, для открытия этого меню следует нажать одну из следующих клавиш: F2, F10, F12, Del или Esc. Точные инструкции можно найти в руководстве пользователя вашего компьютера или на сайте производителя.
После открытия меню BIOS, навигацией с помощью клавиш на клавиатуре необходимо найти раздел с информацией о версии BIOS. Обычно этот раздел называется "System Information" или похожим образом. Здесь будет отображена текущая установленная версия BIOS.
Если обнаружена более новая версия BIOS на официальном сайте производителя компьютера или материнской платы, рекомендуется обновить BIOS до последней версии. На сайте производителя обычно можно найти инструкции по обновлению BIOS, а также сам файл обновления. При обновлении BIOS необходимо быть крайне осторожным, так как неправильное обновление может привести к серьезным проблемам с компьютером. При неуверенности в своих действиях, рекомендуется проконсультироваться с профессионалами или получить подробные инструкции от производителя.После успешного обновления BIOS можно приступать к созданию загрузочной флешки через BIOS.
Копирование файлов на флешку
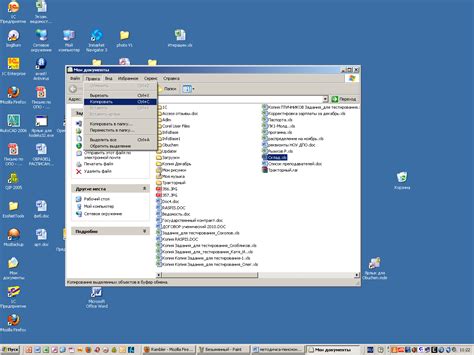
Чтобы создать загрузочную флешку, необходимо скопировать нужные файлы на нее. Вам понадобятся следующие инструменты:
- Компьютер с доступом к интернету и с возможностью записи на флешку
- Флешка с достаточным объемом памяти
Следуйте этим шагам, чтобы скопировать файлы на флешку:
- Вставьте флешку в свободный USB-порт компьютера.
- Откройте файловый менеджер и найдите файлы, которые нужно скопировать.
- Выделите нужные файлы, щелкнув на них правой кнопкой мыши.
- Нажмите на опцию "Копировать" в контекстном меню.
- Откройте окно, соответствующее флешке в файловом менеджере.
- Щелкните правой кнопкой мыши внутри этого окна и выберите опцию "Вставить". Файлы будут скопированы на флешку.
- Подождите, пока копирование завершится.
- Проверьте, что файлы скопированы на флешку, открыв ее окно в файловом менеджере.
- Извлеките флешку из компьютера.
Теперь у вас есть загрузочная флешка с нужными файлами! Вы можете использовать ее для установки операционной системы или восстановления компьютера через BIOS.
Создание загрузочного образа операционной системы
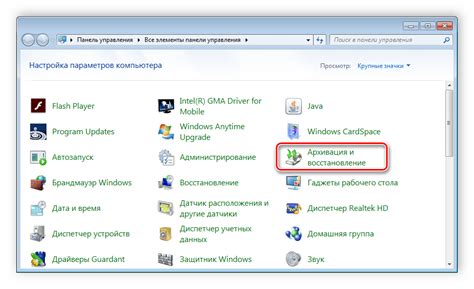
Для создания загрузочного образа операционной системы понадобится программа Rufus. Rufus – бесплатная утилита, специально разработанная для создания загрузочных носителей. Ее можно скачать с официального сайта разработчика.
Шаги создания загрузочного образа операционной системы с помощью программы Rufus:
Шаг 1:
Подключите USB-флешку к компьютеру.
Шаг 2:
Запустите программу Rufus.
Примечание: Перед запуском программы убедитесь, что на флешке нет важных данных, так как процесс создания загрузочного образа приведет к удалению всех данных с флешки.
Шаг 3:
Выберите USB-флешку в разделе "Device".
Шаг 4:
В разделе "Boot selection" выберите загрузочный образ операционной системы, который вы хотите записать на флешку. Обратите внимание, что загрузочный образ должен быть на вашем компьютере.
Шаг 5:
Проверьте настройки в разделе "Format Options". Убедитесь, что тип файловой системы выбран правильно (обычно FAT32) и что опция "Create a bootable disk using" установлена в "ISO Image".
Шаг 6:
Нажмите на кнопку "Start" или "Создать", чтобы начать процесс создания загрузочного образа на флешке.
Шаг 7:
Подождите, пока процесс создания загрузочного образа завершится. Время завершения процесса может варьироваться в зависимости от размера загрузочного образа и скорости компьютера.
После завершения процесса создания загрузочного образа, вы можете использовать флешку для установки операционной системы на другой компьютер.
Создание загрузочного образа операционной системы с помощью программы Rufus – простой и удобный способ создания установочного носителя. Пользуйтесь этой инструкцией для успешной установки новой ОС на свой компьютер.
Подготовка флешки для записи файлов
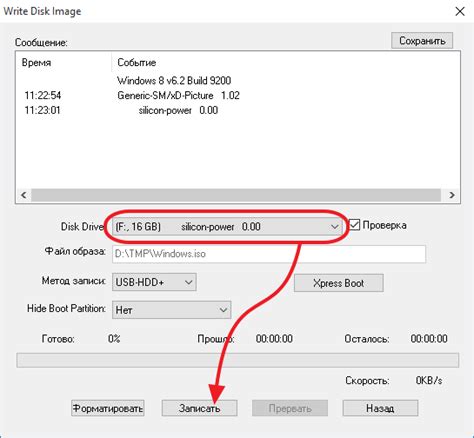
Перед тем как создать загрузочную флешку, необходимо правильно подготовить ее для записи файлов. Это позволит избежать ошибок в процессе и обеспечит надежную работу загрузочной флешки.
Шаг 1: Проверьте флешку на наличие файлов или данных, которые могут быть важными для вас. Если на флешке есть такие файлы, скопируйте их на компьютер или другое надежное хранилище, чтобы в случае ошибки или удаления файлов в процессе создания загрузочной флешки, вы не потеряли важную информацию. |
Шаг 2: Отформатируйте флешку. Чтобы сделать это, вставьте флешку в компьютер и откройте "Проводник". Найдите флешку среди подключенных устройств и щелкните на ней правой кнопкой мыши. В контекстном меню выберите "Форматирование". В открывшемся окне выберите файловую систему FAT32 или NTFS (в зависимости от ваших потребностей) и нажмите кнопку "Форматировать". |
Шаг 3: После завершения форматирования, проверьте флешку на наличие ошибок с помощью инструментов операционной системы. Откройте "Проводник", найдите флешку и щелкните на ней правой кнопкой мыши. В контекстном меню выберите "Свойства", затем перейдите на вкладку "Сервис" и нажмите кнопку "Проверка". Если система обнаружит ошибки, следуйте инструкциям для их исправления. |
Подготовка флешки для записи файлов - важный шаг перед созданием загрузочной флешки, который позволит избежать потери данных и обеспечит стабильную работу флешки.
Копирование файлов на флешку
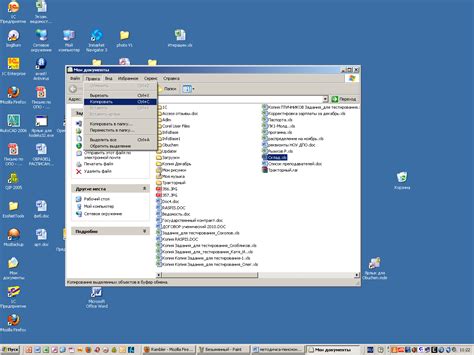
После того, как вы создали загрузочную флешку через BIOS, следующим шагом будет копирование необходимых файлов на нее. Это позволит вам запустить операционную систему или другие программы с помощью данной флешки.
Для копирования файлов на флешку выполните следующие действия:
- Вставьте флешку в компьютер.
- Откройте проводник (Windows) или Finder (Mac).
- Найдите файлы или папки, которые вы хотите скопировать на флешку. Вы можете выделить их левым кликом мыши.
- Щелкните правой кнопкой мыши на выбранные файлы или папки и выберите вариант "Копировать".
- Откройте окно проводника или Finder для флешки.
- Щелкните правой кнопкой мыши на свободном месте в окне флешки и выберите вариант "Вставить".
- Выбранные файлы или папки будут скопированы на флешку.
После завершения этих действий вы можете извлечь флешку из компьютера и использовать ее для запуска необходимых программ.
Проверка загрузочной флешки
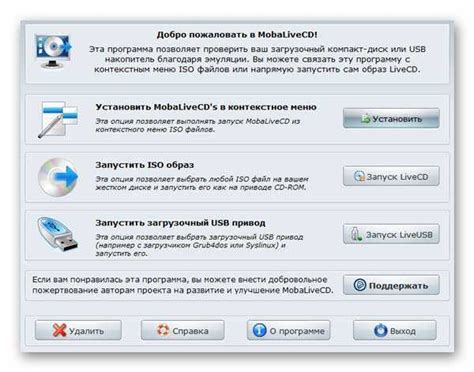
После создания загрузочной флешки через BIOS, рекомендуется проверить ее работоспособность перед использованием. Следуйте инструкциям ниже, чтобы убедиться, что загрузочная флешка создана правильно:
- Подключите загрузочную флешку к компьютеру.
- Перезагрузите компьютер и войдите в BIOS.
- Перейдите в раздел «Boot» или «Загрузка», используя стрелки на клавиатуре.
- Убедитесь, что загрузочная флешка отображается в списке устройств для загрузки.
- Установите загрузочную флешку в качестве первого устройства для загрузки. Для этого выберите ее в списке и переместите на первое место.
- Сохраните изменения и выйдите из BIOS.
- Перезагрузите компьютер.
- Если загрузка произойдет с загрузочной флешки, значит она работает правильно.
- Если загрузка не произойдет с флешки, повторите процесс создания загрузочной флешки и проверьте шаги еще раз.
Проверка загрузки BIOS с флешки

После того как вы создали загрузочную флешку через BIOS, вам необходимо убедиться, что ваш компьютер корректно загружается с этой флешки. Для этого следуйте следующим шагам:
- Вставьте созданную загрузочную флешку в USB-порт вашего компьютера.
- Перезагрузите компьютер и нажмите на клавишу DEL или F2 (в зависимости от модели компьютера), чтобы войти в BIOS.
- Внутри BIOS найдите раздел "Boot" или "Загрузка".
- Измените порядок загрузки устройств, чтобы в качестве первого устройства стояла ваша загрузочная флешка. Обычно нужно переместить флешку на первое место, либо выбрать опцию "USB-HDD" или "USB Flash Drive".
- Сохраните изменения и перезагрузите компьютер.
После перезагрузки компьютера BIOS должен автоматически запустить загрузку с вашей флешки. Если загрузка прошла успешно, на экране появится меню выбора действий или запустится установочный инсталлятор операционной системы.
Если ваш компьютер не загрузился с флешки, убедитесь в правильности создания загрузочной флешки и повторите процесс создания или попробуйте использовать другую флешку. Также, проверьте наличие обновлений BIOS и установите их, если это необходимо.
Проверка работоспособности операционной системы
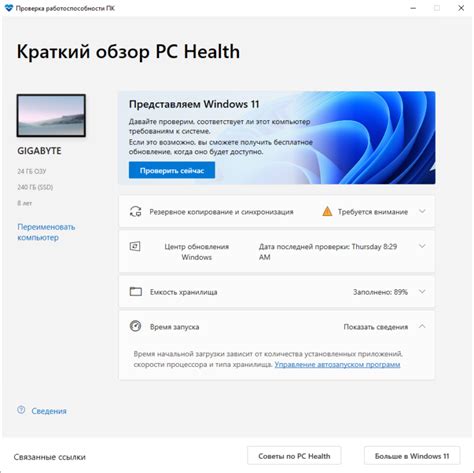
После того, как вы успешно создали загрузочную флешку через BIOS и установили операционную систему, вам следует проверить ее работоспособность. Это позволит убедиться, что все прошло гладко и вы готовы к использованию новой системы.
Первым шагом может быть проверка запуска операционной системы. При загрузке компьютера необходимо следить за появлением логотипа операционной системы и проверять, что загрузка проходит без ошибок.
Затем можно разобраться с основными функциями системы. Попробуйте открыть различные программы и файлы, проверьте, что все работает корректно. Удостоверьтесь, что вы можете просматривать веб-страницы в браузере, отправлять и получать электронные письма, использовать текстовый редактор и другие приложения.
Также обратите внимание на подключенные к компьютеру устройства. Убедитесь, что принтер, сканер, внешний жесткий диск и другие устройства правильно работают. Попробуйте распечатать документ, отправить сканирование или скопировать файлы на внешний носитель.
Не забывайте проверить наличие и работу драйверов для вашей операционной системы. Обновите драйверы, если это необходимо, чтобы гарантировать стабильную работу вашего компьютера и всех устройств.
Если вы обнаружили какие-либо проблемы или неисправности, необходимо принять меры по их устранению. Обратите внимание на сообщения об ошибках или странные поведения системы. В таких случаях рекомендуется обратиться к специалистам или посетить форумы, где можно найти решение проблемы.
Надеемся, что ваша новая операционная система работает исправно, и вы готовы приступить к использованию всех ее возможностей!