Загрузочная флешка – это устройство, которое позволяет загружать операционную систему или другое программное обеспечение на компьютер. Она стала неотъемлемой частью современной технологии, ведь она позволяет быстро и без особых усилий устанавливать программы или восстанавливать данные даже на отключенном компьютере.
Однако, прежде чем воспользоваться этим полезным устройством, необходимо научиться его открывать. Наша подробная инструкция поможет вам в этом.
Шаг 1: Подготовьте необходимые инструменты
Для открытия загрузочной флешки вам понадобятся следующие инструменты:
1. Компьютер или ноутбук;
2. Загрузочная флешка;
3. USB-порт;
4. Шнур USB для подключения флешки к компьютеру;
5. Утилита для работы с флешками (например, "Rufus" или "UNetbootin").
Помните, что перед началом работы с флешкой необходимо создать резервную копию данных, чтобы избежать их потери в случае возникновения каких-либо проблем.
Почему нужна загрузочная флешка?

Загрузочная флешка позволяет быстро и удобно восстановить данные с компьютера, установить операционную систему или выполнить диагностику и ремонт аппаратной части. Кроме того, она может быть использована для работы с защищенными информационными системами, восстановления разделов на жестком диске или удаления определенных файлов.
Благодаря простоте использования и компактности, загрузочная флешка стала незаменимым инструментом для системных администраторов, специалистов по информационной безопасности и обычных пользователей. Она позволяет с легкостью осуществлять разнообразные операции по управлению компьютером.
Важно отметить, что чтобы создать загрузочную флешку, необходимо обладать соответствующими знаниями и инструкциями для конкретной операционной системы. Ошибки при создании загрузочной флешки могут привести к потере данных или некорректной работе компьютера. Поэтому рекомендуется внимательно ознакомиться с инструкциями и следовать им при создании загрузочной флешки.
Как выбрать подходящую флешку

При выборе флешки для создания загрузочного диска следует обратить внимание на несколько важных критериев:
- Размер и емкость флешки. Для создания загрузочного диска рекомендуется использовать флешку с минимальной емкостью 8 ГБ, чтобы иметь достаточно места для установки необходимых файлов.
- Скорость записи данных. Важно выбрать флешку с высокой скоростью записи, чтобы процесс создания загрузочного диска не занимал слишком много времени.
- Совместимость с операционной системой. Убедитесь, что выбранная флешка поддерживает работу с операционной системой, на которой планируется создание загрузочного диска.
- Надежность и качество. Отдайте предпочтение флешкам известных производителей, которые отличаются хорошей надежностью и качеством.
- Цена. В зависимости от ваших потребностей и бюджета выберите флешку, которая предлагает лучшее соотношение цена-качество.
После выбора подходящей флешки, необходимо убедиться, что она свободна от каких-либо данных, так как все данные на флешке будут стерты в процессе создания загрузочного диска.
Шаги по созданию загрузочной флешки в Windows

Создание загрузочной флешки может быть полезным в случае, когда вам необходимо установить операционную систему на компьютер без оптического диска или другие ситуации, когда требуется загрузиться с внешнего носителя.
Для создания загрузочной флешки в Windows вам потребуется выполнить следующие шаги:
- Выберите программу для создания загрузочной флешки. На данный момент существует множество программ, с помощью которых можно создать загрузочную флешку, например, Rufus, UNetbootin или Windows USB/DVD Download Tool. Выберите программу, которая наиболее удобна для вас и скачайте ее с официального сайта.
- Подготовьте флешку. Перед тем, как приступить к созданию загрузочной флешки, убедитесь, что на ней отсутствуют важные данные, так как они будут удалены в процессе. Подключите флешку к компьютеру, затем скопируйте все необходимые файлы с нее на другое устройство или создайте их резервные копии, чтобы восстановить данные позже.
- Откройте программу для создания загрузочной флешки. Запустите установленную программу и следуйте инструкциям на экране. В большинстве случаев вам потребуется выбрать источник установочного образа операционной системы, который может быть предоставлен на официальном сайте разработчика, а также указать объем и файловую систему для флешки.
- Начните процесс создания загрузочной флешки. После указания всех необходимых параметров нажмите на кнопку «Start» или аналогичную в программе для создания загрузочной флешки. Дождитесь окончания процесса, который может занять какое-то время в зависимости от объема выбранного образа и скорости вашего компьютера.
- Проверьте загрузочную флешку. После завершения процесса создания загрузочной флешки вам следует провести проверку, чтобы убедиться, что она была создана корректно. Для этого вы можете попробовать загрузиться с флешки на другом компьютере или использовать специальные программы для проверки целостности загрузочного образа или самой флешки.
Следуя этим шагам, вы сможете создать загрузочную флешку в Windows и использовать ее для установки операционной системы или других задач, требующих загрузки с внешнего носителя.
Как открыть командную строку?

1. Через меню "Пуск".
Нажмите на кнопку "Пуск" в левом нижнем углу экрана, затем найдите и кликните по значку "Командная строка" или "Командный интерпретатор".
2. Через поиск.
Откройте меню "Пуск", введите в строке поиска слово "cmd" или "командная строка" и нажмите Enter. Вы увидите результаты поиска, в которых будет предложено открыть командную строку.
3. Через сочетание клавиш.
Нажмите одновременно клавиши Win + R на клавиатуре. В открывшемся окне "Выполнить" введите слово "cmd" или "cmd.exe" и нажмите Enter. Командная строка откроется.
4. Через Проводник.
Откройте Проводник, выберите папку, в которой вы хотите открыть командную строку. В верхней панели окна Проводника найдите кнопку "Файл" и выберите "Открыть командную строку" или "Открыть командное окно здесь".
Используя один из этих способов, вы сможете быстро и легко открыть командную строку на своем компьютере.
Команда для форматирования флешки
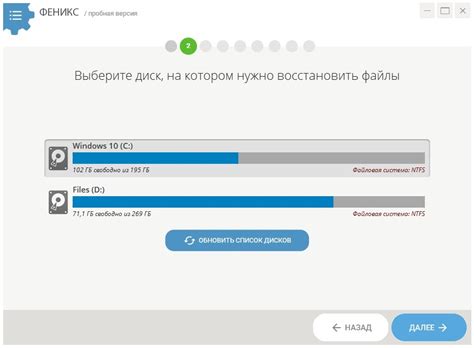
Если вы хотите отформатировать флешку, вы можете воспользоваться командой format в командной строке.
Прежде чем приступить к форматированию флешки, убедитесь, что все данные на ней уже сохранены в безопасном месте, так как форматирование приведет к полной потере информации.
Для форматирования флешки выполните следующие шаги:
- Подключите флешку к компьютеру.
- Откройте командную строку. Для этого нажмите клавиши Win + R, введите команду cmd и нажмите Enter.
- В командной строке введите команду format [буква диска]:, где [буква диска] - это буква, присвоенная вашей флешке в системе (например, C:, D:, E:).
- Нажмите Enter, чтобы запустить форматирование. В процессе форматирования система может предложить вам указать тип файловой системы и дать имя тому.
- Дождитесь завершения форматирования. В процессе вы увидите информацию о текущем состоянии операции.
После завершения форматирования вы сможете использовать свою флешку снова. Обратите внимание, что форматирование удалит все данные с флешки, так что будьте осторожны и убедитесь, что вы действительно хотите сделать это.
Способы скачивания образа системы
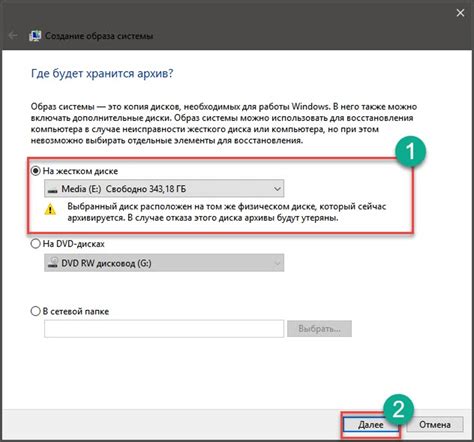
Для создания загрузочной флешки вам понадобится образ операционной системы. Существует несколько способов скачать такой образ:
1. Официальный сайт производителя Посетите официальный сайт разработчика операционной системы и найдите раздел загрузочных образов. Обычно они предоставляются бесплатно для скачивания. Вам потребуется выбрать подходящую версию для вашей системы и нажать на кнопку «Скачать». Пример: официальный сайт Windows предлагает загрузочные образы операционных систем Windows 10, Windows 8 и других версий. |
2. Официальные ресурсы дистрибутивов Linux Если вы хотите создать загрузочную флешку с операционной системой Linux, вам пригодятся официальные ресурсы дистрибутивов Linux. Вам нужно будет посетить официальный сайт выбранного дистрибутива и найти раздел загрузочных образов. Затем выберите подходящую версию и сохраните образ на ваш компьютер. Пример: официальный сайт Ubuntu предлагает скачать загрузочный образ операционной системы Ubuntu. |
3. Сторонние ресурсы Если вам не удалось найти нужный образ на официальных сайтах, вы можете обратиться к сторонним ресурсам. Однако, будьте осторожны и выбирайте надежные и проверенные источники, чтобы избежать установки вредоносного программного обеспечения или нелицензионных копий операционной системы. Пример: сайт официального партнера Microsoft, который предлагает загрузочные образы Windows. |
После того, как вы скачали образ операционной системы, вы можете приступить к процессу создания загрузочной флешки.
Как записать образ на флешку

1. Подготовка флешки:
| Шаг | Описание |
| 1 | Подключите флешку к компьютеру. |
| 2 | Откройте проводник и проверьте, что флешка видна в списке доступных устройств. |
| 3 | Скопируйте все данные с флешки на компьютер, чтобы не потерять их. |
| 4 | Отформатируйте флешку в файловой системе FAT32 или NTFS. |
2. Запись образа на флешку:
Для записи образа на флешку вам потребуется программное обеспечение Rufus. Следуйте указанным ниже шагам:
| Шаг | Описание |
| 1 | Скачайте и установите программу Rufus с официального сайта. |
| 2 | Запустите программу и выберите флешку, на которую будет записан образ. |
| 3 | Выберите образ ISO, который вы хотите записать на флешку. |
| 4 | Установите необходимые параметры, такие как размер раздела и файловая система. |
| 5 | Нажмите "Start" и подождите, пока программа Rufus выполнит процесс записи образа на флешку. |
| 6 | После завершения процесса записи, вы сможете использовать флешку как загрузочное устройство. |
Теперь у вас есть загрузочная флешка с записанным образом операционной системы или другой необходимой информацией. Вы можете использовать ее для установки ОС или восстановления системы в случае необходимости.
Как проверить загрузку с флешки

После создания загрузочной флешки важно убедиться, что она правильно работает и может использоваться для загрузки операционной системы. Для этого можно выполнить следующие шаги:
- Вставьте загрузочную флешку в свободный USB-порт на компьютере.
- Перезагрузите компьютер.
- На старте компьютера нажмите нужную клавишу (обычно F12 или Del), чтобы попасть в меню загрузки.
- В меню выберите опцию "Загрузить с USB" или похожую.
- Подождите, пока загрузится операционная система с флешки.
- Если операционная система успешно загрузилась, значит загрузочная флешка работает правильно.
Если операционная система не загрузилась с флешки, возможно, вам потребуется пересоздать загрузочную флешку или проверить настройки загрузки в BIOS.
Не забывайте, что важно иметь резервную копию данных на флешке, так как процесс создания загрузочной флешки может стереть все данные с нее.
Важно: Перед выполнением манипуляций с BIOS и загрузкой компьютера с флешки, убедитесь, что вы понимаете, что делаете. Неправильные действия в BIOS могут повредить компьютер.
Советы и рекомендации по использованию загрузочной флешки

1. Проверьте надежность и целостность флешки перед использованием. Убедитесь, что флешка не имеет физических повреждений или дефектов.
2. При подготовке загрузочной флешки, убедитесь, что у вас есть оригинальный образ операционной системы. Использование непроверенных или пиратских копий может привести к неправильной установке системы или возникновению проблем.
3. При форматировании флешки перед записью образа, выбирайте файловую систему FAT32 или NTFS. FAT32 обеспечивает более широкую совместимость с различными устройствами, однако, ограничен в размере файлового объема до 4 Гб. NTFS поддерживает большие файлы и умеет работать с файлами размером более 4 Гб, но не все устройства поддерживают данную файловую систему.
4. Установите специализированную программу для записи образа на флешку. Некоторые из самых популярных программ включают Rufus, UNetbootin и Etcher. Обязательно проверьте, что выбранное вами программное обеспечение совместимо с вашей операционной системой.
5. В процессе записи образа на флешку, будьте внимательны и следуйте инструкциям программы. Неправильные действия могут привести к повреждению флешки или неправильной записи образа.
6. После записи образа на флешку, рекомендуется проверить работоспособность загрузочного диска на другом компьютере или ноутбуке. Таким образом, вы удостоверитесь, что флешка правильно загружается и операционная система успешно устанавливается.