Excel - это одна из самых популярных программ для работы с таблицами и расчетами. В процессе работы с текстом в Excel иногда требуется вставить кавычки внутри кавычек. Это может быть необходимо, например, при формулировании условий или при вводе текстовых данных. Однако, при неправильной вставке кавычек, могут возникнуть ошибки в работе таблицы. В данной статье мы рассмотрим несколько советов и инструкций, которые помогут поставить кавычки в кавычках в Excel без каких-либо проблем или ошибок.
Первый способ поставить кавычки внутри кавычек в Excel - это использование двойных кавычек. Вместо одной кавычки ('), следует использовать две кавычки (''). Например, если вы хотите вставить текст "Он сказал: 'Привет, Мир!'", то необходимо ввести следующую формулу:
= CONCATENATE("Он сказал: ", """" , "Привет, Мир!"""")
Второй вариант заключается в использовании функции CHAR. Если вам нужно вставить одинарные кавычки ('), то можно использовать следующую формулу:
= CONCATENATE("Он сказал: ", CHAR(39), "Привет, Мир!")
Таким образом, поставить кавычки в кавычках в Excel можно несколькими способами. Однако следует помнить, что правильное использование кавычек в формулах Excel является ключом к избежанию ошибок и неправильного выполнения расчетов.
Кавычки в кавычках в Excel: пошаговая инструкция и полезные советы
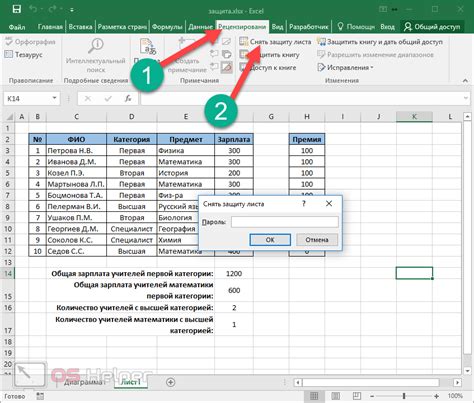
Если вам нужно поставить кавычки в кавычках в Excel, это может быть немного сложно, так как иначе программа может их неправильно интерпретировать. В этой статье мы дадим вам пошаговую инструкцию о том, как правильно поставить кавычки в кавычках в Excel и поделимся некоторыми полезными советами.
1. Используйте двойные кавычки:
В Excel для обозначения строки с кавычками внутри нее используются двойные кавычки. Например, если вы хотите вставить строку "Она сказала: ""Привет, мир!""", вам нужно будет написать ""Она сказала: """"Привет, мир!"""""". Двойные кавычки в начале и конце строки нужны для обозначения самой строки, а двойные кавычки внутри строки позволяют вставить кавычки в кавычках.
2. Используйте функцию CONCAT:
Если вам нужно множество строк с кавычками в кавычках, можно использовать функцию CONCAT. Например, если у вас есть строки "Она сказала: " и "Привет, мир!", вы можете объединить их с помощью функции CONCAT таким образом: =CONCAT("Она сказала: ","""Привет, мир!"""). В результате получится строка "Она сказала: ""Привет, мир!""".
3. Вставьте символ кавычки вручную:
Если вам нужно поставить только одну пару кавычек внутри строки, вы можете сделать это вручную. Просто введите две одинарные кавычки ('') или две двойные кавычки ("") в нужном месте внутри строки.
Надеемся, что эти инструкции и советы помогут вам поставить кавычки в кавычках в Excel без ошибок. Используйте их на практике и сохраните свои данные правильно отформатированными.
Основные причины появления ошибок при работе с кавычками
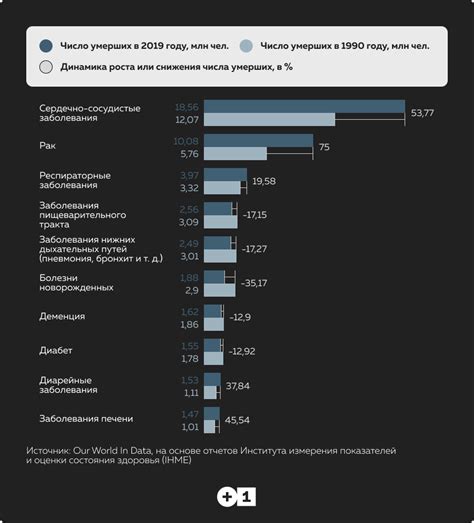
Работа с кавычками в Excel может стать довольно сложной задачей, особенно когда требуется поставить кавычки внутри других кавычек без ошибок. Существует несколько основных причин, по которым такие ошибки могут возникать:
1. Неправильное использование кавычек. Ошибка может возникнуть, если кавычки используются неправильно, например, если не соблюдается правило о парности кавычек или если кавычки используются в неверном контексте.
2. Неправильное форматирование ячейки. Если в ячейке неправильно установлен формат числа или текста, то это может привести к появлению ошибок при работе с кавычками. Например, если в ячейке, где должны быть кавычки, установлен формат числа, то Excel может искать числа внутри кавычек и выдавать ошибку.
3. Ненастроенные параметры формул. Excel имеет несколько параметров формул, которые могут влиять на работу с кавычками. Например, параметр "Допустить ввод строк, содержащих символ одинарной кавычки". Если этот параметр не настроен правильно, то Excel может трактовать символы кавычек неправильно и выдавать ошибку.
4. Неправильный ввод данных. Иногда ошибки при работе с кавычками могут возникать просто из-за неправильного ввода данных. Например, если вместо двойных кавычек были введены одинарные, то Excel может выдавать ошибку при попытке использовать такие данные.
Важно понимать, что работа с кавычками в Excel требует точности и внимательности. При возникновении ошибок необходимо внимательно проверить все параметры формул, настройки ячеек и правильность ввода данных. Исправив возможные ошибки, можно успешно работать с кавычками в Excel и избежать ошибок.
Преимущества использования кавычек в кавычках
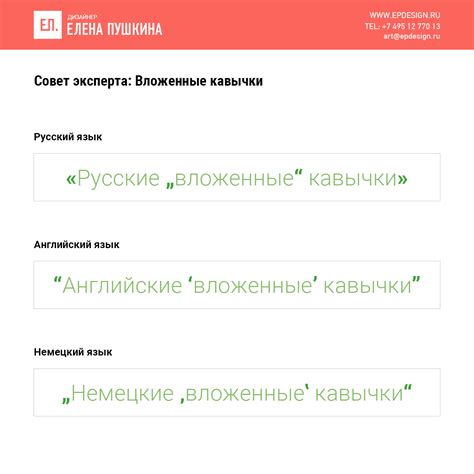
Использование кавычек в кавычках в Excel имеет свои преимущества, которые могут значительно облегчить работу с таблицами. Вот несколько причин, почему использование этой техники может быть полезным:
1. Ясность и понятность
Кавычки в кавычках помогают уточнить, что именно представляет собой значение в ячейке таблицы. Это особенно полезно, когда необходимо разделить текст на отдельные части или создать составные значения. Например, вы можете использовать кавычки в кавычках для создания комментариев или текстовых сообщений, которые будут отображаться в ячейках.
2. Предупреждение о потенциальных ошибках
Использование кавычек в кавычках помогает предотвратить ошибки, которые могут возникнуть из-за использования обычных кавычек внутри текстовых значений. Если вы используете обычные кавычки внутри текста, который уже заключен в кавычки, это может привести к неправильной интерпретации формул и функций в Excel. Использование кавычек в кавычках избавляет от этого риска и помогает избежать путаницы.
3. Удобство использования
Комбинирование кавычек в кавычках с другими символами или функциями Excel может значительно упростить выполнение различных задач. Например, вы можете использовать кавычки в кавычках для создания формул, которые автоматически генерируют текстовые значения. Это может быть полезно, когда вам нужно быстро заполнить ячейки таблицы определенными текстами или комбинировать несколько значений в одной ячейке.
Использование кавычек в кавычках в Excel имеет множество преимуществ, которые позволяют использовать таблицы более эффективно и точно. Не стоит бояться этой техники и экспериментировать с ней, чтобы найти наиболее удобные для себя варианты.
Как поставить кавычки в кавычках в Excel без ошибок
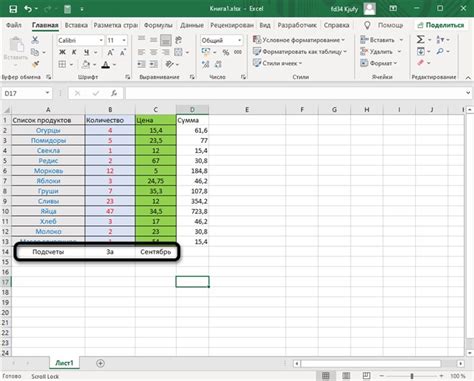
Когда вам нужно вставить кавычки внутри ячейки в Excel, возникает ряд проблем, таких как появление ошибок или неверная интерпретация данных. В этой статье мы рассмотрим несколько способов, которые позволят вам без проблем поставить кавычки в кавычках в Excel.
1. Используйте функцию КОНКАТЕНИРОВАТЬ. Если вам нужно объединить текст и вставить кавычки внутри ячейки, вы можете использовать функцию КОНКАТЕНИРОВАТЬ. Например, если вы хотите вставить слово "кавычки" внутри двойных кавычек, вы можете использовать следующую формулу:
=КОНКАТЕНИРОВАТЬ(""""; "кавычки"; """")
2. Используйте специальные символы. В Excel вы можете использовать специальные символы для обозначения двойных и одинарных кавычек. Для вставки двойных кавычек, используйте два двойных символа один за другим. Например, чтобы вставить слово "кавычки" внутри двойных кавычек, введите:
""""кавычки""""
3. Используйте формат ячейки. Другим способом является использование формата ячейки "Текст". Чтобы установить этот формат, выделите ячейки, нажмите правой кнопкой мыши и выберите "Формат ячейки". Затем выберите вкладку "Числовой" и выберите формат "Текст". После этого, когда вы вводите текст в ячейку, Excel будет интерпретировать его как текст, а не как формулу.
Используя эти простые советы, вы сможете без проблем поставить кавычки в кавычках в Excel и избежать возможных ошибок при работе с данными.
Использование специальных символов при работе с кавычками
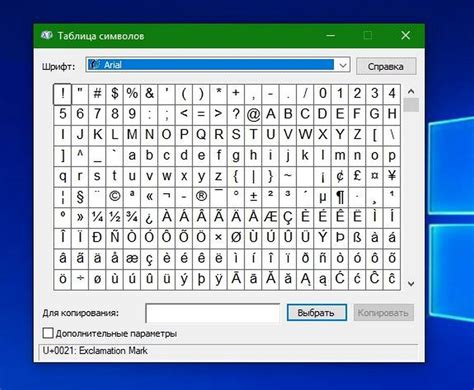
При работе с кавычками в Excel иногда возникает необходимость использовать специальные символы. Эти символы позволяют избежать ошибок и правильно отобразить в тексте кавычки в кавычках.
- Двойные кавычки: Если внутри строки нужно использовать двойные кавычки, необходимо поставить две двойные кавычки подряд. Например, если нужно вывести на экран фразу "Он сказал: ""Привет!""", то нужно ввести следующую формулу в ячейке: ="Он сказал: """"Привет!"""""
- Одинарные кавычки: Аналогично можно использовать двойные кавычки для правильного отображения одинарных кавычек. Например, если нужно вывести на экран фразу 'Она сказала: "Привет!"', то нужно ввести следующую формулу в ячейке: ="Она сказала: ""Привет!"""
Используя эти простые способы, вы можете правильно отображать кавычки в кавычках в Excel и избегать ошибок при работе с текстом.
Советы по форматированию текста внутри кавычек

Когда вам нужно поставить кавычки внутри других кавычек в Excel, важно соблюдать определенные правила форматирования. Вот несколько полезных советов:
1. Используйте разные типы кавычек
Если вам нужно вложить кавычки внутрь других кавычек, используйте разные типы кавычек, например, двойные кавычки ("") внутри одинарных (''). Это поможет Excel правильно интерпретировать текст и избежать ошибок.
2. Экранируйте кавычки
Если вы хотите использовать один и тот же тип кавычек внутри других кавычек, вы можете экранировать кавычку символом обратной косой черты (\). Например, если вам нужно вставить двойные кавычки ("") внутрь двойных кавычек, вы можете написать """". Таким образом Excel будет понимать, что кавычки являются частью текста и не путает их со специальными символами.
3. Используйте функцию CONCATENATE
Если вам нужно вставить кавычки внутрь формулы или функции Excel, вы можете использовать функцию CONCATENATE. Например, если у вас есть формула =CONCATENATE("Hello", "World"), и вы хотите включить в нее кавычки, можно написать =CONCATENATE("Hello", CHAR(34),"World"). CHAR(34) представляет собой символ двойных кавычек и будет восприниматься Excel как текст.
4. Используйте форматирование в Excel
Если вы работаете с текстом, содержащим кавычки, убедитесь, что соответствующие ячейки отформатированы как текст. Это поможет Excel правильно отображать и интерпретировать содержимое ячеек и избежать ошибок при расчетах или сортировке данных.
Следуя этим советам, вы сможете без проблем поставить кавычки внутри кавычек в Excel и избежать ошибок или неправильных интерпретаций текста.
Как проверить правильность процесса установки кавычек
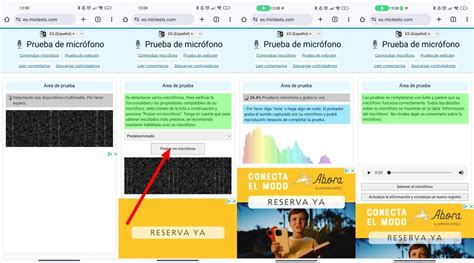
После того, как вы научились правильно ставить кавычки в Excel, необходимо также уметь проверять правильность данного процесса. Это важно, так как даже небольшая ошибка может привести к неправильному отображению данных и искажению их смысла.
Для того чтобы проверить правильность процесса установки кавычек, следуйте следующим рекомендациям:
- Проверьте, что кавычки стоят вокруг правильного текста или значения.
- Удостоверьтесь, что кавычки стоят в паре: открывающая и закрывающая кавычки должны быть взаимно соответствующими.
- Проверьте, что внутри кавычек нет лишних символов или пробелов.
- Убедитесь, что нет случайно поставленных или пропущенных кавычек.
- Внимательно проверьте, что кавычки располагаются внутри нужных ячеек или функций.
- Проверьте, что все символы и данные находятся внутри кавычек, если кавычки требуются для правильного форматирования данных.
Если вы обнаружили какие-либо ошибки при установке кавычек, исправьте их немедленно, чтобы избежать возможных проблем на следующих этапах работы с данными. Регулярная проверка правильности процесса установки кавычек поможет вам быть уверенными в том, что вы работаете с достоверными и правильно отформатированными данными в Excel.
Общие принципы работы с кавычками в Excel
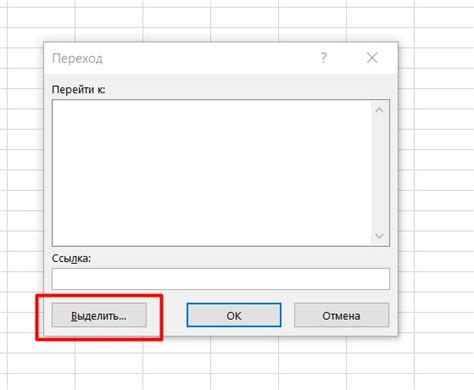
В Excel кавычки часто используются для различных целей, таких как обозначение текстовых значений, формул или сравнений. Однако, при работе с кавычками может возникнуть ряд проблем и ошибок, особенно когда требуется поставить кавычки внутри других кавычек.
Наиболее распространенный способ поставить кавычки внутри кавычек - это использование двойных кавычек (""). Например, чтобы записать в ячейке значение "Он сказал: ""Привет!""", необходимо ввести следующую формулу: = "Он сказал: ""Привет!""".
Однако, в случае вложенных кавычек может быть необходимо использовать больше двойных кавычек. Например, для записи в ячейке значения "Он сказал: ""Привет"", мир!""" необходимо использовать формулу: = "Он сказал: """"Привет"", мир!""""".
Также, стоит отметить, что при использовании кавычек в формулах Excel, они могут иметь специальные значения, что может привести к ошибкам. Чтобы избежать ошибок, можно использовать функцию TEXT() для обозначения текстовых значений. Например, вместо записи формулы =A1 & ", ""Привет!""" лучше использовать формулу =A1 & ", " & TEXT("Привет!", """").
В завершение, при работе с кавычками в Excel важно быть внимательным и следовать правилам поставления кавычек, особенно в случае вложенных кавычек. Также, рекомендуется использовать специальные функции или методы для обработки текста, чтобы избежать ошибок и облегчить работу.
Источник: excel-champion.ru