Excel – это мощный инструмент для работы с таблицами, который часто используется для обработки и анализа данных. Однако иногда возникает необходимость удалить блок ячеек из таблицы, чтобы очистить данные или изменить их структуру. В этой статье мы расскажем вам о различных способах удаления блока ячеек в Excel и рассмотрим подробное руководство по каждому из них.
Первый способ удаления блока ячеек в Excel – это использование команды "Вырезать". Для этого выделите нужный блок ячеек, щелкните правой кнопкой мыши на выделенном блоке и выберите команду "Вырезать" из контекстного меню. После этого переместите курсор в ячейку, куда необходимо вставить вырезанные ячейки, и щелкните правой кнопкой мыши, выбрав команду "Вставить" из контекстного меню. Все вырезанные ячейки будут вставлены в новое место, а старые ячейки будут удалены.
Если вам нужно удалить только содержимое ячеек, сохраняя при этом их форматирование и структуру, вы можете воспользоваться командой "Очистить". Для этого выделите блок ячеек, щелкните правой кнопкой мыши на выделенном блоке и выберите команду "Очистить" из контекстного меню. Затем выберите нужный вариант очистки: "Очистить значения" или "Очистить форматирование". При выборе "Очистить значения" содержимое ячеек будет удалено, а при выборе "Очистить форматирование" будут удалены только форматирование и стили, но содержимое ячеек останется.
Как удалить блок ячеек в Excel
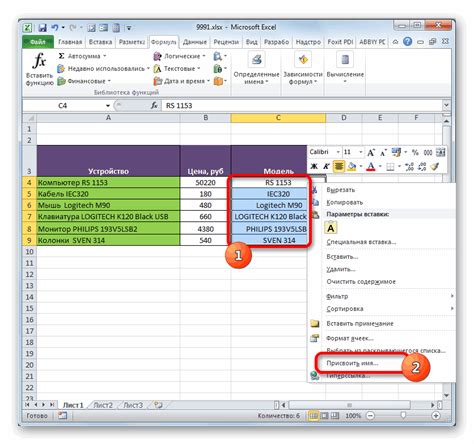
Удаление блока ячеек в Excel может потребоваться, если вы хотите очистить или перестроить свою таблицу. Следуйте этим простым шагам, чтобы удалить блок ячеек:
- Выделите блок ячеек (например, щелкните и зажмите левую кнопку мыши и протяните курсор до выделения нужного диапазона ячеек)
- Нажмите правую кнопку мыши для открытия контекстного меню
- Выберите опцию "Удалить" в контекстном меню
- Выберите, что именно вы хотите удалить:
- Форматирование: если вы хотите только удалить форматирование ячеек, выберите "Только форматирование"
- Данные: если вы хотите удалить только значения ячеек, выберите "Только данные"
- Форматирование и данные: если вы хотите удалить и форматирование, и значения ячеек, выберите "Форматирование и данные"
- Нажмите кнопку "ОК", чтобы подтвердить удаление блока ячеек
Теперь блок ячеек должен быть удален из вашей таблицы Excel. Обратите внимание, что удаление ячеек необратимо, поэтому будьте внимательны и убедитесь, что выбран правильный диапазон перед удалением.
Откройте Excel и выберите нужный лист
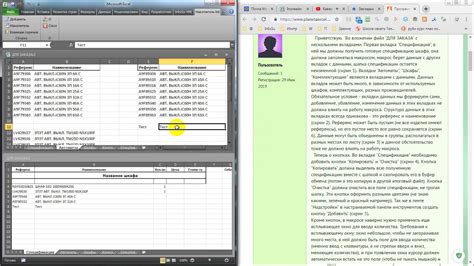
Прежде чем удалять блок ячеек в Excel, откройте программу и выберите лист, в котором нужно произвести изменения. Вы можете выбрать лист, щелкнув на его названии в нижней части окна программы. Если вы работаете с книгой, содержащей несколько листов, убедитесь, что выбранный лист активен.
Если вы хотите удалить блок ячеек только на определенном листе, убедитесь, что он выбран перед началом процесса удаления. Если вам нужно удалить блок ячеек на нескольких листах, вы можете выбрать их по очереди или использовать функцию "Выделить все листы", которая позволяет производить одни и те же изменения на всех листах книги.
Выделите блок ячеек, который хотите удалить
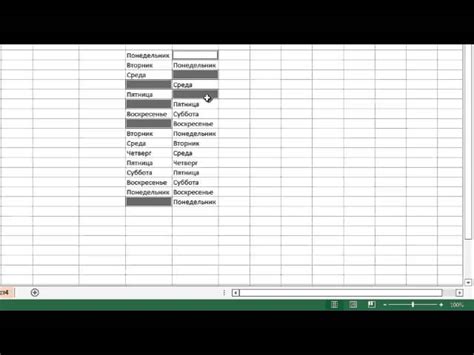
Чтобы удалить блок ячеек в Excel, вам нужно сначала выделить нужный блок. Для этого:
- Нажмите и удерживайте левую кнопку мыши в одной из ячеек блока.
- Проведите курсор мыши, чтобы выделить все нужные ячейки.
- Отпустите кнопку мыши, когда вы закончите выделение блока ячеек.
Выделенные ячейки будут обведены рамкой, чтобы вы могли убедиться, что правильно выбрали блок для удаления.
Если вы хотите выбрать блок ячеек, содержащий данные по горизонтали или по вертикали, вы можете использовать комбинацию клавиш Shift+Arrow (Стрелка влево, вправо, вверх, вниз) для выделения ячеек в нужном направлении.
Теперь, после того как вы правильно выделили блок ячеек, вы можете продолжить с процедурой удаления блока в Excel.
Обратите внимание: Если вы ошиблись при выделении блока ячеек, вы можете отменить его, нажав клавишу Esc перед отпусканием кнопки мыши.
Кликните правой кнопкой мыши на выбранный блок и выберите "Удалить"
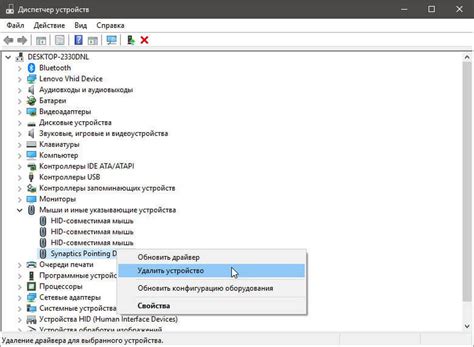
Появится контекстное меню, в котором вы сможете увидеть различные опции. Чтобы удалить выбранный блок ячеек, просто найдите опцию с названием "Удалить" и выберите ее.
Excel предоставит вам несколько вариантов удаления: "Удалить ячейки", "Удалить строки" и "Удалить столбцы". Выберите опцию, которая соответствует вашим потребностям.
После выбора опции "Удалить", Excel удалит выбранный блок ячеек, а остальной контент вашей таблицы останется неизменным.
Теперь вы знаете, как удалить блок ячеек в Excel, используя контекстное меню. Быстро и удобно!
Выберите опцию "Сдвинуть ячейки влево" или "Сдвинуть ячейки вверх"
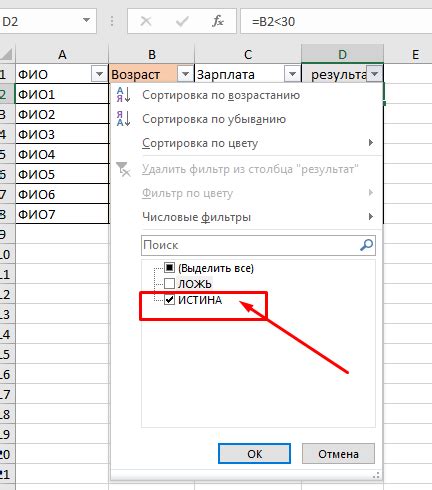
Чтобы выбрать эту опцию, следуйте указанным ниже инструкциям:
- Выделите блок ячеек, который вы хотите удалить.
- Щелкните правой кнопкой мыши на выделенном блоке ячеек.
- В появившемся контекстном меню выберите опцию "Вырезать".
- Выберите ячейку, в которую вы хотите вставить сдвинутые ячейки.
- Щелкните правой кнопкой мыши на выбранной ячейке.
- В появившемся контекстном меню выберите опцию "Вставить" и затем выберите либо "Сдвинуть ячейки влево", либо "Сдвинуть ячейки вверх", в зависимости от вашего предпочтения.
После выполнения этих шагов вы увидите, что выбранный блок ячеек был удален, а оставшиеся ячейки были автоматически сдвинуты влево или вверх.
Выбор опций "Сдвинуть ячейки влево" или "Сдвинуть ячейки вверх" позволяет вам более точно контролировать, какие ячейки должны быть сдвинуты после удаления определенного блока. Это особенно полезно, когда у вас есть данные, которые должны быть выровнены в горизонтальном или вертикальном направлении.
Теперь, когда вы знаете, как выбрать опцию "Сдвинуть ячейки влево" или "Сдвинуть ячейки вверх", вы можете удалять блоки ячеек в Excel и легко управлять данными в таблице.
Подтвердите удаление блока ячеек
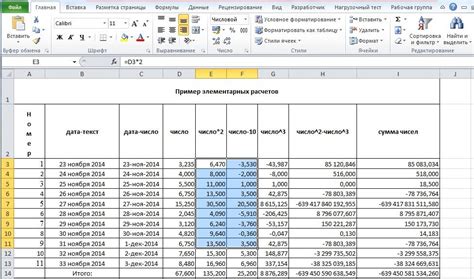
Перед удалением блока ячеек в Excel необходимо подтвердить свои действия, чтобы избежать случайного удаления данных.
Следуйте этим простым шагам, чтобы успешно подтвердить удаление блока ячеек:
- Выделите блок ячеек, которые вы хотите удалить, с помощью мыши или клавиатуры.
- Нажмите правую кнопку мыши на выделенном блоке ячеек.
- В появившемся контекстном меню выберите опцию "Удалить" или "Вырезать".
- Появится диалоговое окно, запрашивающее подтверждение удаления. Убедитесь, что выбрано правильное действие и нажмите кнопку "OK" или "Да".
После подтверждения удаления блока ячеек выбранные данные будут окончательно удалены из таблицы. Удаленные ячейки будут заменены пустыми ячейками в соответствующих местах.
Обратите внимание, что удаление блока ячеек необратимо, поэтому рекомендуется предварительно сделать резервную копию таблицы или создать копию блока ячеек перед удалением, чтобы не потерять важные данные.