Макбук - надежный и функциональный ноутбук, который используется многими людьми в повседневной жизни и работе. Как и в любой операционной системе, на макбуке также есть корзина, в которой можно хранить файлы, перед тем как окончательно удалить их с компьютера. Удаление файлов в корзину - одна из самых простых операций, но все же не всем достаточно понятен процесс удаления файлов с макбука.
При удалении файлов на макбуке в корзину они фактически перемещаются в специальную папку, находящуюся на жестком диске. Это дает возможность восстановить файлы в случае ошибочного удаления или если после удаления вы поняли, что файл все-таки нужен.
Для удаления файлов с макбука в корзину вам нужно выполнить несколько простых шагов. В этой подробной инструкции мы рассмотрим каждый из этих шагов и ответим на основные вопросы, связанные с удалением файлов с макбука в корзину.
Подготовка к удалению

Прежде чем удалить файлы с вашего Макбука, важно убедиться, что ничего необходимого не будет удалено по ошибке. Вот несколько шагов, которые помогут вам подготовиться перед удалением файлов:
1. Оцените необходимость удаления
Перед тем как удалить файлы, внимательно просмотрите содержимое папок и убедитесь, что вы действительно хотите удалить эти файлы. Если у вас есть сомнения или не знаете, для чего используется файл, лучше его сохранить.
2. Создайте резервные копии
Прежде чем удалять файлы, рекомендуется создать резервные копии важных данных. Для этого можно использовать встроенные инструменты macOS, такие как Time Machine, или подключить внешний накопитель и скопировать нужные файлы на него.
3. Очистите корзину
Убедитесь, что в корзине нет файлов, которые вы случайно могли поместить туда. Пустите корзину, щелкнув правой кнопкой мыши по иконке и выбрав соответствующий пункт меню.
4. Проверьте доступные свободное место
Проверьте, сколько свободного места остается на диске перед удалением файлов. Это поможет избежать проблем с заполнением диска. Для этого щелкните правой кнопкой мыши по значку диска на рабочем столе и выберите "Информация". В открывшемся окне вы увидите объем доступного места.
Следуя этим шагам, вы можете быть уверены, что вы не удалите что-то важное и готовы удалить файлы с вашего Макбука в корзину.
Создание резервной копии данных
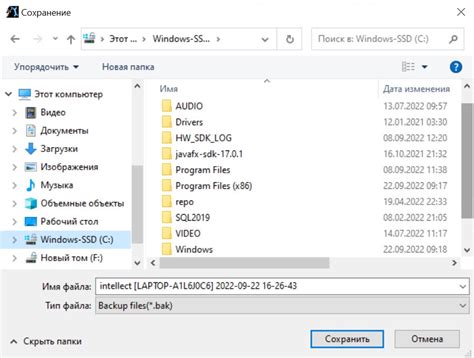
1. Подключите внешний жесткий диск или другое устройство хранения данных к вашему Макбуку.
2. Откройте меню "Системные настройки" на вашем Макбуке.
3. Выберите пункт "Time Machine".
4. Включите функцию Time Machine, щелкнув на переключателе.
5. Нажмите на кнопку "Выбрать диск", чтобы выбрать внешний жесткий диск или другое устройство хранения данных для резервного копирования.
6. Выберите желаемое устройство из списка доступных устройств и нажмите на кнопку "Использовать диск".
7. Настройте частоту резервного копирования и параметры сохранения ваших данных с помощью настроек Time Machine.
8. После завершения настроек Time Machine она автоматически начнет создавать резервные копии ваших данных. Вы также можете запустить резервное копирование вручную, если необходимо.
Теперь у вас есть резервная копия ваших данных на внешнем устройстве хранения, которую можно использовать для восстановления файлов в случае потери или повреждения на вашем Макбуке.
Отключение учетной записи iCloud

Учетная запись iCloud связана с вашим аккаунтом Apple и используется для хранения и синхронизации данных между устройствами. Если вы хотите отключить учетную запись iCloud на вашем Macbook, следуйте инструкциям ниже:
- Откройте меню "Системные настройки". Нажмите на значок "Яблоко" в верхнем левом углу экрана и выберите "Системные настройки" в выпадающем меню.
- Выберите "iCloud". В открывшемся окне "Системные настройки" найдите значок "iCloud" и щелкните по нему.
- Выйдите из учетной записи. В левой части окна "iCloud" найдите кнопку "Выйти" и нажмите на нее.
- Подтвердите выход. В появившемся диалоговом окне введите пароль от вашей учетной записи iCloud и нажмите "Выйти".
Примечание: При отключении учетной записи iCloud все данные, которые были сохранены в iCloud (такие как фотографии, контакты, документы), останутся в облаке, но не будут синхронизироваться с вашим Macbook.
После выполнения этих шагов учетная запись iCloud будет отключена на вашем Macbook. Если вы захотите снова подключиться к учетной записи iCloud, вам потребуется ввести свои учетные данные Apple и следовать инструкциям в процессе настройки.
Отключение активации Mac

Отключение активации на вашем устройстве Mac может быть полезно при продаже, передаче или обновлении вашего компьютера. Этот процесс гарантирует, что ваша личная информация будет удалена, а устройство будет готово для нового владельца. Вот подробная инструкция, как выполнить отключение активации Mac.
Шаг 1: Войдите в меню "Apple" в верхнем левом углу экрана и выберите "Системные настройки".
Шаг 2: В открывшемся окне "Системные настройки" найдите и нажмите на иконку "iCloud".
Шаг 3: Затем нажмите на кнопку "Отключить" рядом с "iCloud Drive".
Шаг 4: Введите пароль от своего учетной записи iCloud и нажмите "Отключить".
Шаг 5: После отключения iCloud Drive вернитесь в меню "Системные настройки" и выберите "Пользователи и группы".
Шаг 6: Нажмите на замок внизу левого угла окна и введите пароль администратора для разблокировки.
Шаг 7: В открывшейся вкладке "Настроенные элементы входа" найдите и удалите учетную запись iCloud.
Шаг 8: После удаления учетной записи iCloud перезапустите ваш Mac.
Теперь активация на вашем Mac будет отключена, и вы сможете продать, обновить или передать устройство безопасно и без каких-либо проблем с вашей личной информацией.
Удаление приложений и файлов
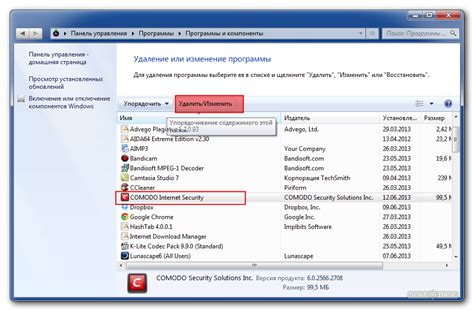
Удаление приложений и файлов с вашего MacBook происходит очень просто. Вам потребуются всего несколько шагов:
1. Откройте папку "Launchpad", которая находится в доке macOS. Вы также можете использовать команду "F4" на клавиатуре, чтобы быстро открыть "Launchpad".
2. После открытия "Launchpad" вы увидите все приложения, установленные на вашем MacBook.
3. Найдите приложение, которое вы хотите удалить, и нажмите иконку приложения с зажатой кнопкой мыши или трекпада.
4. После этого приложения начнут трястись, а на их иконках появится значок "x". Нажмите на этот значок на иконке приложения, которое вы хотите удалить.
5. Откроется окно подтверждения удаления. Нажмите "Удалить" для подтверждения удаления приложения. В некоторых случаях вам могут понадобиться права администратора – введите свой пароль macOS и нажмите "OK".
6. После этого приложение будет удалено с вашего MacBook и перемещено в корзину.
Удаление файлов также происходит аналогично:
1. Выберите файл или папку, которые вы хотите удалить.
2. Нажмите правой кнопкой мыши или удерживайте клавишу "Control" на клавиатуре и нажмите на файл или папку.
3. В контекстном меню выберите "Поместить в корзину".
4. Файл или папка будут перемещены в корзину и удалены с вашего MacBook.
Остается только очистить корзину, чтобы окончательно удалить приложения или файлы:
1. Откройте корзину, которая находится в доке macOS.
2. Щелкните правой кнопкой мыши по любому элементу в корзине.
3. В контекстном меню выберите "Очистить корзину".
4. Появится окно с запросом подтверждения очистки корзины. Нажмите "Очистить" для окончательного удаления всех элементов из корзины.
Теперь вы знаете, как удалить приложения и файлы с вашего MacBook и очистить корзину для окончательного удаления.
Удаление приложений
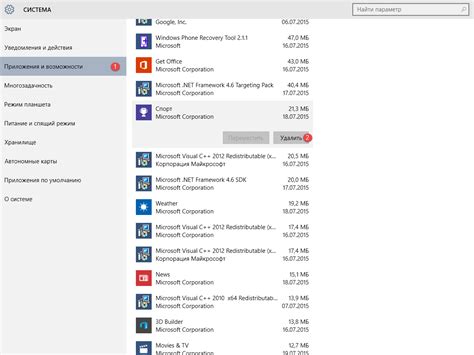
Чтобы удалить приложение с вашего Mac, выполните следующие шаги:
- Откройте папку «Программы», которую можно найти в доке или в Finder.
- Найдите приложение, которое вы хотите удалить, и щелкните правой кнопкой мыши на его значок.
- В контекстном меню выберите пункт «Положить в корзину».
- Альтернативно, вы можете выбрать приложение и переместить его в корзину, перетащив его значок в корзину в доке или на рабочем столе.
- Когда приложение окажется в корзине, вы можете оставить его там, если вы собираетесь удалить его окончательно, или воспользоваться функцией восстановления для восстановления приложения, если вам потребуется оно в будущем.
- Чтобы окончательно удалить приложение, щелкните правой кнопкой мыши на корзину в доке или на рабочем столе и выберите пункт «Очистить корзину».
Обратите внимание: удаленное приложение будет перемещено в корзину и временно будет занимать место на вашем жестком диске. Чтобы освободить место, не забудьте очистить корзину.
Очистка Загрузок и Корзины

1. Очищение Загрузок
Загрузки - это папка на вашем Mac, где сохраняются все файлы, которые вы загружаете из интернета. Чтобы очистить загрузки, выполните следующие шаги:
- Откройте Finder и выберите "Загрузки" в боковой панели.
- Выберите несколько файлов или папок, которые вы хотите удалить, или нажмите комбинацию клавиш Command+A, чтобы выбрать все.
- Нажмите правой кнопкой мыши на выбранные файлы или папки и выберите "Переместить в корзину".
- Чтобы окончательно удалить файлы, откройте корзину (рассмотрено в следующем разделе) и выберите "Удалить сразу".
Примечание: После того, как вы переместили файлы в корзину, они все еще занимают место на жестком диске. Чтобы освободить это место, не забудьте удалить их окончательно.
2. Очищение Корзины
Ваша корзина - место, где хранятся все файлы, которые вы удалили с вашего Mac. Чтобы очистить корзину, выполните следующие шаги:
- Откройте корзину, щелкнув на ее значке на рабочем столе или выбрав "Открыть" из контекстного меню.
- Выберите файлы или папки, которые вы хотите удалить окончательно.
- Нажмите правой кнопкой мыши на выбранные элементы и выберите "Удалить сразу".
Примечание: После удаления файлов сразу из корзины, они не могут быть восстановлены. Убедитесь, что вы не удаляете ненужные файлы по ошибке.
Следуя этим простым шагам, вы сможете легко очистить загрузки и корзину на вашем Mac, освободив ценное место на жестком диске.
Удаление системных файлов
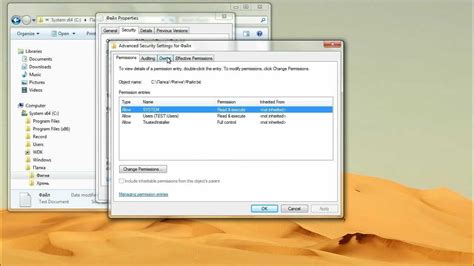
Удаление системных файлов на макбуке требует особой осторожности, так как это может привести к непредвиденным последствиям и негативно повлиять на работу операционной системы. Поэтому перед удалением системных файлов рекомендуется создать резервную копию всех важных данных и иметь административные права.
Вот пошаговая инструкция по удалению системных файлов на макбуке:
- Откройте Finder на вашем макбуке. Для этого щелкните на значке Finder в панели Dock или выберите "Finder" в меню Apple.
- В боковой панели Finder выберите опцию "Все файлы" или нажмите сочетание клавиш "Command + Shift + G". Это откроет поле для ввода пути.
- Введите путь к системной папке, которую вы хотите удалить. Например, если вы хотите удалить папку с драйверами, введите "/System/Library/Extensions".
- Найдите файлы или папки, которые вы хотите удалить, и перетащите их в корзину.
- Правой кнопкой мыши щелкните на корзине в Dock и выберите "Очистить корзину" или нажмите сочетание клавиш "Command + Shift + Delete".
Обратите внимание, что удаление системных файлов может повредить вашу операционную систему, поэтому будьте осторожны и удаляйте только те файлы, которые вы действительно хотите удалить. Если вы не уверены, лучше поискать информацию или проконсультироваться со специалистом.