Оглавление в Word - полезный инструмент, который помогает читателям легко найти нужные разделы в документе. Однако, иногда возникают ситуации, когда необходимо удалить оглавление из содержания статьи. Это может быть связано с изменением структуры документа или просто потребностью отразить изменения в организации материала.
Удаление оглавления в Word - достаточно простая задача, которую можно выполнить всего за несколько шагов. Но для того чтобы найти подходящие инструкции, нужно знать, какая версия Word используется. В данной статье будет описан процесс удаления оглавления в новых версиях Word (2010 и выше).
Первым шагом для удаления оглавления является открытие документа в Word и поиск раздела "Содержание" на вкладке "Ссылки". Нажмите правой кнопкой мыши на оглавлении и выберите пункт меню "Удалить оглавление". После этого оглавление будет удалено из содержания статьи, а раздел "Cодержание" исчезнет с вкладки "Ссылки".
Оглавление в тексте: для чего оно нужно?

1. Навигация и обзор содержания. Оглавление предоставляет читателю возможность быстро оценить объем и разнообразие информации, содержащейся в тексте. Это позволяет ему понять, насколько полезен текст и стоит ли в него вкладывать время и усилия.
2. Упорядочивание информации. Оглавление помогает организовать текст и структурировать разделы и подразделы. Оно создает логическую последовательность и позволяет читателю легко перемещаться между разделами в поиске нужной информации.
3. Улучшение восприятия текста. Оглавление позволяет читателю сосредоточиться на конкретной части текста, не запутываясь в перелинковке. Это упрощает процесс чтения и повышает понимание прочитанного материала.
4. Улучшение навигации по документу. Оглавление позволяет легко переходить на нужные страницы или разделы документа, особенно если текст представлен в электронном формате.
5. Удобство работы с большими текстами. Оглавление упрощает поиск и нахождение нужной информации в длинных и объемных текстах, делая процесс работы более эффективным и быстрым.
6. Повышение привлекательности и аккуратности документа. Оглавление придает тексту более профессиональный вид и показывает, что он является развернутым и структурированным источником информации.
Таким образом, оглавление является неотъемлемой частью текста, которая облегчает восприятие информации, помогает навигации и повышает привлекательность документа. Умело составленное оглавление сделает ваш текст более привлекательным и удобным для чтения.
Почему нужно удалять оглавление из содержания?
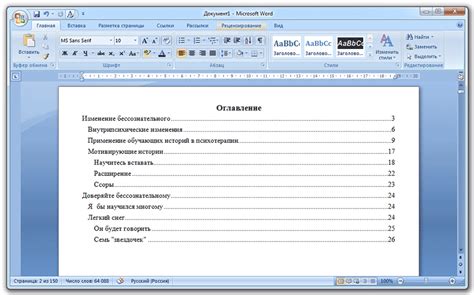
- Внешний вид: При печати статьи или экспорте в другой формат, оглавление может выглядеть ненужным и занимать дополнительное место. Удаление оглавления позволяет сохранить более чистый внешний вид документа.
- Освобождение места: Оглавление может занимать значительное количество места в содержании, особенно если статья содержит много заголовков и подразделов. Удаление оглавления позволяет освободить это место для другого содержания.
- Упрощение структуры: В некоторых случаях, особенно при редактировании или переписывании статьи, оглавление может мешать четкому видению содержания. Удаление оглавления поможет упростить структуру документа и сосредоточиться на самой статье.
- Изменение порядка вложенности: Если в процессе работы над статьей меняется порядок заголовков и подразделов, оглавление может перестать отражать правильную структуру документа. Удаление оглавления позволит обновить его или создать новое оглавление, соответствующее новому порядку вложенности.
Независимо от причин удаления оглавления из содержания, важно иметь в виду, что оно может быть полезным инструментом при навигации по документу во время работы над статьей, поэтому перед удалением стоит сохранить копию оглавления в отдельном разделе документа.
Как накладывается оглавление на содержание статьи?
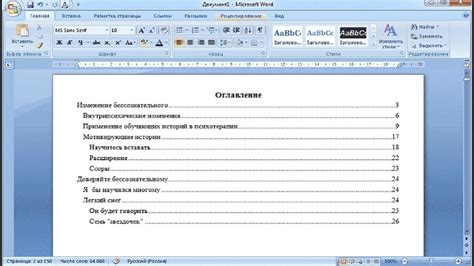
Для создания оглавления в статье необходимо следовать определенным шагам:
- Создайте заголовки и подразделы. Разбейте текст на логические части и выделяйте каждую из них заголовком. При необходимости, можно использовать подразделы, чтобы детализировать информацию.
- Пронумеруйте заголовки и подразделы. Нумерация поможет читателю понять и запомнить структуру статьи.
- Создайте оглавление. После завершения основного текста статьи, вставьте оглавление перед содержанием. Укажите номера страниц, на которых начинаются заголовки и подразделы.
Создание оглавления можно выполнить вручную, используя теги <h1>, <h2>, <h3> и <a> для создания ссылок на соответствующие разделы. Также существуют специальные инструменты в программе Microsoft Word, которые автоматически создают оглавление на основе имеющихся заголовков.
Оглавление является важной частью статьи, поэтому следует уделить ему особое внимание при создании контента. Оно поможет читателю легко ориентироваться в тексте и быстро найти нужную информацию.
Шаги по удалению оглавления в Word
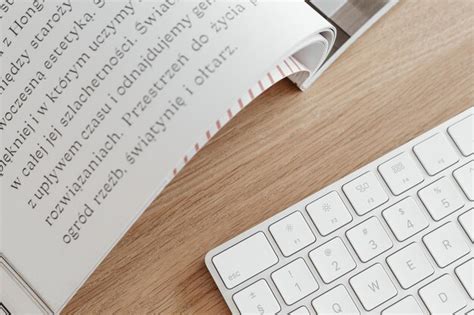
Многие пользователи сталкиваются с необходимостью удалить оглавление из содержания статьи, созданной в программе Word. Ниже приведены шаги, которые помогут вам удалить оглавление и сохранить только текстовую информацию.
Шаг 1: Откройте свой документ в программе Word и пролистайте его до оглавления.
Шаг 2: Поставьте курсор в начало оглавления и выделите его, щелкнув левой кнопкой мыши и зажав ее.
Шаг 3: Нажмите клавишу "Delete" на клавиатуре или выберите команду "Вырезать" в контекстном меню, щелкнув правой кнопкой мыши на выделенном оглавлении.
Шаг 4: Переключитесь на содержание документа, чтобы убедиться, что оглавление было удалено.
Шаг 5: Сохраните изменения в документе, нажав комбинацию клавиш "Ctrl + S".
Следуя этим простым шагам, вы сможете удалить оглавление из содержания статьи в Word и сохранить только сам текст. Не забудьте сохранить изменения перед закрытием документа!
Шаг 1: Выбор элементов оглавления для удаления

Перед тем, как приступить к удалению оглавления из содержания статьи в Word, вам необходимо определить, какие именно элементы оглавления вы хотите удалить.
Оглавление в Word состоит из заголовков различных уровней, которые выделяются специальными стилями. Обычно наиболее распространенными уровнями заголовков являются Заголовок 1, Заголовок 2, Заголовок 3 и т.д.
Проанализируйте содержание статьи и выделите заголовки, которые вы хотите удалить из оглавления. Обратите внимание, что удаление заголовков из оглавления не приведет к их удалению из самой статьи, они просто перестанут отображаться в оглавлении.
Шаг 2: Использование функции "Редактировать ссылки"

После того, как вы удалите оглавление из содержания статьи, вам может понадобиться отредактировать ссылки, чтобы они отображались корректно. Для этого в Word есть специальная функция "Редактировать ссылки".
Чтобы воспользоваться этой функцией, следуйте инструкциям ниже:
- Выделите ссылку, которую вы хотите отредактировать. Для этого щелкните на ней левой кнопкой мыши и выделите текст ссылки.
- Нажмите правой кнопкой мыши на выделенной ссылке и выберите в появившемся контекстном меню пункт "Редактировать гиперссылку".
- В открывшемся окне "Редактирование гиперссылки" вы сможете изменить адрес ссылки, текст отображаемый для ссылки и другие параметры.
- После необходимых изменений нажмите кнопку "OK", чтобы сохранить изменения.
Повторите эти шаги для всех ссылок, которые требуют редактирования. После завершения редактирования всех ссылок, вы можете сохранить документ без оглавления.
Шаг 3: Удаление оглавления из содержания

После того, как мы создали оглавление в Word документе, оно автоматически добавляется в содержание статьи. Однако, если вам необходимо удалить оглавление из содержания, следуйте этим простым инструкциям:
1. Откройте документ в программе Word.
2. Выделите всё оглавление, начиная с заголовка "Оглавление" и заканчивая последней страницей оглавления.
3. Нажмите правой кнопкой мыши на выделенный текст и выберите пункт "Удалить"
4. Сохраните документ.
Теперь оглавление полностью удалено из содержания вашей статьи. Вы можете продолжить работу над документом, не беспокоясь о наличии оглавления в содержании.
Шаг 4: Проверка содержания статьи после удаления оглавления
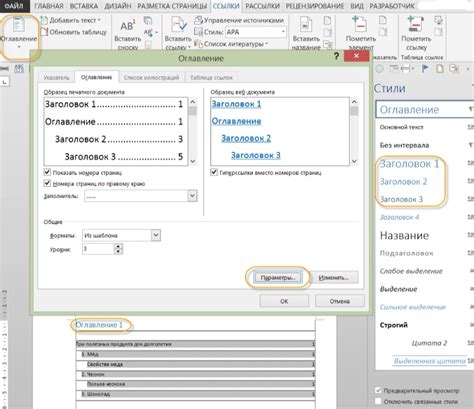
После удаления оглавления из содержания статьи в Word, необходимо проверить, что остальное содержание статьи осталось без изменений.
Возможные шаги для проверки:
| 1. | Прочитайте каждый абзац статьи, чтобы убедиться, что содержание осталось неизменным. |
| 2. | Обратите внимание на наличие и правильное использование заголовков, подзаголовков и разделителей. |
| 3. | Проверьте наличие и правильное отображение списков, таблиц и других элементов форматирования. |
| 4. | Пролистайте всю статью, чтобы убедиться, что ни один абзац или раздел не пропущены. |
После тщательной проверки содержания статьи при необходимости внесите правки и исправления любых ошибок, которые могли возникнуть в процессе удаления оглавления.
Завершив это, вы можете быть уверены, что ваша статья полностью готова и не содержит нежелательного оглавления в содержании.