Вы подключили новое устройство к своей точке доступа, но теперь хотите удалить его из списка доступных устройств? Не беда! Мы подготовили для вас полное руководство, которое поможет вам узнать, как удалить устройство с точки доступа.
Первым шагом необходимо открыть веб-интерфейс вашей точки доступа. Для этого вам понадобится знать IP-адрес точки доступа и логин с паролем для входа. Чаще всего эту информацию можно найти на задней панели вашего устройства или в документации.
После успешной авторизации вам необходимо найти раздел "Список подключенных устройств" или что-то похожее. Обычно этот раздел находится в главном меню интерфейса. Здесь вы увидите список всех устройств, подключенных к вашей точке доступа.
Чтобы удалить устройство из списка, вам нужно найти его и выбрать опцию "Удалить" или что-то подобное. Некоторые точки доступа также предлагают возможность блокировки устройств, чтобы они не могли снова подключиться к вашей сети.
Не забудьте сохранить изменения, чтобы удаление устройства было окончательным. После этого выбранное устройство будет удалено из списка доступных устройств вашей точки доступа. Пожалуйста, обратите внимание, что не все точки доступа имеют одинаковый интерфейс, поэтому некоторые шаги могут отличаться в зависимости от модели.
Подготовка к удалению устройства

Перед тем, как приступить к удалению устройства с точки доступа, необходимо выполнить несколько подготовительных шагов:
- Проверьте подключение: Убедитесь, что устройство, которое вы хотите удалить, все еще подключено к точке доступа и работает.
- Создайте резервные копии данных: Прежде чем удалить устройство, рекомендуется создать резервную копию всех данных, хранящихся на нем. Это поможет избежать потери важных файлов или информации.
- Отключите устройство: Перед удалением устройства следует убедиться, что оно отключено от точки доступа и не используется другими пользователями.
После выполнения этих подготовительных шагов вы готовы приступить к удалению устройства и очистке точки доступа от связанных с ним данных.
Шаг 1: Подключение к точке доступа
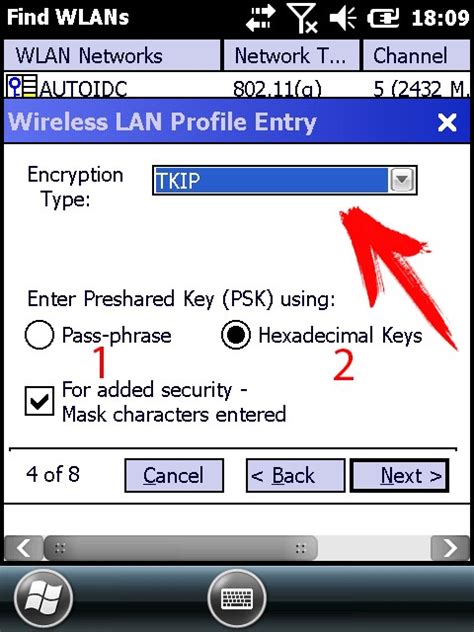
Прежде чем удалить устройство с точки доступа, вам необходимо подключиться к ней. Для этого выполните следующие действия:
- Настройте свое устройство (например, ноутбук или смартфон) для работы с точкой доступа. Обычно вам нужно выбрать ее из списка доступных сетей Wi-Fi или воспользоваться функцией поиска.
- Выберите точку доступа, с которой хотите удалить устройство, и введите пароль, если требуется. Если вы не знаете пароль, обратитесь к администратору сети.
- Дождитесь подключения к точке доступа. После успешного подключения вы сможете приступить к удалению устройства.
Готово! Теперь вы подключены к точке доступа и можете приступить к удалению нежелательного устройства.
Шаг 2: Вход в настройки точки доступа
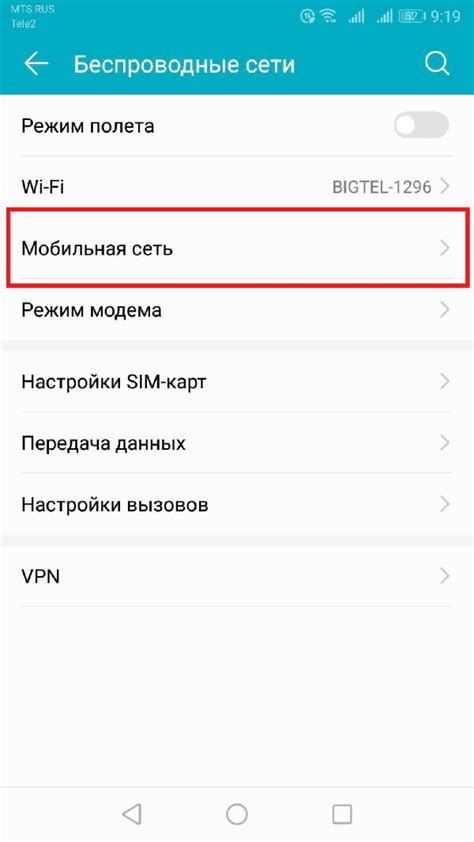
Для удаления устройства с точки доступа вам понадобится войти в настройки самой точки доступа. Процедура входа может немного отличаться в зависимости от модели и производителя вашего устройства. В большинстве случаев вы должны иметь доступ к точке доступа через браузер, используя IP-адрес, предоставленный производителем.
Ниже приведены шаги, которые можно предпринять для входа в настройки точки доступа:
- Подключите устройство (например, компьютер или ноутбук) к точке доступа с помощью кабеля Ethernet или подключитесь к Wi-Fi сети точки доступа.
- Откройте браузер и введите IP-адрес точки доступа в адресной строке. Обычно адрес указан на корпусе самой точки доступа или в руководстве пользователя.
- Нажмите Enter, чтобы открыть страницу входа в настройки точки доступа.
- Если это ваш первый вход в настройки точки доступа, вам может потребоваться ввести учетные данные для входа. Обычно это имя пользователя и пароль, предоставляемые производителем устройства. Если вы не нашли эти учетные данные, убедитесь, что они не указаны на корпусе устройства или в руководстве пользователя.
- После успешного входа вы будете перенаправлены на главную страницу настроек точки доступа.
Помните, что процесс входа в настройки точки доступа может немного отличаться в зависимости от производителя и модели устройства. Если вы столкнетесь с затруднениями, рекомендуется обратиться к руководству пользователя вашего устройства или связаться с технической поддержкой производителя.
Шаг 3: Поиск и выбор устройства для удаления

Перед тем как начать процесс удаления устройства с точки доступа, необходимо найти и выбрать именно то устройство, которое вы хотите удалить из системы. Важно не перепутать его с другими устройствами, подключенными к точке доступа.
Для поиска устройства, вам необходимо открыть панель управления точкой доступа. В зависимости от модели точки доступа, это может быть веб-интерфейс или программное обеспечение, которое устанавливается на ваш компьютер.
После открытия панели управления, вам нужно будет найти раздел, отвечающий за управление подключенными устройствами. В этом разделе будет список всех устройств, подключенных к точке доступа. Обычно вы увидите имя устройства и его MAC-адрес.
Прежде чем выбрать устройство, убедитесь, что вы правильно идентифицируете его и знаете, какой именно MAC-адрес и имя устройства соответствуют устройству, которое вы хотите удалить.
После того как вы идентифицировали нужное устройство, вы можете выбрать его в списке и перейти к следующему шагу - удалению.
Шаг 4: Удаление устройства

Чтобы удалить устройство с точки доступа, выполните следующие действия:
Шаг 1: Откройте веб-интерфейс своей точки доступа, введя ее IP-адрес в адресную строку браузера и нажав Enter.
Шаг 2: Войдите в систему, указав правильные учетные данные, которые обычно предоставляются производителем или администратором сети.
Шаг 3: Перейдите в раздел "Устройства" или "Список устройств". Здесь вы увидите список всех подключенных устройств.
Шаг 4: Найдите устройство, которое вы хотите удалить, и щелкните на нем правой кнопкой мыши. Или выберите устройство и нажмите на нем кнопку "Удалить" или "Исключить".
Шаг 5: В появившемся окне подтвердите удаление устройства, нажав на кнопку "ОК" или "Удалить".
Шаг 6: Подождите несколько секунд, пока устройство полностью удалится с точки доступа.
Шаг 7: Повторите эти шаги для каждого устройства, которое вы хотите удалить.
Примечание: После удаления устройства оно больше не сможет подключаться к точке доступа и использовать ее функции.
Шаг 5: Проверка удаления устройства

После того, как вы выполните удаление устройства с точки доступа, важно проверить, что процесс удаления прошел успешно. Это позволит вам быть уверенными в том, что устройство больше не связано с точкой доступа. Для этого вам понадобится выполнить следующие действия:
Шаг 1: Перезагрузите точку доступа. Некоторые устройства могут потребовать перезагрузки после удаления устройства. Проверьте инструкции производителя для вашей точки доступа.
Шаг 2: Проведите тест соединения. Откройте браузер на вашем устройстве и попробуйте подключиться к точке доступа, с которой вы удалили ваше устройство. Если у вас не получается подключиться, это означает, что удаление прошло успешно.
Шаг 3: Проверьте список подключенных устройств. Откройте панель администрирования своей точки доступа и проверьте, что ваше устройство больше не отображается в списке подключенных устройств. Если оно все еще там, повторите процедуру удаления еще раз.
Проверка удаления устройства поможет вам быть уверенными в том, что ваша сеть безопасна и не используется посторонними устройствами. Если у вас возникли проблемы или вопросы, обратитесь за поддержкой к производителю вашей точки доступа.
Результат удаления устройства
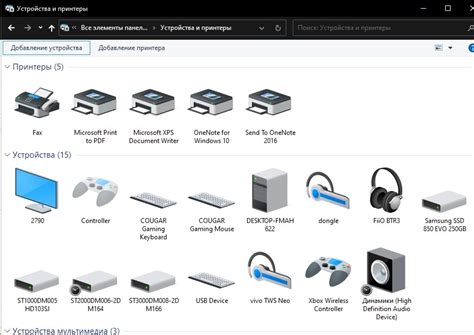
После успешного удаления устройства с точки доступа, вы увидите следующие изменения:
- Устройство больше не будет отображаться в списке подключенных устройств.
- Все сохраненные на устройстве данные, такие как сетевые настройки или пароли, будут удалены и не могут быть восстановлены.
- Удаленное устройство больше не будет иметь доступ к сети, предоставляемой точкой доступа.
- Любые зависимости или связи с другими устройствами могут быть нарушены.
Пожалуйста, будьте внимательны при удалении устройства, так как это может повлиять на функциональность вашей сети и взаимодействие с другими устройствами.