Excel - одна из самых популярных программ для работы с таблицами, используемая во множестве сфер и профессий. При создании таблицы в Excel иногда может возникнуть необходимость удалить какую-то ячейку. В данной инструкции мы рассмотрим различные способы удаления ячеек в Excel и дадим несколько советов для более эффективной работы с таблицами.
Первый способ удаления ячейки в Excel - использование команды "Вырезать". Для этого выдели нужную ячейку, затем нажми на правую кнопку мыши и выбери опцию "Вырезать". Ячейка исчезнет из таблицы и будет скопирована в буфер обмена.
Если необходимо удалить содержимое ячейки, но оставить саму ячейку в таблице, можно воспользоваться командой "Очистить содержимое". Выдели нужную ячейку, нажми на правую кнопку мыши и выбери опцию "Очистить содержимое". В этом случае ячейка останется в таблице, но содержимое будет удалено.
Другой способ удаления ячейки - использование команды "Удалить". Выдели нужную ячейку, затем нажми на правую кнопку мыши и выбери опцию "Удалить". Появится диалоговое окно, в котором нужно выбрать, что именно нужно удалить: "Ячейки", "Сдвиг ячеек вверх", "Сдвиг ячеек влево" или "Весь столбец". Выбери нужную опцию в зависимости от своих требований и нажми "ОК".
Итак, удаление ячеек в таблице Excel - это несложная задача, которую можно выполнить несколькими способами. Используй наиболее удобный для тебя метод и продолжай успешно работать с таблицами в Excel!
Удаление ячейки в таблице Excel - пошаговая инструкция
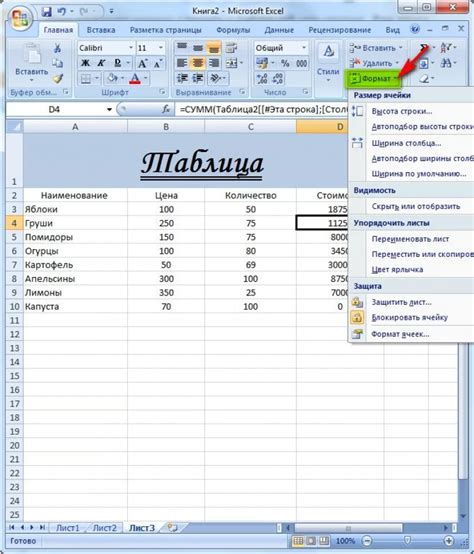
Удаление ячейки в программе Excel может показаться сложной задачей для новичков, но на самом деле это довольно просто. В этой пошаговой инструкции мы расскажем вам, как удалить ячейку в таблице Excel.
Шаг 1: Откройте таблицу Excel, в которой вы хотите удалить ячейку.
Шаг 2: Чтобы выделить ячейку, нажмите на ее заголовок. Выделенная ячейка будет обведена рамкой.
Шаг 3: Нажмите правой кнопкой мыши на выделенной ячейке. Появится контекстное меню.
Шаг 4: В контекстном меню выберите опцию "Удалить".
Шаг 5: Появится окно "Удалить". В этом окне вы можете выбрать, что именно вы хотите удалить: содержимое ячейки, формулу, комментарий или ячейку вместе с содержимым.
Шаг 6: После выбора нужной опции нажмите кнопку "ОК".
Шаг 7: Выделенная ячейка будет удалена из таблицы Excel.
Теперь вы знаете, как удалить ячейку в таблице Excel. Если вам нужно удалить несколько ячеек или их диапазон, вы можете использовать ту же самую инструкцию, просто выделив все нужные ячейки перед нажатием правой кнопки мыши. Удачной работы с таблицами Excel!
Как удалить содержимое ячейки в таблице Excel
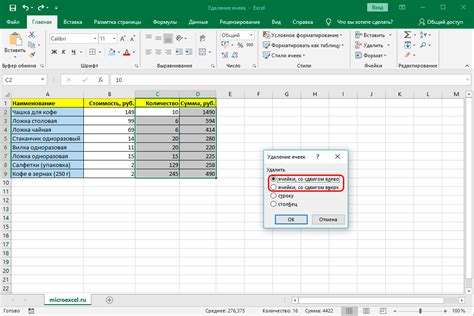
В процессе работы с таблицами в Excel часто возникает необходимость удалить содержимое определенной ячейки. Вот несколько способов, как это можно сделать:
1. Способ 1: Удаление содержимого с помощью клавиш
Выделите ячейку, содержимое которой нужно удалить, и нажмите клавишу "Delete" на клавиатуре. Это удалит содержимое, но оставит форматирование и все другие свойства ячейки неизменными.
Примечание: Если нужно удалить содержимое нескольких ячеек, выделите их, а затем нажмите клавишу "Delete".
2. Способ 2: Использование команды "Очистить"
Этот способ позволяет не только удалить содержимое ячейки, но и удалить все форматирование и свойства ячейки.
1. Выделите ячейку или ячейки, содержимое которых нужно удалить.
2. На панели инструментов выберите вкладку "Главная".
3. В разделе "Редактирование" найдите кнопку "Очистить" и щелкните по ней.
4. В раскрывающемся меню выберите пункт "Очистить контент" или "Очистить все".
5. Все содержимое выбранных ячеек будет удалено.
3. Способ 3: Использование комбинации клавиш
Этот способ позволяет быстро удалить содержимое ячейки без использования мыши.
1. Выделите ячейку, содержимое которой нужно удалить.
2. Нажмите комбинацию клавиш "Ctrl + Пустая ячейка".
3. Содержимое выбранной ячейки будет удалено.
Теперь вы знаете несколько способов удалить содержимое ячейки в таблице Excel. Выберите наиболее удобный для вас способ и используйте его в своей работе.
Удаление ячейки с сохранением смещения
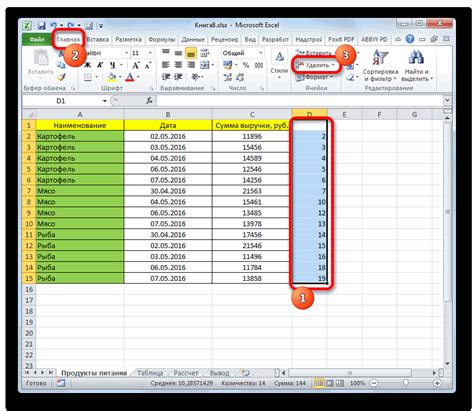
Удаление ячейки в таблице Excel может привести к изменению оставшихся данных, так как они могут сместиться на освободившееся место. Однако, вы можете удалить ячейку с сохранением смещения, чтобы сохранить структуру таблицы. Для этого используйте следующие шаги:
- Выберите ячейку, которую вы хотите удалить. Щелкните на нее, чтобы она стала активной.
- Нажмите правую кнопку мыши на выбранной ячейке. Появится контекстное меню.
- В контекстном меню выберите опцию "Удалить".
- В появившемся диалоговом окне выберите "Сдвиг колонок влево" или "Сдвиг строк вверх" в зависимости от того, какую ячейку вы удаляете.
- Нажмите кнопку "ОК".
После выполнения этих шагов выбранная ячейка будет удалена, а остальные ячейки сместятся так, чтобы сохранить структуру таблицы.
Важно: При удалении ячейки с сохранением смещения будьте осторожны, потому что данные в соседних ячейках могут быть изменены.
Удаление ячейки без смещения

Удаление ячейки в таблице Excel часто приводит к смещению данных, что может привести к нарушению структуры таблицы. Однако, существует способ удалить ячейку без смещения данных.
Для удаления ячейки без смещения необходимо выполнить следующие шаги:
- Выберите ячку, которую хотите удалить.
- Нажмите правую кнопку мыши на выбранной ячейке и выберите опцию "Удалить..." из контекстного меню.
- В появившемся диалоговом окне "Удаление" выберите опцию "Ячейки сдвигать влево" или "Ячейки сдвигать вверх", в зависимости от нужд.
- Нажмите кнопку "Ок".
После выполнения этих шагов выбранная ячейка будет удалена без смещения данных в таблице Excel. Этот метод позволяет сохранить структуру таблицы и избежать ошибок при вставке новых данных.
Как удалить строку или столбец в таблице Excel
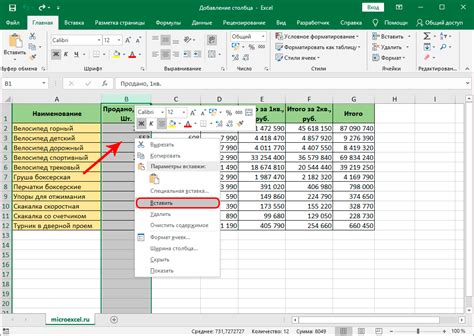
Удаление строк или столбцов в таблице Excel может быть полезным, когда вам больше не нужны определенные данные или вы хотите изменить расположение информации. Вот несколько способов удалить строки или столбцы в Excel:
- Метод 1: Выделение и удаление
- Выберите строку или столбец, который вы хотите удалить.
- Щелкните правой кнопкой мыши выбранную строку или столбец для открытия контекстного меню.
- Выберите опцию "Удалить" в контекстном меню.
- Выберите опцию "Целая строка" или "Целый столбец", чтобы удалить выбранную строку или столбец.
- Нажмите кнопку "OK" для подтверждения удаления.
- Выберите строку или столбец, который вы хотите удалить.
- Выберите вкладку "Домой" в верхнем меню Excel.
- В группе "Ячейка" найдите кнопку "Удалить" и нажмите на нее.
- Выберите опцию "Целая строка" или "Целый столбец", чтобы удалить выбранную строку или столбец.
- Нажмите кнопку "OK" для подтверждения удаления.
- Выберите строку или столбец, который вы хотите удалить.
- Нажмите клавишу "Ctrl" и клавишу "-" одновременно на клавиатуре.
- Выберите опцию "Целая строка" или "Целый столбец", чтобы удалить выбранную строку или столбец.
- Нажмите кнопку "OK" для подтверждения удаления.
Используйте эти простые и быстрые методы, чтобы удалить строки или столбцы в таблице Excel и эффективно управлять своими данными.
Советы по удалению ячейки в таблице Excel
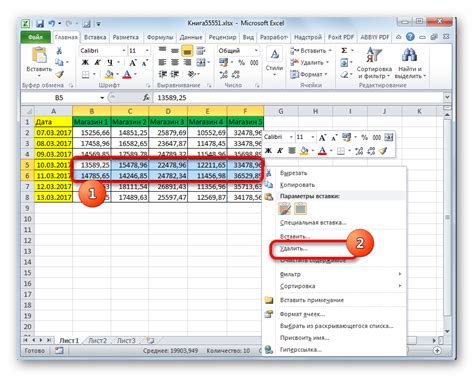
Если вам необходимо удалить ячейку в таблице Excel, вам следует использовать один из следующих методов:
1. Удаление ячейки с помощью контекстного меню:
Щелкните правой кнопкой мыши на ячейке, которую вы хотите удалить, и выберите опцию «Удалить» из контекстного меню. Затем выберите, какую часть ячейки вы хотите удалить (например, только содержимое ячейки или весь столбец/строку).
2. Использование команды «Вырезать»:
Выделите ячейку, которую нужно удалить, и выберите команду «Вырезать» в меню «Редактирование» или используйте сочетание клавиш Ctrl + X. После этого вы можете вставить удаленное содержимое в другую ячейку, если это необходимо.
3. Удаление ячейки с помощью клавиш Delete или Backspace:
Выделите ячейку, которую следует удалить, и нажмите клавишу Delete для удаления содержимого ячейки или Backspace для удаления содержимого и смещения оставшихся данных.
4. Использование команды «Удалить» в меню «Редактирование»:
Выделите ячейку и выберите опцию «Удалить» в меню «Редактирование». В появившемся диалоговом окне выберите, какую часть ячейки вы хотите удалить и нажмите кнопку «OK».
Удаление ячейки в таблице Excel может быть полезным, когда вам нужно изменить структуру таблицы или удалить ошибочные данные. Надеемся, что эти советы помогут вам удалить ячейку в Excel без проблем.