Обновление BIOS может быть необходимо для обеспечения стабильной работы компьютера или улучшения его функциональности. В этой статье мы расскажем вам о том, как установить BIOS с флешки на материнской плате Gigabyte.
Первым шагом в процессе установки BIOS с флешки является подготовка флеш-накопителя. Убедитесь, что флешка пуста и не содержит важных данных. Затем загрузите последнюю версию BIOS для вашей модели материнской платы с официального веб-сайта Gigabyte и сохраните ее на флешке.
После подготовки флеш-накопителя перейдите к процессу обновления BIOS. Вставьте флешку в один из USB-портов компьютера. Затем перезагрузите компьютер и войдите в BIOS. Чтобы войти в BIOS, нажмите соответствующую клавишу при старте компьютера (обычно это DEL или F2, но может отличаться в зависимости от модели материнской платы).
Внутри BIOS найдите раздел "Boot" или "Boot Sequence". В этом разделе найдите опцию "Boot Device Priority" или что-то похожее. Установите флешку в качестве первого загрузочного устройства. Сохраните изменения и выйдите из BIOS.
Когда компьютер перезагрузится, он автоматически загрузит BIOS с флешки. Следуйте инструкциям на экране для установки новой версии BIOS. Обратите внимание, что процесс может занять некоторое время, поэтому не выключайте компьютер и не отсоединяйте флешку до завершения обновления.
По завершении обновления BIOS перезагрузите компьютер и войдите в BIOS снова. Убедитесь, что новая версия BIOS успешно установлена и работает корректно. Если вам необходимо внести дополнительные настройки в BIOS, сделайте это, сохраните изменения и выйдите из BIOS. Теперь ваша материнская плата Gigabyte обновлена до последней версии BIOS!
Важность обновления BIOS
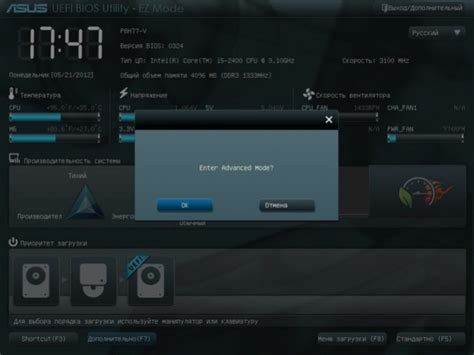
Однако перед тем, как приступить к обновлению, необходимо убедиться, что это действительно необходимо. Рекомендации по обновлению BIOS обычно указываются на официальном сайте производителя материнской платы. Если у вас возникли проблемы с аппаратным обеспечением, советуем проверить, есть ли обновления BIOS, которые могут решить эти проблемы. Важно отметить, что обновление BIOS должно быть проведено осторожно и с соблюдением инструкций производителя, чтобы избежать потенциальных проблем.
Процесс обновления BIOS может быть достаточно сложным и требует аккуратности. Точные инструкции по обновлению BIOS для конкретной материнской платы могут отличаться, но обычно они включают следующие шаги:
- Скачайте последнюю версию BIOS с официального сайта производителя.
- Создайте загрузочную флешку с помощью утилиты, предоставляемой производителем.
- Проверьте, что компьютер подключен к источнику питания и запустите его.
- Во время загрузки нажмите определенную клавишу (обычно это DEL или F2), чтобы войти в BIOS.
- Перейдите в раздел "Advanced" или "Tools" и найдите пункт "BIOS Update".
- Выберите загрузочную флешку и запустите процесс обновления BIOS.
- Подождите, пока процесс загрузки и установки обновления BIOS завершится.
- Перезагрузите компьютер и проверьте работу системы.
Обновление BIOS может помочь устранить некоторые проблемы совместимости и повысить общую стабильность системы. Однако, перед обновлением BIOS, убедитесь что вы полностью понимаете процесс и следуйте инструкциям производителя, чтобы избежать возможных проблем. В случае сомнений, лучше проконсультироваться с профессионалом или технической поддержкой компании-производителя.
Подготовка флешки для установки BIOS
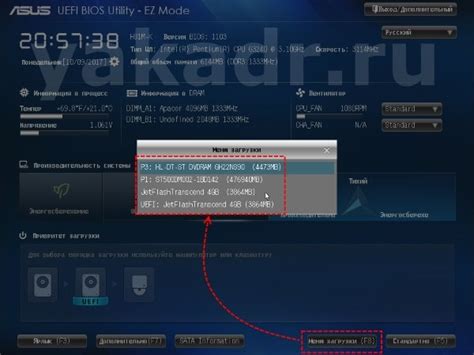
Прежде чем приступить к установке новой версии BIOS с флешки, необходимо правильно подготовить саму флешку. В этом разделе мы расскажем вам о нескольких важных шагах, которые позволят вам успешно подготовить флешку.
1. Выберите подходящую флешку. Для установки BIOS рекомендуется использовать флешку с объемом памяти не менее 8 Гб.
2. Сделайте резервную копию данных с флешки. Перед началом процесса установки BIOS рекомендуется сохранить все данные с флешки на другом носителе, так чтобы в случае возникновения проблем вы смогли восстановить информацию.
3. Форматируйте флешку. Чтобы установка BIOS прошла успешно, необходимо отформатировать флешку в правильном формате. Для форматирования флешки в формат FAT32 вы можете воспользоваться стандартными инструментами операционной системы или специальными программами.
4. Скачайте необходимый файл BIOS. Перейдите на официальный сайт производителя вашей материнской платы и найдите самую новую версию BIOS для вашей модели. Скачайте файл BIOS и сохраните его на вашей флешке.
5. Разместите файл BIOS на корневой папке флешки. Убедитесь, что файл BIOS находится на корневой папке флешки, а не в какой-либо подпапке.
6. Проверьте наличие правильного названия файла BIOS. Убедитесь, что название файла BIOS соответствует требованиям производителя, иначе установка BIOS может не произойти.
7. Безопасно извлеките флешку из компьютера. Перед тем, как извлечь флешку из компьютера, убедитесь, что все операции записи и копирования завершены, а затем правильно извлеките флешку из USB-порта.
Теперь ваша флешка готова к установке новой версии BIOS. Продолжайте следовать инструкциям, чтобы установить BIOS с флешки на материнскую плату Gigabyte.
Проверка обновления BIOS на официальном сайте Gigabyte

Периодическое обновление BIOS может помочь улучшить производительность и стабильность вашей материнской платы Gigabyte. Для повышения безопасности и оптимизации работы компьютера рекомендуется проверить наличие последних обновлений BIOS на официальном сайте Gigabyte перед установкой. Следуйте этим шагам, чтобы проверить обновления BIOS на официальном сайте Gigabyte:
- Откройте веб-браузер и перейдите на официальный сайт Gigabyte.
- На главной странице сайта найдите раздел «Поддержка» или «Техническая поддержка» и щелкните на нем.
- В открывшемся меню выберите «Загрузки», «Страница загрузок» или подобный пункт.
- Выберите свою модель материнской платы Gigabyte из представленного списка. Для удобства поиска вы можете использовать фильтры, такие как серия, сокет и другие характеристики.
- На странице выбранной модели найдите секцию «BIOS» или «UEFI BIOS». В этой секции вы должны найти доступные обновления BIOS для вашей материнской платы.
- Прочитайте описания и заметки к каждому обновлению BIOS, чтобы убедиться, что они соответствуют вашим потребностям и решают проблемы, с которыми вы столкнулись.
- Выберите последнюю версию обновления BIOS и нажмите на ссылку для загрузки. Обычно файлы обновлений BIOS на сайте Gigabyte представлены в формате .exe или .zip.
- Скопируйте загруженный файл обновления BIOS на подготовленную флешку, чтобы потом использовать ее для обновления BIOS.
Пожалуйста, убедитесь, что внимательно следуете инструкциям на официальном сайте Gigabyte и не пропускаете никакие шаги при обновлении BIOS, чтобы избежать возможных проблем с работой компьютера.
Загрузка последней версии BIOS на флешку

Для обновления BIOS на материнской плате Gigabyte необходимо скачать последнюю версию программного обеспечения с официального сайта производителя. Далее следуйте инструкциям ниже, чтобы загрузить обновление на флешку:
- Подключите флешку к компьютеру и убедитесь, что она пуста.
- Откройте веб-браузер и перейдите на официальный сайт Gigabyte.
- Перейдите на страницу поддержки и выберите свою модель материнской платы.
- На странице модели найдите раздел "Драйверы" или "Поддержка".
- В этом разделе найдите и загрузите последнюю версию BIOS.
- Сохраните файл с обновлением на флешку. Обратите внимание на то, что название файла не должно содержать пробелы или специальные символы.
Теперь у вас есть флешка с последней версией BIOS для материнской платы Gigabyte. Продолжайте чтение инструкции, чтобы узнать, как установить обновление BIOS с флешки.
Подключение флешки к компьютеру с материнской платой Gigabyte

Для установки BIOS с флешки на материнской плате Gigabyte необходимо правильно подключить флешку к компьютеру. Ниже приведены подробные инструкции:
| Шаг 1: | Перед началом процесса убедитесь, что компьютер выключен и отключен от источника питания. |
| Шаг 2: | Вставьте флешку в один из свободных USB-портов на задней панели компьютера. Убедитесь, что флешка полностью вставлена и фиксируется в порту. |
| Шаг 3: | Включите компьютер и нажмите на кнопку Del или F2 во время запуска, чтобы войти в BIOS-утилиту. |
| Шаг 4: | Внутри BIOS-утилиты найдите раздел Boot или Advanced BIOS Features. |
| Шаг 5: | В разделе Boot или Advanced BIOS Features найдите опцию "Boot Device Priority" или "First Boot Device". |
| Шаг 6: | Используя клавиши со стрелками, выберите опцию, отвечающую за загрузку с USB-устройства, и поставьте её в первую позицию списка. |
| Шаг 7: | Сохраните изменения, нажав на соответствующую клавишу (обычно F10) и подтвердив действие. |
Теперь ваша флешка подключена к компьютеру с материнской платой Gigabyte и готова к загрузке BIOS с неё.
Вход в BIOS и выбор режима загрузки с флешки
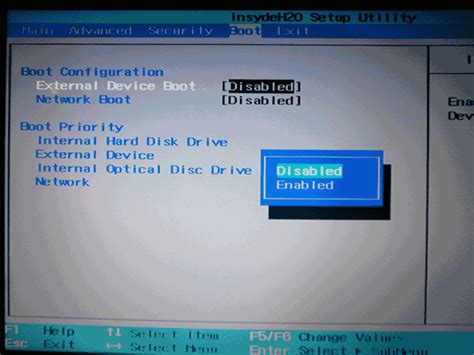
Для установки BIOS с флешки Gigabyte важно сначала войти в BIOS. Для этого необходимо знать сочетание клавиш, которое можно использовать для доступа к BIOS. Обычно это одна из следующих клавиш: Del, F2, F10 или F12. У каждой модели компьютера Gigabyte это сочетание клавиш может отличаться, поэтому перед началом процедуры лучше проверить информацию в руководстве пользователя.
Когда вы знаете правильное сочетание клавиш, следуйте этим шагам для входа в BIOS:
- Перезагрузите компьютер.
- Во время загрузки нажмите и удерживайте указанное сочетание клавиш, чтобы войти в BIOS.
- Когда появится экран BIOS, вы сможете увидеть различные вкладки и меню.
- Навигация в BIOS осуществляется с помощью клавиш со стрелками на клавиатуре.
- Перейдите к меню "Boot" (Загрузка), чтобы выбрать режим загрузки с флешки.
- Внимательно прочитайте инструкции на экране, чтобы узнать, как переключиться на загрузку с USB.
После выбора режима загрузки с флешки сохраните настройки и перезагрузите компьютер. Теперь ваш BIOS будет загружаться с флешки Gigabyte, что позволит вам произвести установку или обновление.
Запуск установки BIOS с флешки
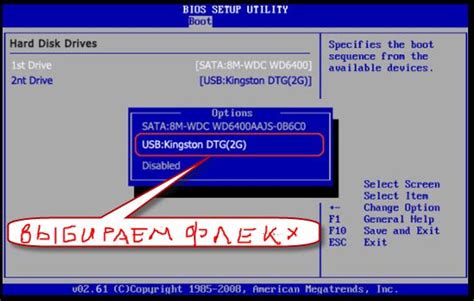
Установка или обновление BIOS на материнской плате Gigabyte может потребоваться, чтобы исправить ошибки, улучшить совместимость с аппаратным обеспечением или добавить новые функции. В данной статье мы рассмотрим, как запустить установку BIOS с помощью флешки.
Для начала, вам понадобится флешка (USB-накопитель) с достаточным объемом и загрузочным образом BIOS Gigabyte. Образ можно скачать с официального сайта производителя или других надежных источников.
После того, как у вас есть флешка с загрузочным образом BIOS, выполните следующие шаги:
Шаг 1: Подключите флешку к порту USB на компьютере. | Шаг 2: Перезагрузите компьютер и войдите в BIOS нажатием соответствующей клавиши (обычно это Del или F2) при запуске системы. |
Шаг 3: Внутри BIOS найдите раздел "Boot" или "Загрузка", используя клавиши со стрелками на клавиатуре для навигации. | Шаг 4: В разделе "Boot" найдите опцию "Boot Device Priority" или "Приоритет загрузки устройств". |
Шаг 5: Выберите флешку в качестве первого устройства загрузки (обычно нажатием клавиши "+" или "-" изменяется порядок загрузки). | Шаг 6: Вернитесь в основное меню BIOS и сохраните изменения, выбрав опцию "Save and Exit" или "Сохранить и выйти". |
Шаг 7: Перезагрузите компьютер. Теперь система должна загрузиться с флешки, содержащей образ BIOS. | Шаг 8: Следуйте инструкциям на экране для установки или обновления BIOS. |
После завершения установки или обновления BIOS перезагрузите компьютер и удалите флешку из порта USB. Вам может потребоваться настроить BIOS заново, чтобы учесть все новые изменения.
Запуск установки BIOS с флешки на материнской плате Gigabyte может быть достаточно простым, если следовать инструкциям. Однако, не забывайте, что процедура имеет свои риски, поэтому убедитесь, что вы понимаете все действия и необходимые меры предосторожности.
Подтверждение обновления BIOS

После того, как вы загрузили обновление BIOS на флешку и подключили ее к компьютеру Gigabyte, вам необходимо подтвердить начало процесса обновления. Это важный шаг, так как неправильное обновление BIOS может негативно повлиять на работу системы.
Перед тем, как нажимать кнопку "Обновить BIOS", убедитесь, что:
- Флешка, на которой находится файл обновления, подключена к правильному порту USB.
- Перед обновлением выполнены все необходимые резервные копии важных данных.
- Компьютер подключен к источнику питания и не будет выключен во время процесса обновления.
Если вы уверены, что все готово, можно переходить к подтверждению обновления:
- Запустите программу для обновления BIOS, выбрав соответствующий пункт в меню настроек Gigabyte.
- В открывшемся окне программы найдите кнопку "Обновить BIOS" и нажмите на нее.
- Появится окно с предупреждением о возможных рисках обновления BIOS. Внимательно прочитайте информацию и убедитесь, что понимаете все риски и последствия.
- Если вы готовы продолжить, отметьте чекбокс с подтверждением и нажмите кнопку "Далее".
- Процесс обновления BIOS начнется, и вам потребуется некоторое время, чтобы завершить его. Не отключайте компьютер и не нажимайте на какие-либо кнопки во время этого процесса.
- По завершении обновления компьютер автоматически перезагрузится, и новая версия BIOS будет активирована.
После успешного обновления BIOS рекомендуется проверить его работу, а также провести необходимые настройки в BIOS, чтобы убедиться, что все параметры соответствуют вашим потребностям.
Не забудьте также сохранить новую версию BIOS на надежном носителе, чтобы иметь возможность восстановить систему в случае необходимости.
Ожидание завершения процесса обновления BIOS

После того, как вы выбрали необходимый файл BIOS на флешке и нажали кнопку "Обновить BIOS", процесс обновления начнется. В этот момент очень важно не прерывать процесс и не отключать питание компьютера. Следите за индикаторами на экране и не трогайте ничего, пока процесс обновления не завершится.
Обновление BIOS может занять некоторое время, в зависимости от размера файла и скорости работы вашей системы. Во время процесса обновления компьютер может перезагрузиться несколько раз, это нормально.
Пожалуйста, будьте терпеливы и дождитесь завершения процесса обновления BIOS. Не пытайтесь нажать кнопку сброса или выключить компьютер, даже если кажется, что ничего не происходит. Вмешательство в процесс обновления BIOS может привести к поломке компьютера и потере данных.
После завершения процесса обновления BIOS компьютер автоматически перезагрузится. Вы увидите сообщение о успешном обновлении BIOS и сможете начать использовать обновленную версию.
| Важно: |
- Обязательно убедитесь, что компьютер подключен к источнику питания во время всего процесса обновления BIOS. - Не обновляйте BIOS, если не уверены, что это необходимо или если нет официальной рекомендации производителя. - Предварительно проверьте совместимость новой версии BIOS с вашей материнской платой. |
```html
Перезагрузка компьютера и проверка успешной установки BIOS

После завершения процесса установки BIOS с флешки на материнской плате Gigabyte, необходимо перезагрузить компьютер. Это позволит изменения вступить в силу и обновленная версия BIOS будет работать на вашем компьютере.
Перед тем, как перезагрузить компьютер, убедитесь, что флешка с установочным файлом BIOS удалена из порта USB.
Чтобы перезагрузить компьютер, нажмите на кнопку "Пуск" в левом нижнем углу рабочего стола Windows. Затем выберите "Перезагрузить".
После перезагрузки компьютера, следуйте инструкциям на экране, чтобы зайти в BIOS. Обычно это делается с помощью клавиши "Delete" или "F2". В некоторых случаях может быть использована другая клавиша, такая как "F8" или "F10". Если вы не знаете, какая клавиша используется на вашей материнской плате Gigabyte, обратитесь к инструкции к ней.
После входа в BIOS, проверьте версию BIOS. Если она соответствует обновленной версии, значит процесс установки BIOS с флешки Gigabyte прошел успешно. При необходимости, вы можете внести дополнительные изменения в настройки BIOS или сохранить текущие настройки и выйти из BIOS.
Теперь ваш компьютер использует обновленную версию BIOS, которая может повысить его производительность, стабильность и совместимость с новым оборудованием и программным обеспечением.